| Microsoft 365 기준으로 설명하므로 엑셀 버전에 따라 화면이 다를 수 있습니다. |
7. 인쇄
파일 - 인쇄 메뉴 또는 빠른 실행 도구 모음에서 '인쇄 미리 보기 및 인쇄'를 누르면 아래와 같은 화면이 표시되는데,
지금까지의 설명에 포함되지 않은 사항을 알아보겠습니다.
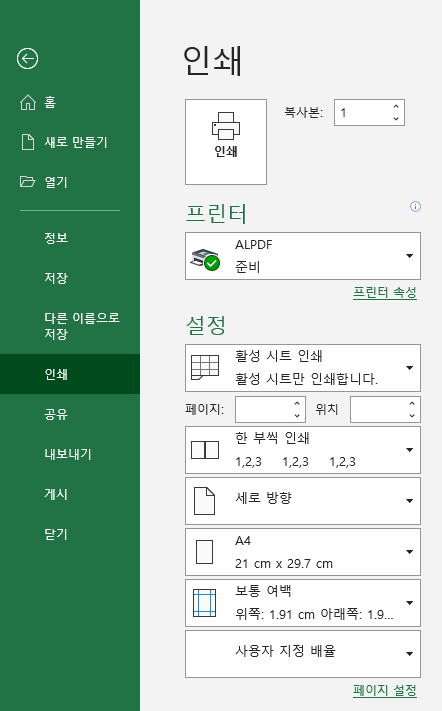
가. 프린터 선택
통상적으로 프린터라 함은 USB 케이블 또는 온라인 등으로 연결된 실물 프린터, 여기서는 EPSON L3150 Series를 말하지만,
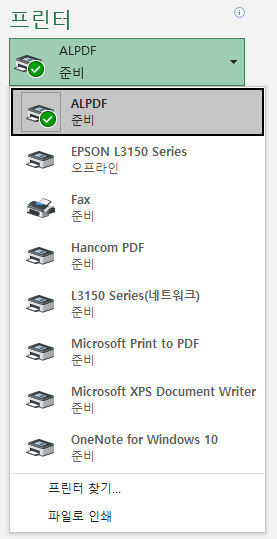
팩스가 연결되어 있다면 팩스를 선택해서 팩스를 보낼 수도 있고, PDF를 선택해서 PDF 파일을 만들 수도 있고, 위 화면에서는 ALPDF, Hancom PDF, Microsoft Print to PDF의 3가지가 있습니다.
Microsoft XPS Document Writer로도 보낼 수 있는데, 이것을 선택하게 되면 oxps 확장자로 된 파일의 이름을 입력하라고 합니다.
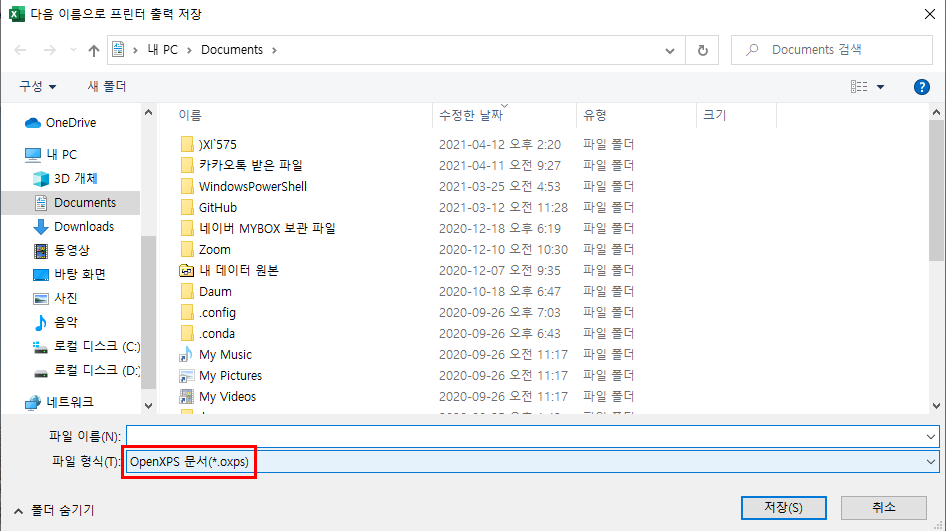
oxps 파일을 더블 클릭하면 인터넷 사이트를 HTML 파일로 저장할 때처럼 하위 폴더가 많이 생기네요. 특별한 Viewer로 열어야 합니다.
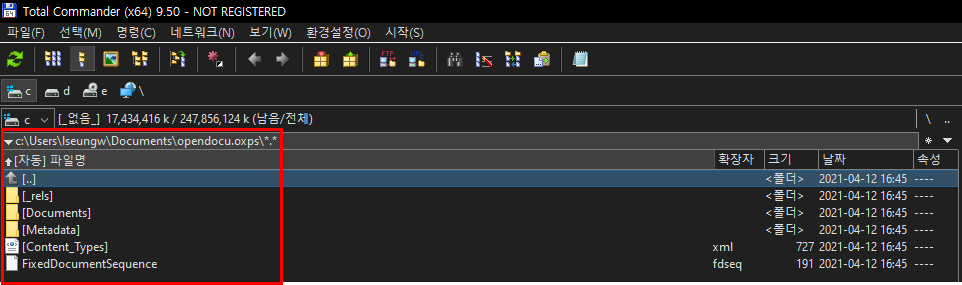
OneNote로 보내면 아래와 같이 OneNote앱에 추가되어 메모처럼 열립니다.
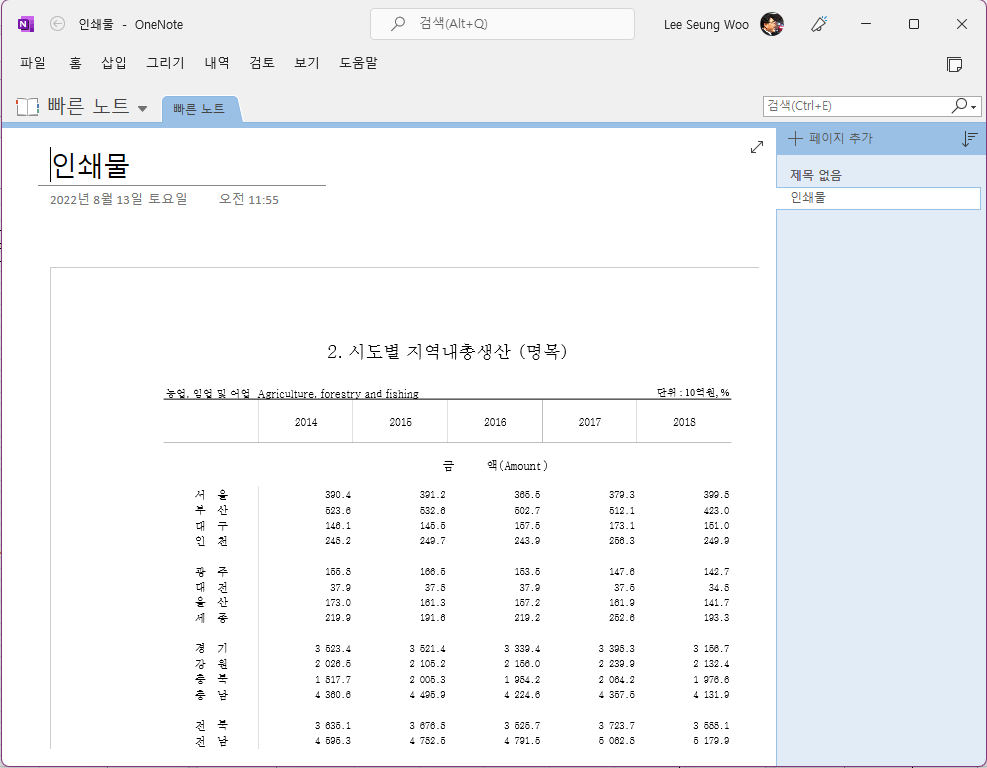
나. 인쇄 영역 선택
활성 시트 인쇄를 클릭하면 그 아래에 전체 통합 문서 인쇄, 선택 영역 인쇄 메뉴가 표시되고, 또 그 아래에 인쇄 영역 무시가 표시됩니다.

① 활성 시트 인쇄
활성화된, 선택된 현재 시트만을 인쇄하는 것을 말합니다.
② 전체 통합 문서 인쇄
선택된 시트뿐만 아니라 모든 시트를 한꺼번에 인쇄하는 것을 말합니다.
③ 선택 영역 인쇄
페이지 레이아웃 탭 아래 인쇄 영역 설정이 아니라, 마우스 커서로 선택된 영역만을 인쇄하는 것을 말합니다.
아래와 같이 범위를 설정한 후 파일 - 인쇄 메뉴를 클릭하고 인쇄 버튼을 클릭하게 되면
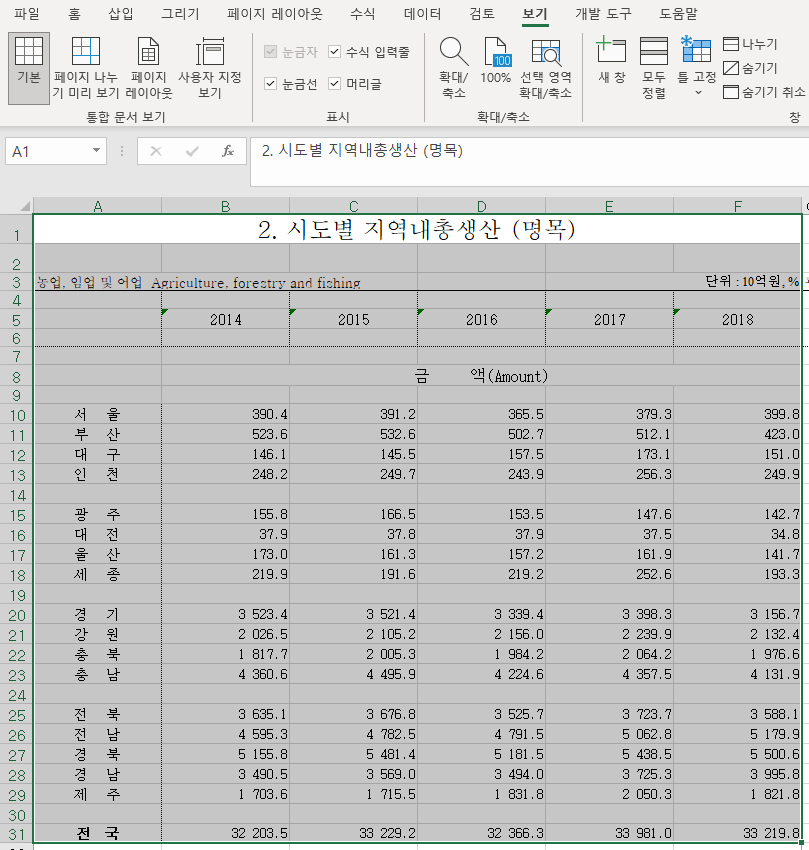
인쇄 영역과 관계없이 선택된 영역만 인쇄된 것을 알 수 있습니다. 알PDF로 출력되도록 했습니다.
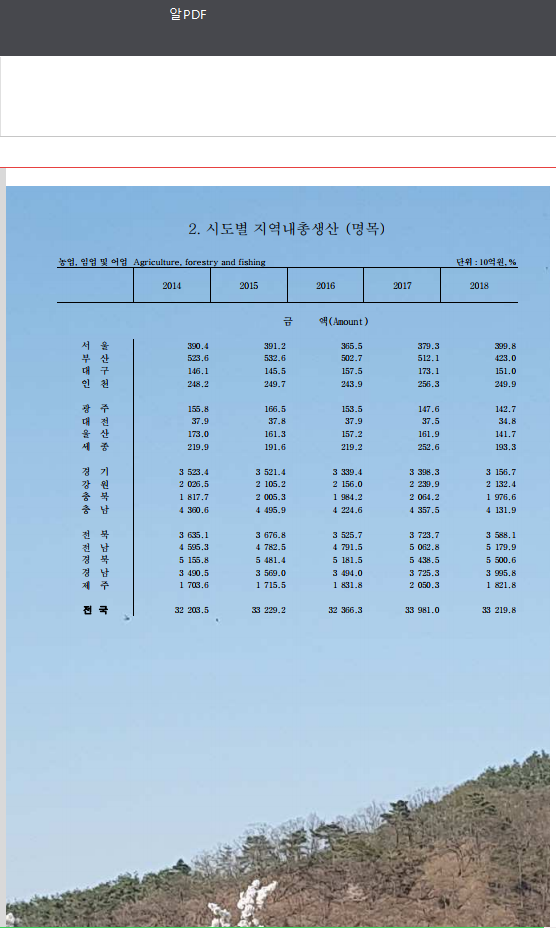
④ 인쇄 영역 무시
인쇄 영역 설정을 무시하고 활성 시트 또는 전체 통합 문서의 내용 전체를 인쇄하는 것이므로, 인쇄 영역이 일부만 설정된 경우에 의미가 있습니다. 따라서, 선택영역만 인쇄할 때는 인쇄 영역 무시를 선택할 수 없습니다.
아래와 같이 1페이지만 인쇄 영역으로 설정하고,
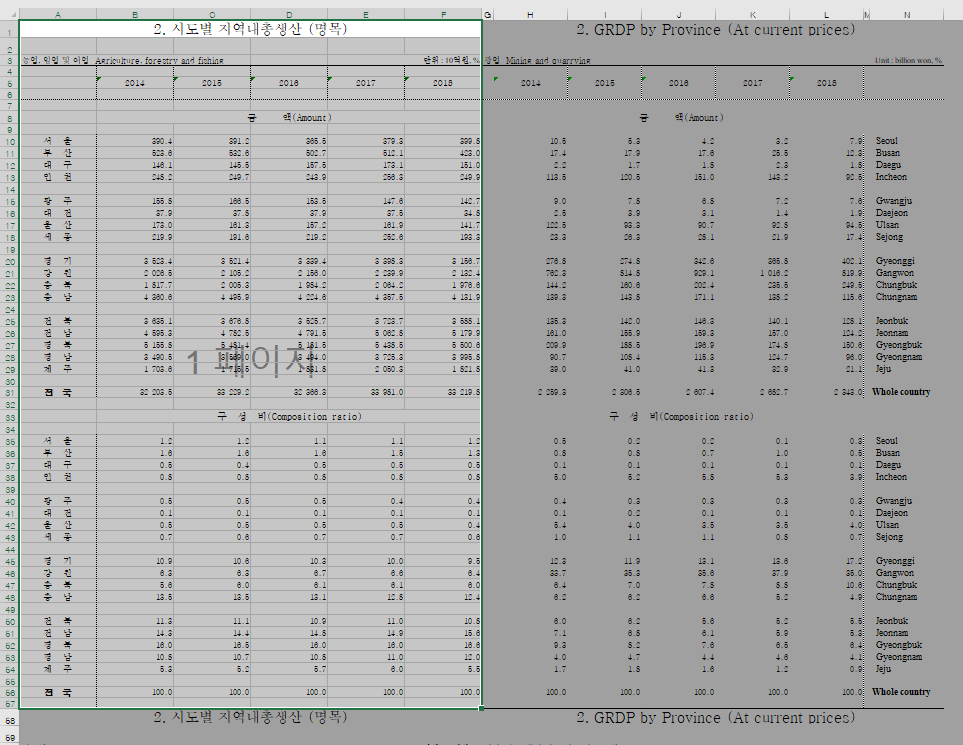
인쇄 영역 무시에 체크하고 활성 시트를 인쇄하면
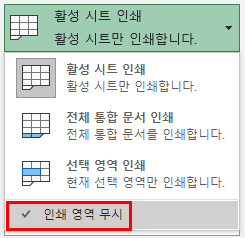
페이지 설정도 없어지고 인쇄 영역 설정과 무관하게 30쪽까지 인쇄되는 것을 알 수 있습니다.
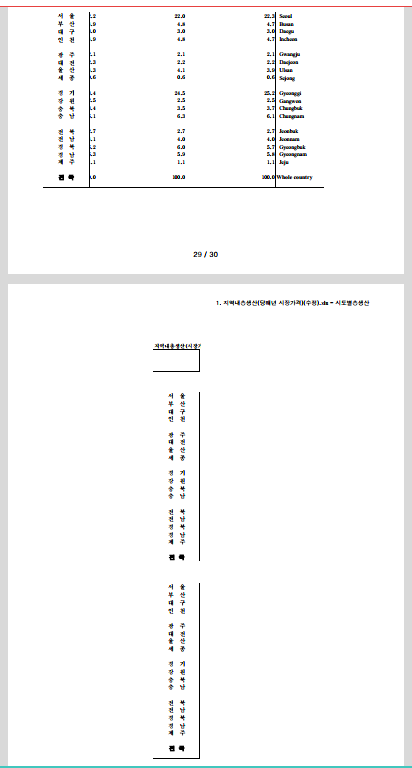
다. 페이지 설정
한글로 된 엑셀에는 이상하게 페이지 설정에 '위치'라고 되어 있는데,
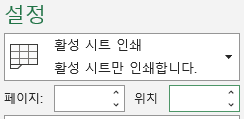
파일 - 옵션에서 표시 언어를 영어로 변경해보면 'to'인 것을 알 수 있습니다. 메뉴를 영어로 변경하는 것은 아래 글을 참고하세요.
https://lsw3210.tistory.com/99
엑셀 배우기(26) - 엑셀 메뉴, 도움말 등 영어로 바꾸기
컴퓨터라는 것도 처음에 영국에서 만들어지고, 미국에서 발전하다 보니 원서를 읽어야 하기도 했고, 윈도우도 일부러 영문윈도우를 설치 후 한글이 입력 가능하도록 해서 쓴 적도 있으며, 30년
lsw3210.tistory.com
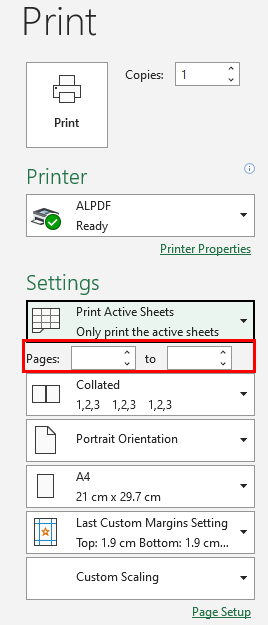
다시 말해 From, To로 인쇄할 페이지 번호를 입력하는 것입니다.
그러나, 순서를 바꿔서 3, 2로 입력해도 2쪽부터 3쪽까지 인쇄됩니다.

라. 인쇄 순서
화면에 표시된 대로 '한 부씩 인쇄'하거나 '한 부씩이 아닌 페이지별로 여러 장씩 인쇄'하는 선택사항입니다.
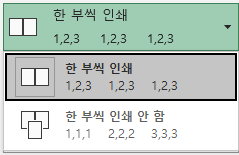
마. 사용자 지정 배율

페이지 레이아웃 - 크기 조정에서 한 설정과 같은 것인데, 표현만 다를 뿐입니다.
현재 설정된 용지는 너비, 크기 모두 자동, 한 페이지에 시트 맞추기는 너비, 크기 모두 1페이지, 한 페이지에 모든 열 맞추기는 너비 1페이지, 높이 자동, 한 페이지에 모든 행 맞추기는 너비 자동, 높이 1페이지, 사용자 지정 배율 옵션은 배율 지정에 해당합니다.
이와 같이 동일한 기능을 여러 가지 경로로 접근해서 실행할 수 있습니다.
각자 해보기 바랍니다.
궁금한 사항은 아래 글 중 5번(페이지 레이아웃 - 크기 조정)을 참고하면 됩니다.
https://lsw3210.tistory.com/105
엑셀 배우기(30) - 인쇄 설정(4)
Microsoft 365 기준으로 설명하므로 엑셀 버전에 따라 화면이 다를 수 있습니다. 4. 빠른 실행 도구 모음 추가 매번 파일 - 인쇄를 누르는 것이 불편하므로 ‘빠른 실행 도구 모음’에 '인쇄 미리 보
lsw3210.tistory.com
아래는 대표 이미지 설정을 위한 이미지입니다.
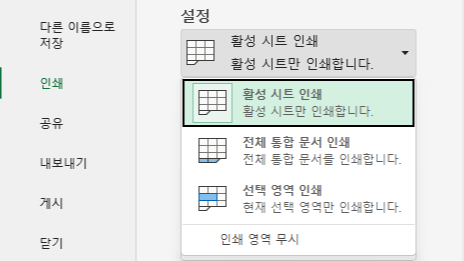
'Excel' 카테고리의 다른 글
| 엑셀 배우기(33) - 조건부 서식(2) - 상위/하위 규칙, 데이터 막대, 색조, 아이콘 집합 (0) | 2022.08.18 |
|---|---|
| 엑셀 배우기(32) - 조건부 서식(1) - 셀 강조 규칙 (0) | 2022.08.17 |
| 엑셀 배우기(30) - 인쇄 설정(4) - 크기 조정(너비, 높이, 배율), 시트 옵션(눈금선, 제목) (0) | 2022.08.15 |
| 엑셀 배우기(29) - 인쇄 설정(3) - 배경, 그림, 인쇄 제목, 머리글 및 바닥글, (0) | 2022.08.14 |
| 엑셀 배우기(28) - 인쇄 설정(2) - 페이지 설정(여백, 용지 방향, 크기, 인쇄 용역, 페이지 나누기 삽입, 제거, 모두 원래대로) (0) | 2022.08.13 |