| Microsoft 365 기준으로 설명하므로 엑셀 버전에 따라 화면이 다를 수 있습니다. |
바. 배경
인쇄시 배경으로 표시되는 이미지를 설정하는 것입니다.
배경을 클릭하고, 아래와 같은 화면에서 '파일에서'를 선택한 후
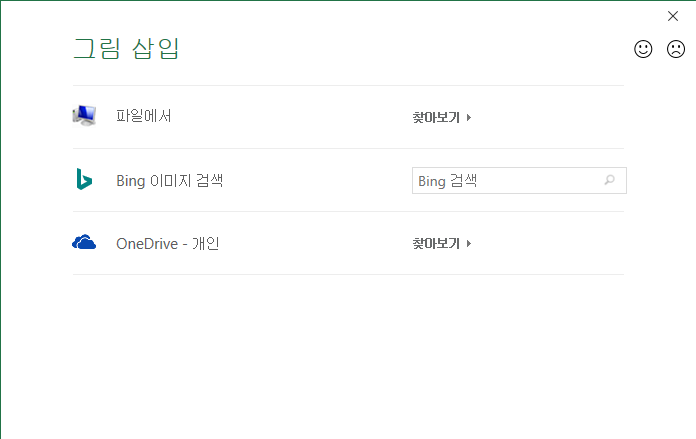
사진을 선택하고 '삽입' 버튼을 누릅니다(사진을 선택하면 열기 버튼이 삽입 버튼으로 바뀝니다).
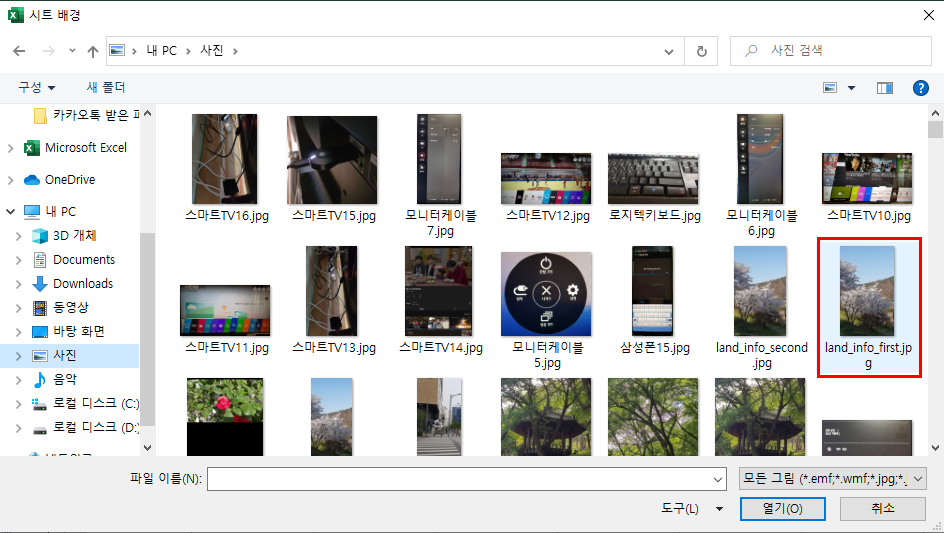
배경이미지는 보기 탭에서 기본이나 '페이지 나누기 미리 보기'에서는 보이지 않고, '페이지 레이아웃'에서만 표시됩니다.
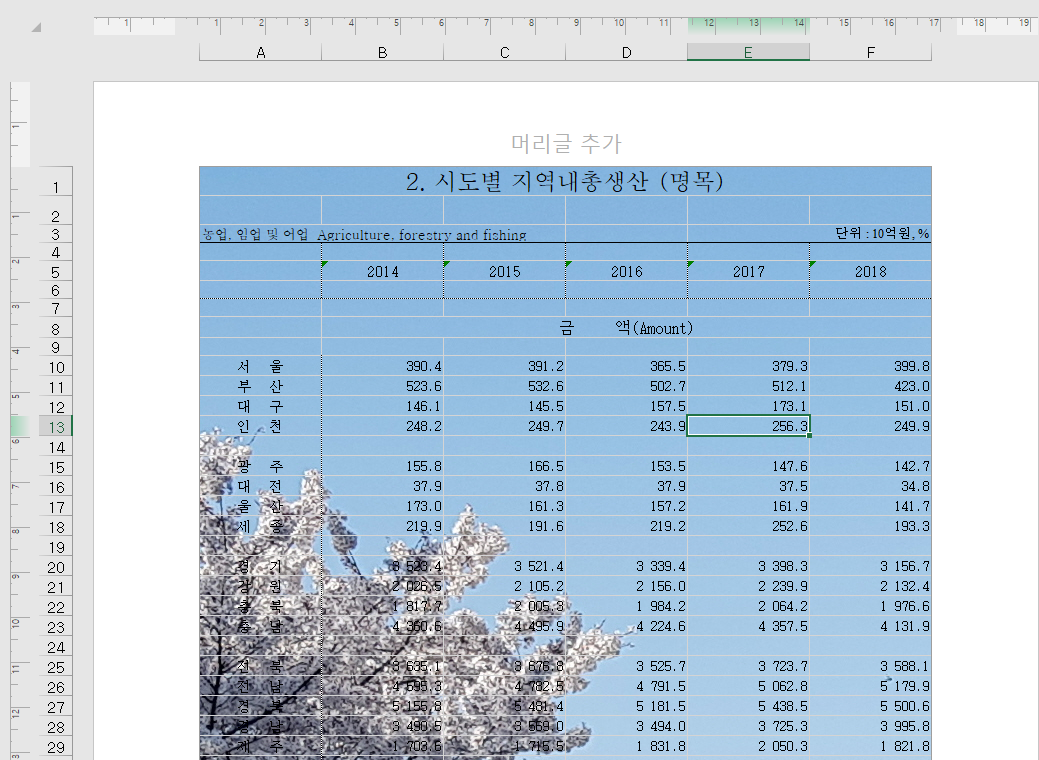
화면에서만 보일 뿐 배경은 인쇄되지 않습니다. 프린터로 보내지 않고 ALPDF를 프린터로 설정해서
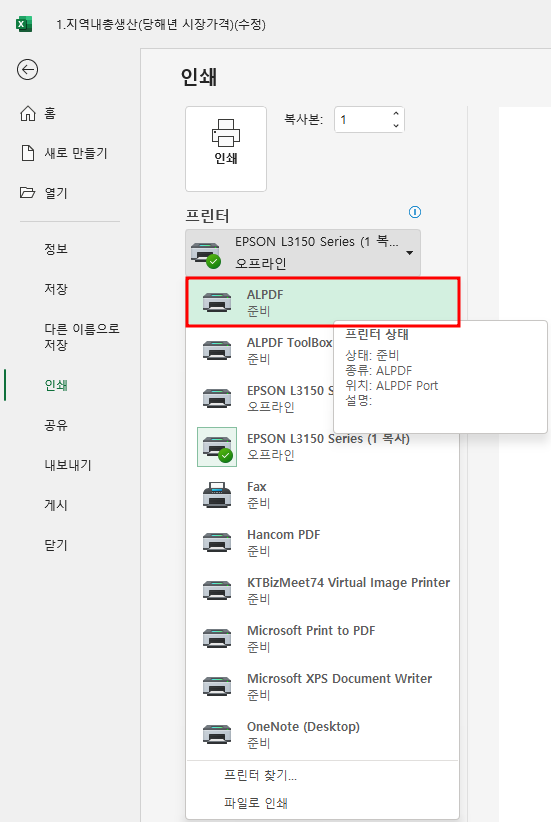
알PDF로 보내보면 아래와 같이 배경이미지가 표시되지 않는 것을 알 수 있습니다.
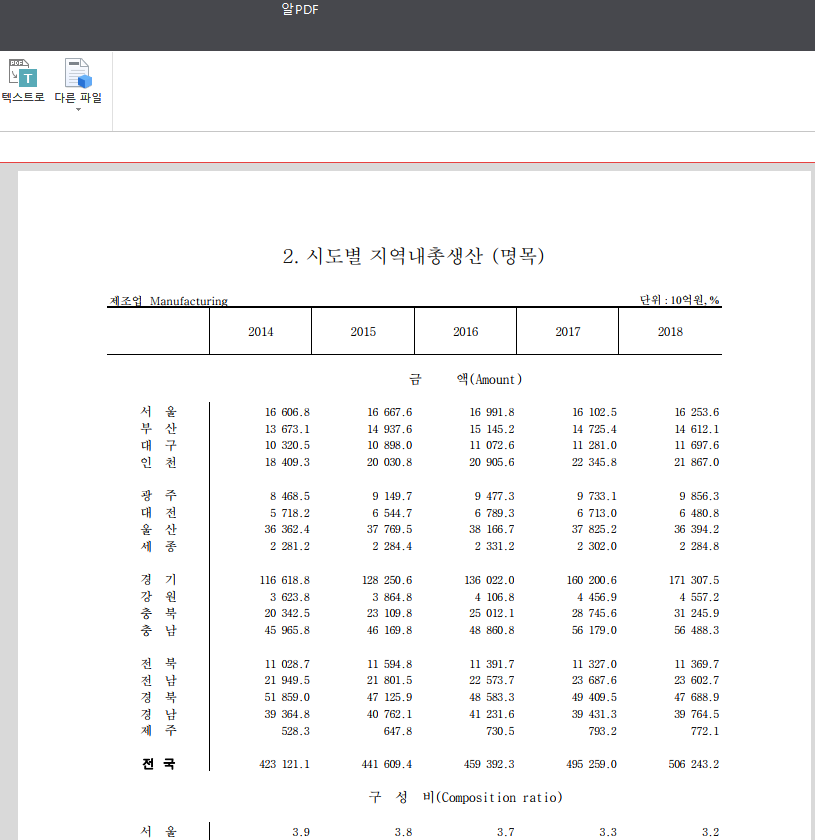
사. 그림
배경(이미지)을 인쇄하려면 머리글에 넣어야 합니다. 페이지 레이아웃에서 배경삭제 명령을 누릅니다.
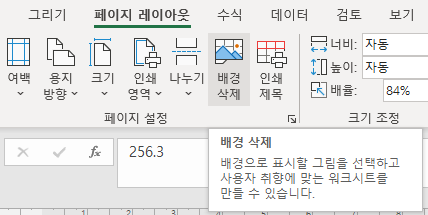
'머리글 추가 부분'을 클릭하면 왼쪽, 가운데, 오른쪽 영역이 있는데, 아무데나 선택해도 동일한데 오른쪽 영역을 선택하겠습니다.
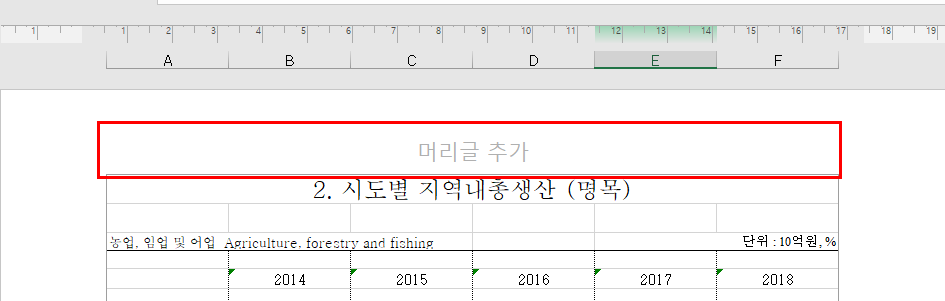
아래와같이 도움말 오른쪽에 '머리글 및 바닥글'이란 메뉴가 추가됩니다. 이 메뉴를 클릭한 후 '그림' 메뉴를 클릭합니다.
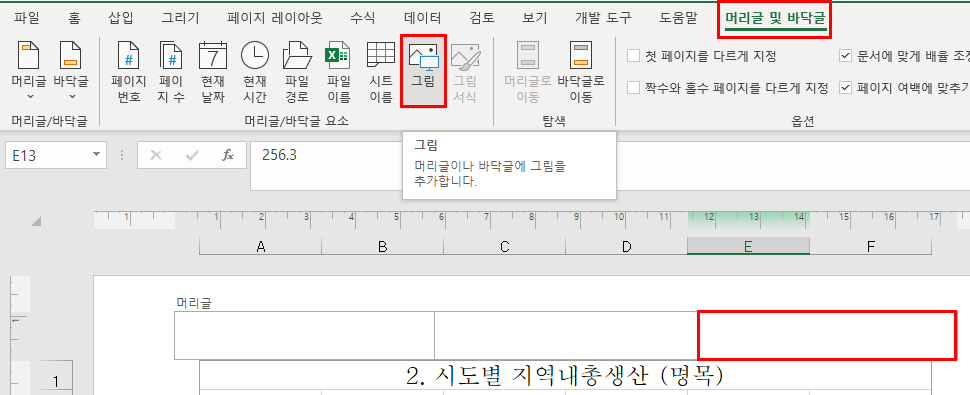
그리고, 위에서 그림 삽입할 때처럼 '파일에서'를 선택하고, 원하는 그림을 선택한 후 삽입버튼을 클릭합니다.
그러면 아래와 같이 머리글 오른쪽 칸에 &[그림]이 표시됩니다.
![그림을 삽입하면 &[그림]이라고 표시됨](https://blog.kakaocdn.net/dn/l7LJt/btrJC5JMd1F/nR7lTpecVuegz7q32b5BI1/img.png)
그리고 다른 영역을 클릭하면 페이지 레이아웃에 배경이 표시되는 것을 알 수 있습니다. 만약 그림이 잘 안보이면 아래와 같이 Ctrl키를 누른 상태에서 마우스 휠을 당겨서 화면을 축소하면 보입니다.

파일 - 인쇄 메뉴를 누르고 인쇄 버튼을 눌러도
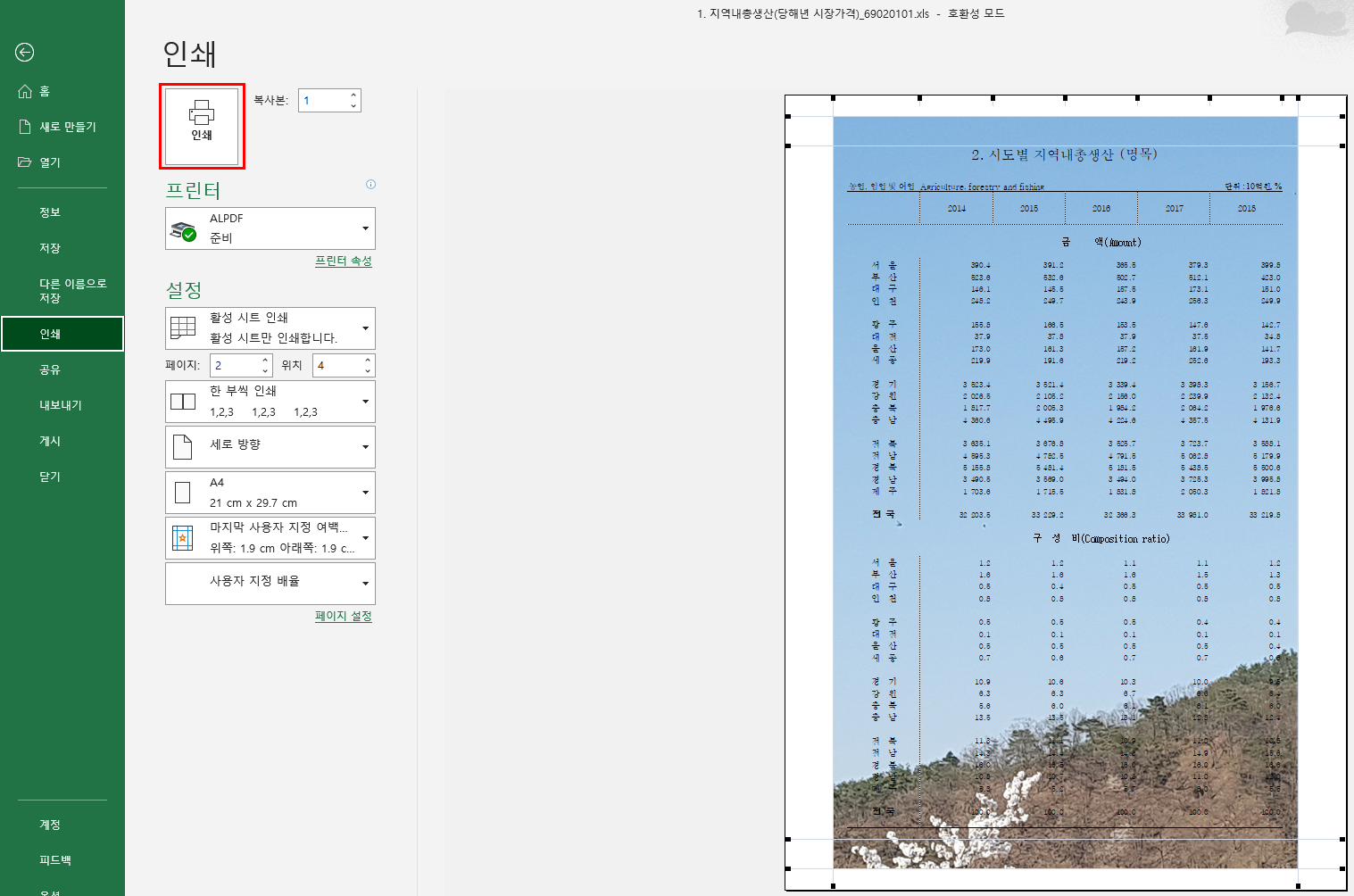
배경이 포함돼서 인쇄되는 것을 알 수 있습니다.
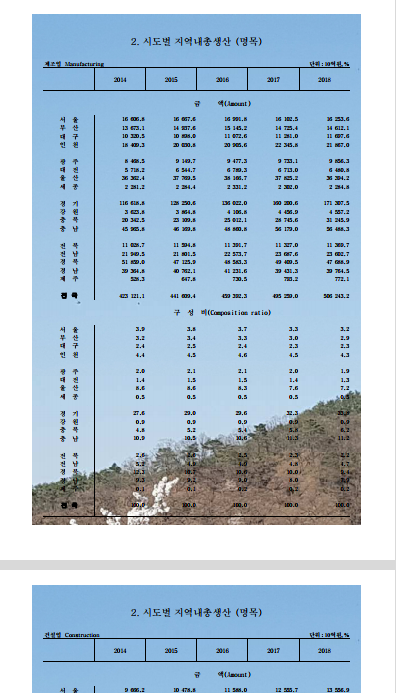
머리글의 그림을 지우려면 그림이 들어가 있는 머리글 영역에서 &[그림]이란 글자를 지우면 됩니다.
![머리글의 그림을 지우려면 &[그림]을 지움](https://blog.kakaocdn.net/dn/blyuIS/btrJBFSnlVI/BnT9gaHe80EKRiAhfaBEqK/img.png)
바닥글에 그림을 추가하게 되면, '페이지 레이아웃' 상태에서는 표 뒤에 표시되고,
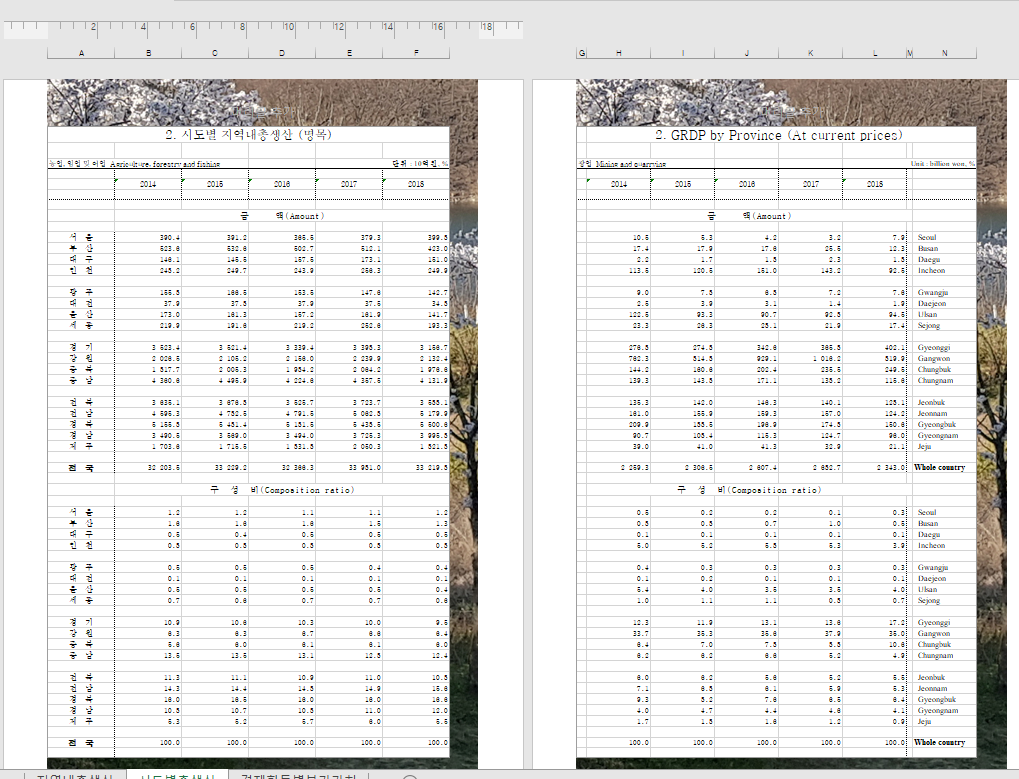
인쇄할 때는 사진이 앞에 표시되고, 표는 표시되지 않아 원하는 결과가 아닙니다.
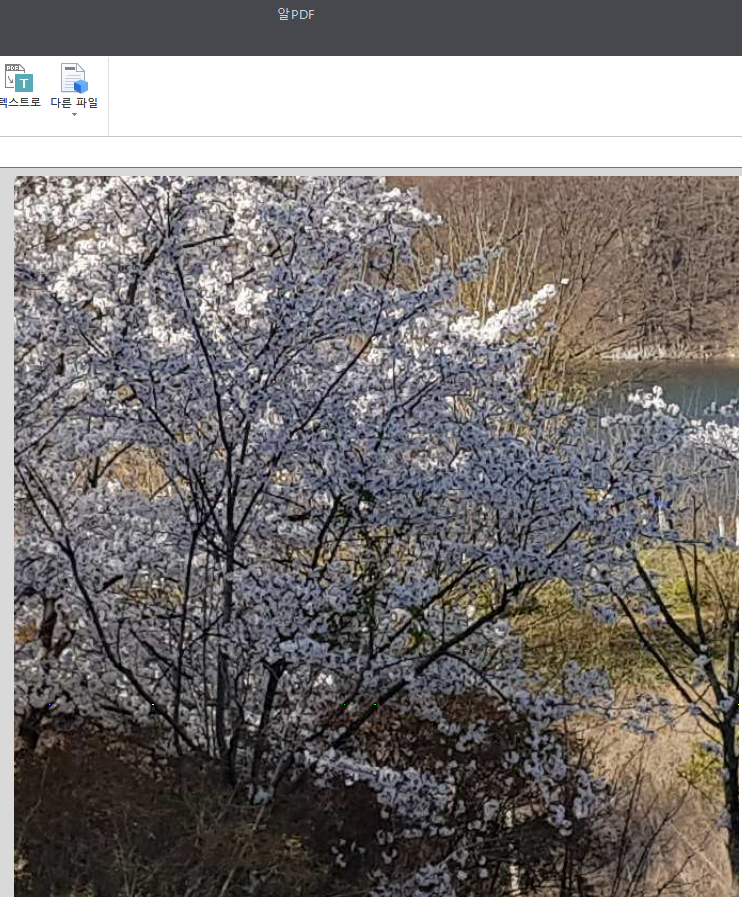
아. 인쇄 제목
인쇄 제목을 클릭하면 아래와 같이 반복할 행, 열이 표시되고, 눈금선을 인쇄할 것인지, 흑백으로 인쇄할 것인지 등 각종 옵션이 화면에 표시되는 것을 알 수 있습니다.
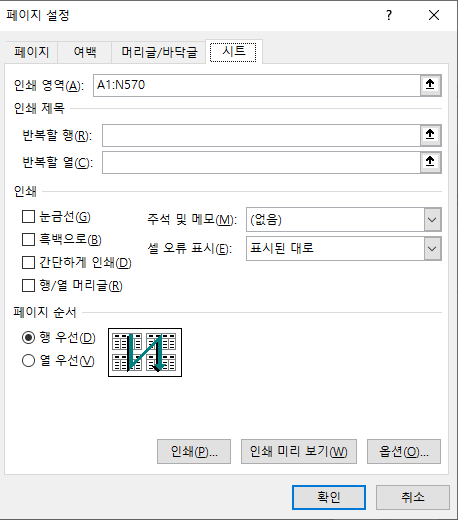
시트를 보면 지역에 해당하는 A열이 왼쪽 '2. 시도별 지역내총생산...'이나, 오른쪽 '2.GRDP by Province...'에 공통적으로 표시되어야 한다는 것을 알 수 있습니다.
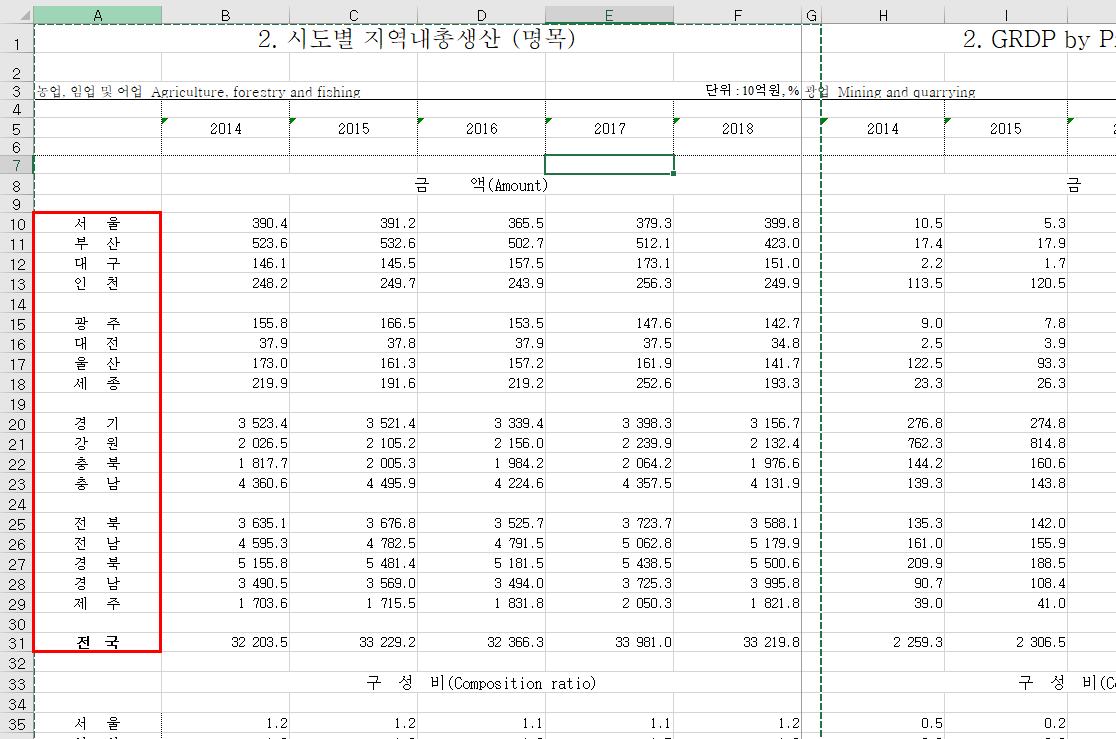
따라서, '반복할 열'의 오른쪽 입력칸을 클릭한 후 A열을 클릭하면 되는데, 1행이 셀 병합이 되어 있어 $A:$G로 표시되므로 G를 A로 수정하고,
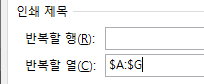
아래쪽 '페이지 순서' 옵션을 '행 우선'에서 '열 우선'으로 변경한 후, '인쇄 미리 보기' 버튼을 클릭하면
2쪽에 서울, 부산 등 지자체명이 왼쪽에 제대로 표시되는 것을 알 수 있습니다. 다만 아쉬운 점은 1쪽 A열에 '농업, 임업 및 어업'이 있어서, 이것도 인쇄시 표시된다는 것입니다.

자. 머리글 및 바닥글
위에서 머리글에 배경을 추가하는 것을 해봤는데, 이외에도 여러 가지 표시를 추가할 수 있습니다.
인쇄 제목을 클릭한 후 '머리글/ 바닥글 탭을 클릭합니다. 그러면 아래와 같은 화면이 표시되는데, 가운데 '머리글 편집' 버튼을 누르면,
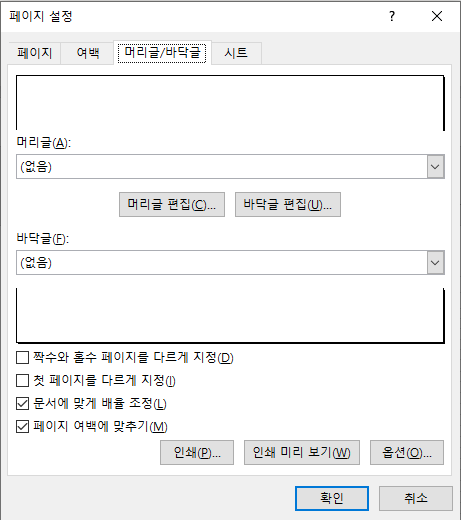
아래와 같이 가운데 표시할 요소 들이 표시되고, 그 아래에는 어느 구역에 표시할 것인지 선택영역이 표시됩니다.

간단하게 파일명을 표시하려고 하면 오른쪽 구역에 커서를 넣고, 엑셀 모양의 아이콘을 클릭하면 됩니다.

시트명까지 표시하려면 엑셀 모양 오른쪽의 시트 표시를 - 과 함께 표시하면됩니다.
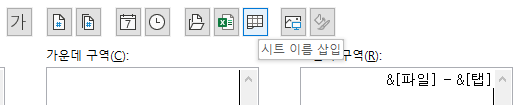
다른 것도 마우스 커서를 갖다 대면 도움말이 표시되므로 쉽게 추가할 수 있습니다.
확인 버튼을 누르면 아래와 같이 파일명과 시트명이 하이픈으로 연결돼서 표시된 것을 알 수 있고,
아래 '인쇄 미리 보기'버튼을 누르면
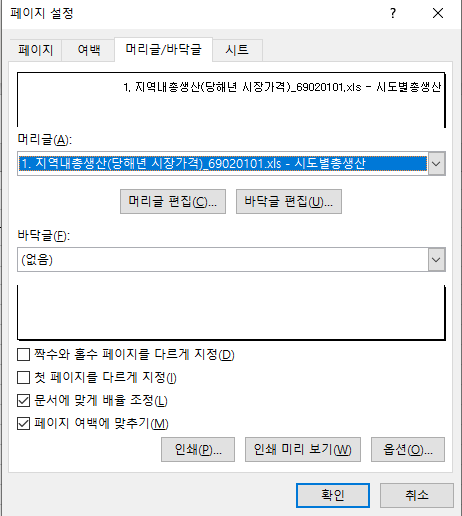
머리글에 표시되어 인쇄되는 모양을 확인할 수 있습니다.
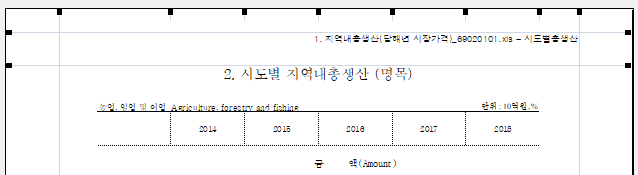
이번에는 바닥글에 현재 페이지 / 전체 페이지 수를 표시해보겠습니다.
바닥글 편집 버튼을 누른 후 # 표시 두 개를 / 표시를 넣어서 연결합니다. 그러면 아래와 같이 됩니다. 확인 버튼을 누르면
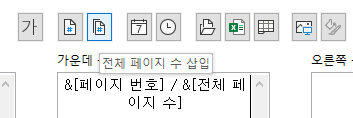
바닥글이 1 / ? 로 표시되고, 현재 페이지는 1 / 1로 표시되는데, '인쇄 미리 보기' 버튼을 누르면,
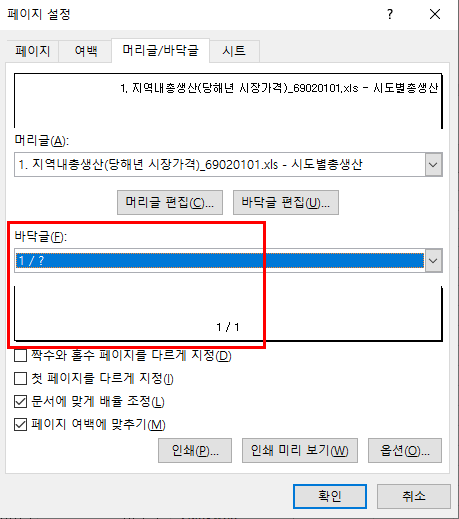
1 / 20으로 제대로 표시되는 것을 알 수 있습니다.
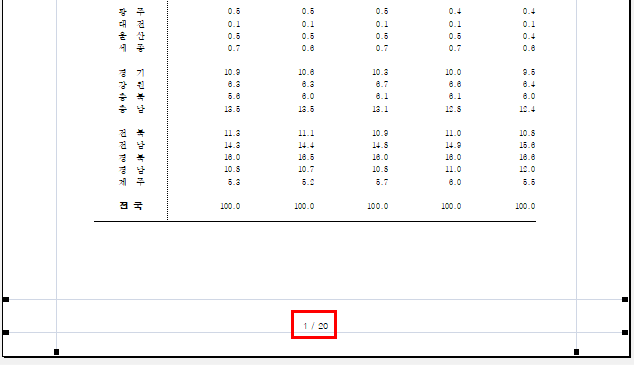
머리글 및 바닥글의 폰트 및 사이즈는 '가' 아이콘을 누른 후 나오는 글꼴 대화상자에서 수정하면 됩니다.
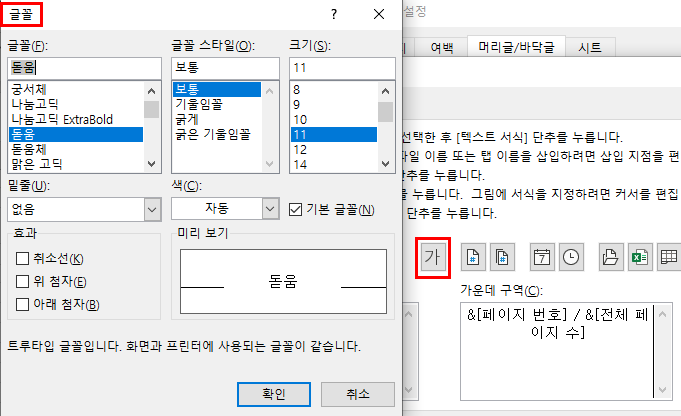
'Excel' 카테고리의 다른 글
| 엑셀 배우기(31) - 인쇄 설정(5) - 프린터 선택, 인쇄 영역 선택, 페이지 설정, 인쇄 순서, 사용자 지정 배율 (0) | 2022.08.16 |
|---|---|
| 엑셀 배우기(30) - 인쇄 설정(4) - 크기 조정(너비, 높이, 배율), 시트 옵션(눈금선, 제목) (0) | 2022.08.15 |
| 엑셀 배우기(28) - 인쇄 설정(2) - 페이지 설정(여백, 용지 방향, 크기, 인쇄 용역, 페이지 나누기 삽입, 제거, 모두 원래대로) (0) | 2022.08.13 |
| 엑셀 배우기(27) - 인쇄 설정(1) - 기본, 페이지 나누기 미리 보기, 페이지 레이아웃, 사용자 지정 보기 (0) | 2022.08.12 |
| 엑셀 배우기(26) - 엑셀 메뉴, 도움말 등 영어로 바꾸기 (0) | 2022.08.11 |