| Microsoft 365 기준으로 설명하므로 엑셀 버전에 따라 화면이 다를 수 있습니다. |
3. 페이지 레이아웃 - 페이지 설정
'페이지 레이아웃' 탭을 누르면 페이지 설정 그룹에 여백, 용지 방향, (용지) 크기, 인쇄 영역, 나누기, 배경, 인쇄 제목 등 메뉴가 보입니다.
가. 여백
인쇄시 여백을 지정하는 방법은 두 가지가 있습니다.
첫번째 방법은 아래와 같이 여백을 누른 후 '사용자 지정 여백'을 클릭하는 것입니다.
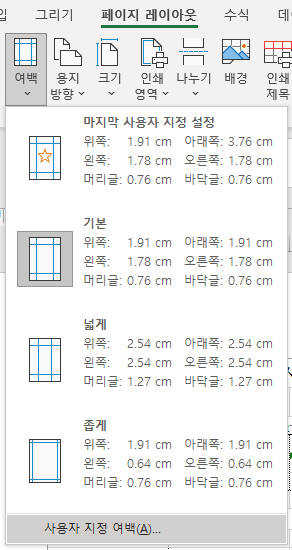
그러면, 아래와 같이 위, 아래 여백, 왼쪽, 오른쪽 여백, 머리글, 바닥글 폭이 표시되므로, 수치로 여백을 지정하면 됩니다.

그리고, 아래쪽에는 '페이지 가운데'를 가로와 세로 기준으로 할 수 있도록 체크 박스가 있습니다.
가로로 가운데 정렬할 수 있도록 가로 왼쪽에 체크합니다.
두번째 방법은 위 화면에서 '인쇄 미리 보기'를 클릭하거나, 파일 - 인쇄 메뉴를 누른 후
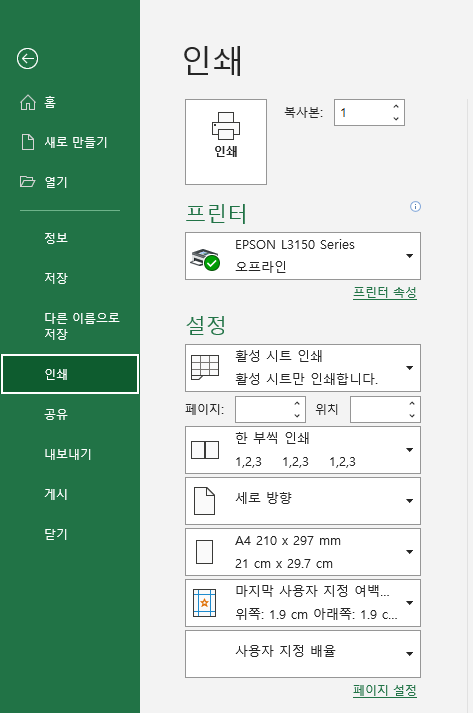
오른쪽 아래 '여백 표시'를 클릭하는 것입니다.
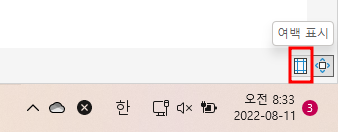
그러면 아래와 같이 위, 아래 여백 등이 가는 실선으로 표시되므로, 끌어서 조절하면 됩니다.
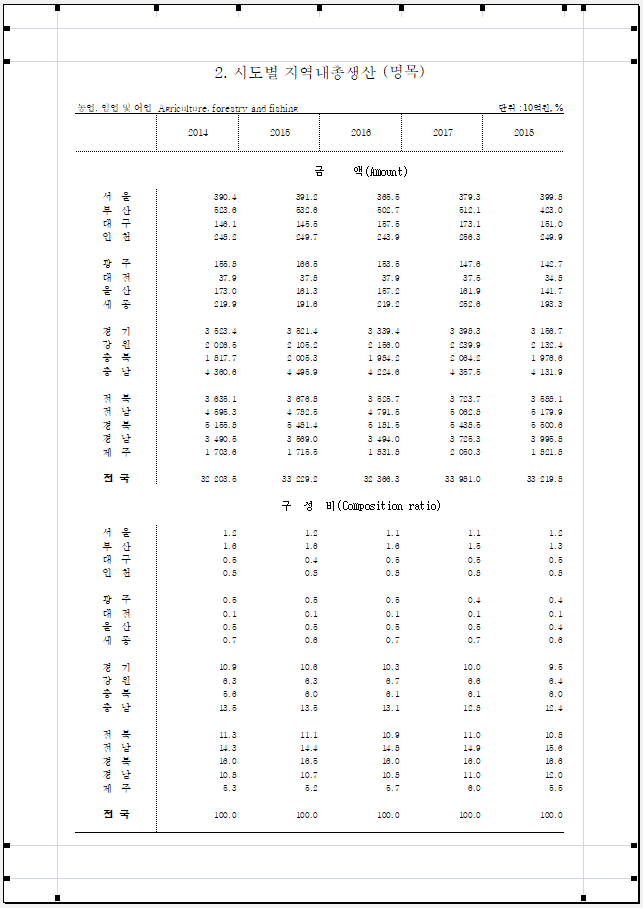
아래에서 두번째 아래쪽 여백 선을 끌어서 위로 올리면 아래와 같이 1쪽의 내용이 2쪽으로 넘어가는 것을 확인할 수 있습니다. 이와 같이 눈으로 보면서 조절할 수 있는 것이 두번째 방법의 장점입니다.
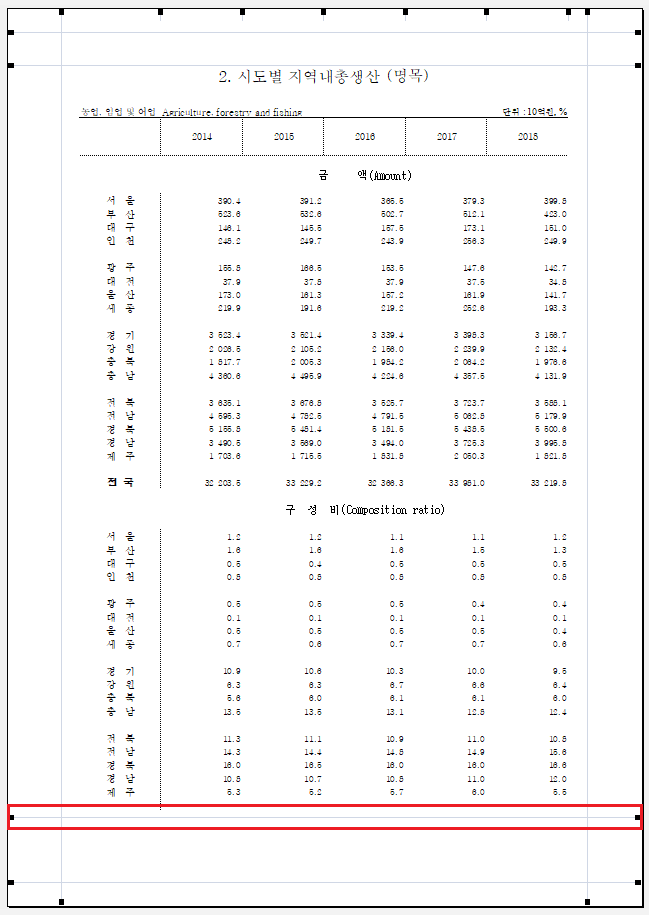

나. 용지 방향
인쇄 방향을 설정하는 것으로 가로, 세로가 있습니다.
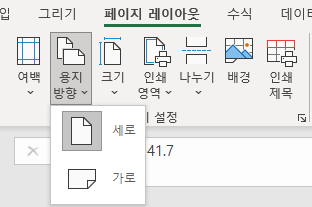
다. 크기
용지의 크기를 설정하는 것입니다.

라. 인쇄 영역
인쇄 영역을 설정하고 해제하는 기능입니다.

'페이지 나누기 미리 보기'로 바꾼 후 확인해 보면, 위 문서의 내용이 20페이지까지 있지만,
인쇄 영역을 지정해서 선별적으로 인쇄할 수 있습니다.
인쇄 영역을 설정하려면 먼저 인쇄할 범위를 선택한 후 '인쇄 영역 설정'명령을 눌러야 합니다. 만약 범위를 설정하지 않고 인쇄 영역 설정 명령을 누르면 '인쇄 영역으로 셀 하나만 선택'했다는 경고 메시지가 표시되므로 취소 버튼을 눌러야 합니다.
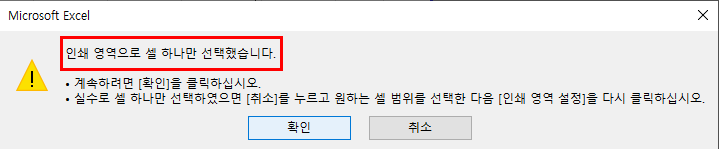
만약 2페이지와 12페이지만 범위로 설정하고 인쇄 영역 설정 명령을 누르면,
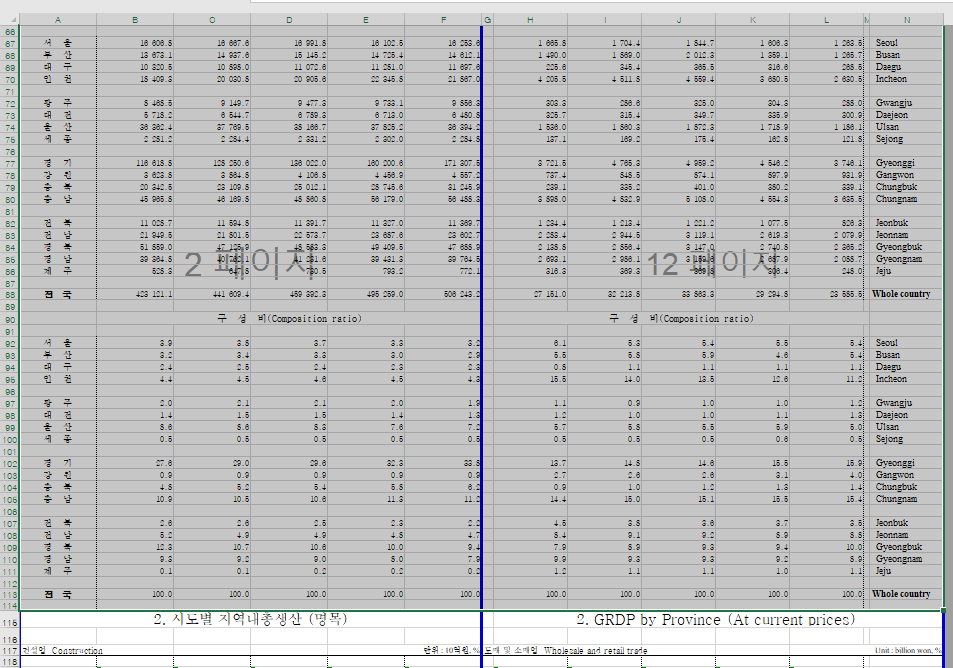
아래와 같이 2와 12페이지만 흰색으로 보이는데, 1페이지와 2페이지로 변경되었으며, 나머지는 회색으로 보이는 것을 알 수 있습니다.

또한 파일 - 인쇄 메뉴를 누른 후 오른쪽에 표시되는 화면을 보면 2쪽만 표시되는 것을 알 수 있습니다.

마우스 휠을 굴려 보면 2페이지 제조업과 12페이지 전기, 가스, 중기 등 내용이 표시되는 것을 확인할 수 있습니다.
마. 페이지 나누기 삽입, 제거, 모두 원래대로
페이지 레이아웃 아래 나누기를 누르면 페이지 나누기 삽입, 페이지 나누기 제거, 페이지 나누기 모두 원래대로의 세 가지 메뉴가 표시됩니다.
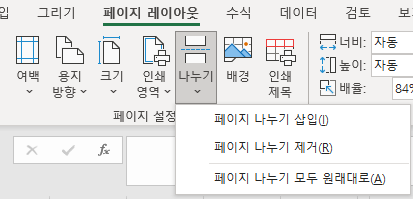
적절한 예는 아니지만, 20번째 줄에 커서를 놓고, 페이지 나누기 삽입을 누르면
20번째 줄에서 페이지가 나뉘는 것을 알 수 있습니다.
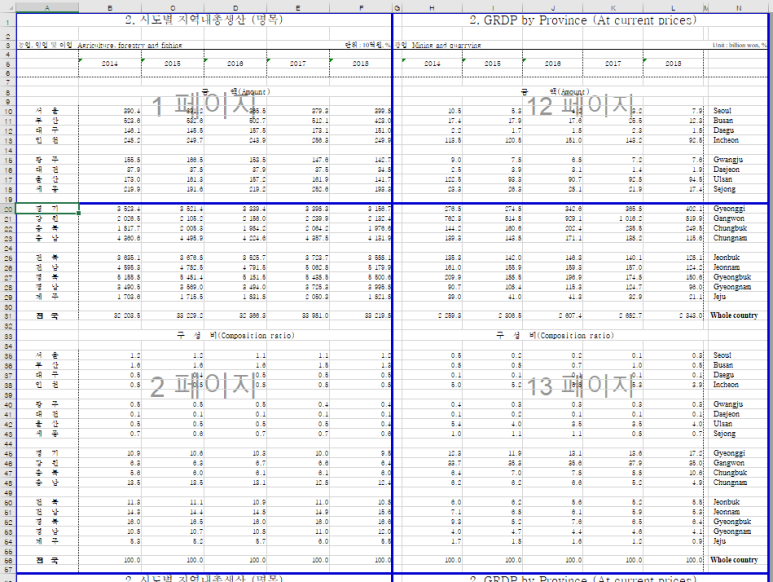
기본 보기 상태에서는 19번째 줄 위와는 달리 좀 더 선명한 실선으로 표시되는 것을 알 수 있습니다.
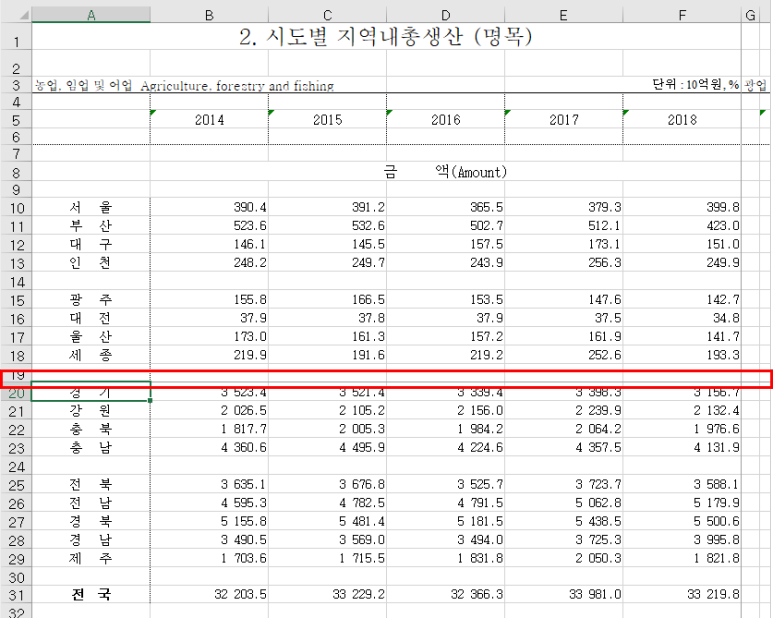
페이지 나누기를 제거하면 선이 원래대로 회복되는 것을 알 수 있습니다.
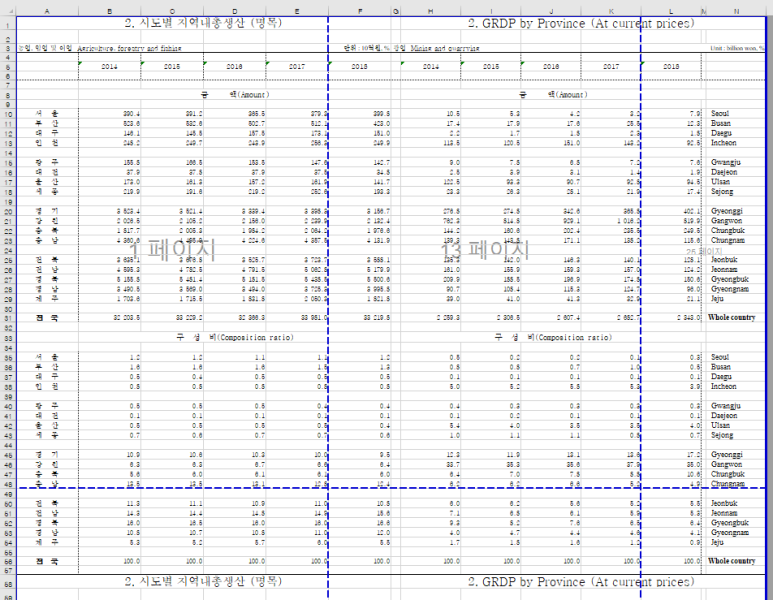
이전 상태인 페이지가 제대로 나눠진 상태로 돌아가기 위해 Ctrl + Z키를 누릅니다. Ctrl + Z키를 누르면 기본 보기 상태로 돌아가므로 보기 - '페이지 나누기 미리 보기'를 눌러 확인해야 합니다. 제대로 안되면 Ctrl + Z키를 다시 눌러보기 바랍니다.
'Excel' 카테고리의 다른 글
| 엑셀 배우기(30) - 인쇄 설정(4) - 크기 조정(너비, 높이, 배율), 시트 옵션(눈금선, 제목) (0) | 2022.08.15 |
|---|---|
| 엑셀 배우기(29) - 인쇄 설정(3) - 배경, 그림, 인쇄 제목, 머리글 및 바닥글, (0) | 2022.08.14 |
| 엑셀 배우기(27) - 인쇄 설정(1) - 기본, 페이지 나누기 미리 보기, 페이지 레이아웃, 사용자 지정 보기 (0) | 2022.08.12 |
| 엑셀 배우기(26) - 엑셀 메뉴, 도움말 등 영어로 바꾸기 (0) | 2022.08.11 |
| 엑셀 배우기(25) - Microsoft 사이트의 엑셀 도움말을 영어로 보기 (0) | 2022.08.10 |