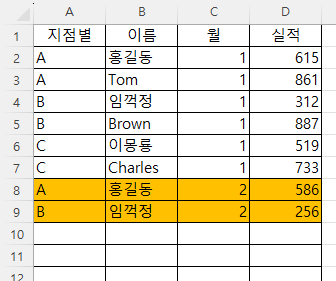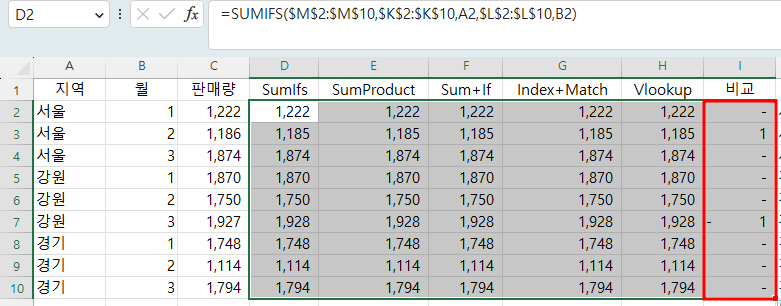1. 문제 아래와 같이 일정한 길이의 숫자가 한 칸 공백으로 연결되어 있을 때 합계를 구하는 것을 알아보겠습니다. Mid를 이용한 365 이전 버전과 TextSplit와 ByRow를 이용한 365 버전 2가지, 총 세 가지 방법에 대해 알아보겠습니다. 2. Mid 함수 가. Mid 함수의 구문 MID(text, start_num, num_chars)로서 문장(또는 문자열이 들어 있는 셀 주소)과 시작 위치, 가져올 문자의 개수 3개로 되어 있습니다. 나. 수식 작성 위 문제를 살펴보면 숫자는 7자리이고, 공백이 1개 있으므로 8개가 1묶음입니다. 따라서, Mid함수를 이용해 Mid(A2,1,7), 그다음은 Mid(A2,9,7)... 식으로 개별적으로 숫자를 발췌한 후 더할 수도 있으나 배열 수식을 이용해..