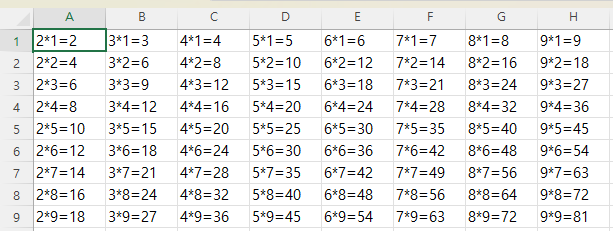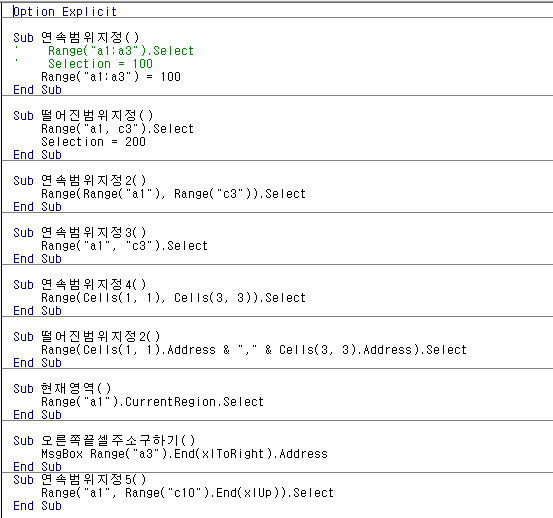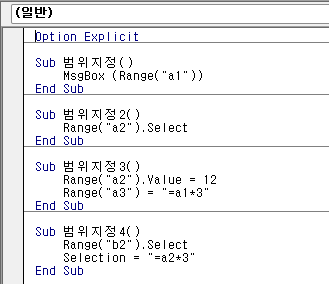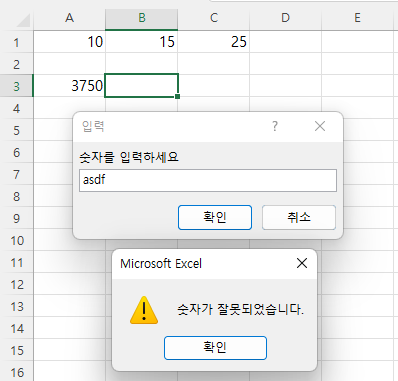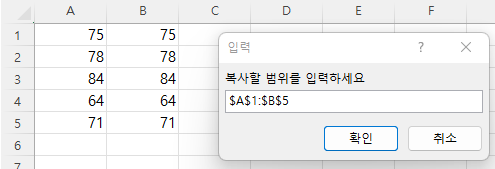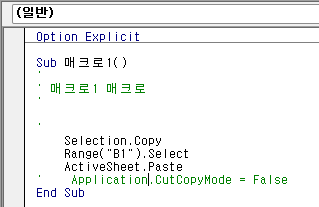프로그램을 짜는 것은 논리(로직)만 만들어지면, 그다음은 그것을 해당 언어의 문법에 맞게 구성해 나가면 됩니다. 구구단 어릴 적 많이 외웠던 것인데, 프로그램으로 만들어보면 기초 쌓는데 도움이 될 듯하여 골랐습니다. 만들 모양은 아래와 같습니다. 매크로 기록하기에서는 2단, 3단 등 단수 제목을 복잡해서 뺐는데, 프로그램을 짤 때는 그렇게 어렵지 않아 넣었습니다. [프로그램 로직] ① A1에 '구 구 단'이라고 입력하고, A1에서 W1까지 범위를 '병합하고 가운데 정렬'한 후, 글자크기를 16, 굵게로 설정합니다. ② A3에 '2 단'이라 입력하고, A3에서 E3까지 병합하고 가운데 정렬한 후, 글자를 굵게 합니다. ③ 2단은 A4부터 E12까지 입력하는데, A열은 모두 2이고, B열은 *..