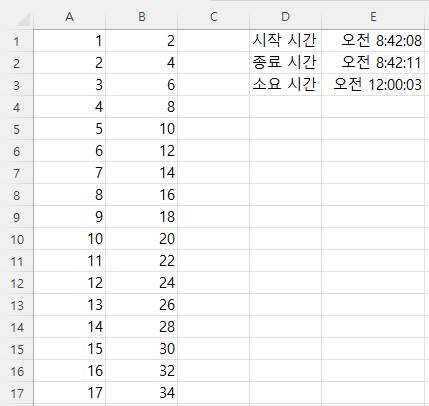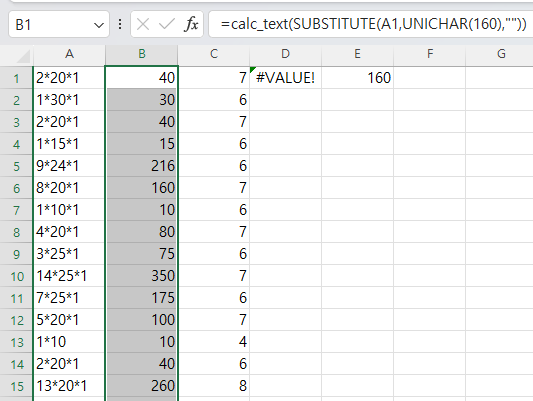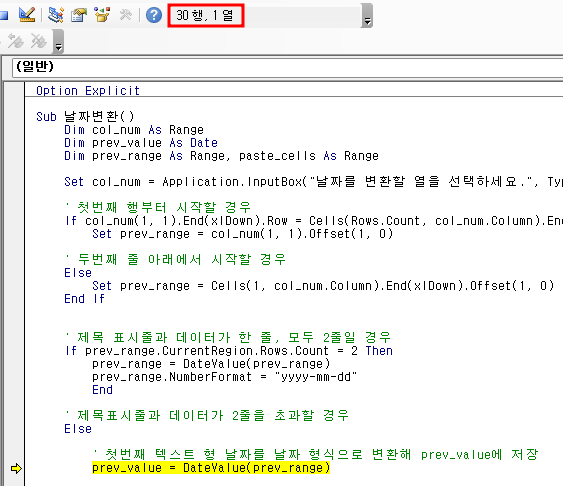3. 여러 개의 좌표를 도면에 일괄 표시하기 이번에는 엑셀에 아래와 같이 가상의 좌표를 표시하고, (참고 사항) - 도면의 위치는 1000단위로 간격을 두었으며, 숫자는 #, 표시형식을 사용해서 천단위 위만 표시되도록 했습니다. 예를 들어 첫번째 N의 좌표는 723,000입니다. - 도면의 좌표는 왼쪽에서 오른쪽, 위쪽에서 아래로 내림차순으로 표시되어 있습니다. 그 안에 아래의 좌표에 해당하는 도면의 위치를 표시해보겠습니다. 가. 작성 방법 ① 왼쪽과, 위쪽, 너비와 높이가 필요한데, 좌표가 정확히 구간과 일치하는 것이 아니므로 좌표보다 큰 값의 위치에 표시하도록 하겠습니다. ② 도면 색은 ColorScheme를 사용하는데, 1은 흰색이므로 제외하고 일련번호를 이용해 표시하겠습니다. 나. 코드 Dim i..