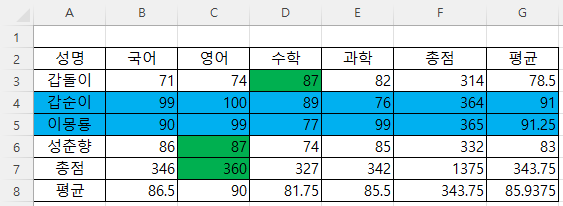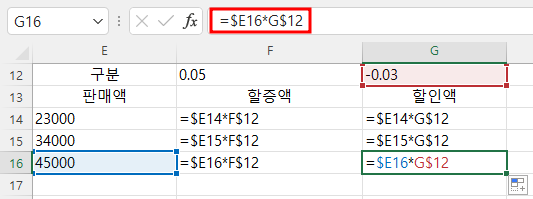1. 문제 아래와 같이 산출식이 *, +, 괄호 등으로 연결되어 표시되어 있을 경우 산출식의 결과 값을 F열, G열과 H열에 모두 표시하려고 하면 어떻게 해야 할까요? 2. Evaluate 함수 가. Evaluate Evaluate 함수는 원래 VBA에 있는 함수인데 이름 관리자를 이용해서 사용할 수 있습니다. Lambda와 비슷합니다. Evaluate는 수식을 계산해서 결괏값을 돌려주는 역할을 합니다. 개발 도구 탭에서 Visual Basic 명령을 눌러 VB 에디터로 들어간 후 직접 실행창에 ?evaluate("2*3")이라고 입력하고 엔터 키를 누르면 2*3의 결괏값인 6이 반환됩니다. 나. 이름 정의 F5셀을 선택한 다음 수식 탭의 정의된 이름 그룹에서 이름 정의를 클릭하거나, 이름 관리자를 열고..