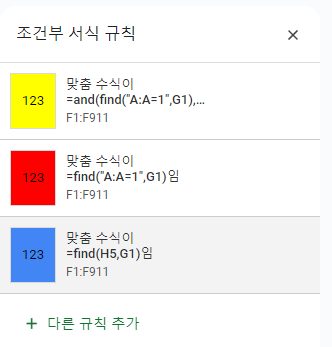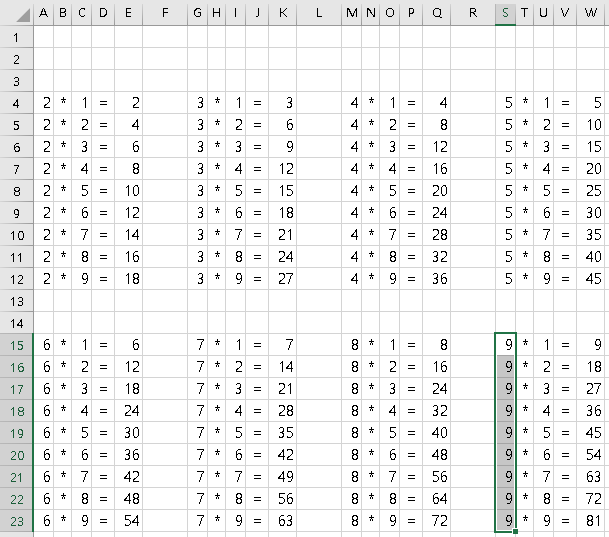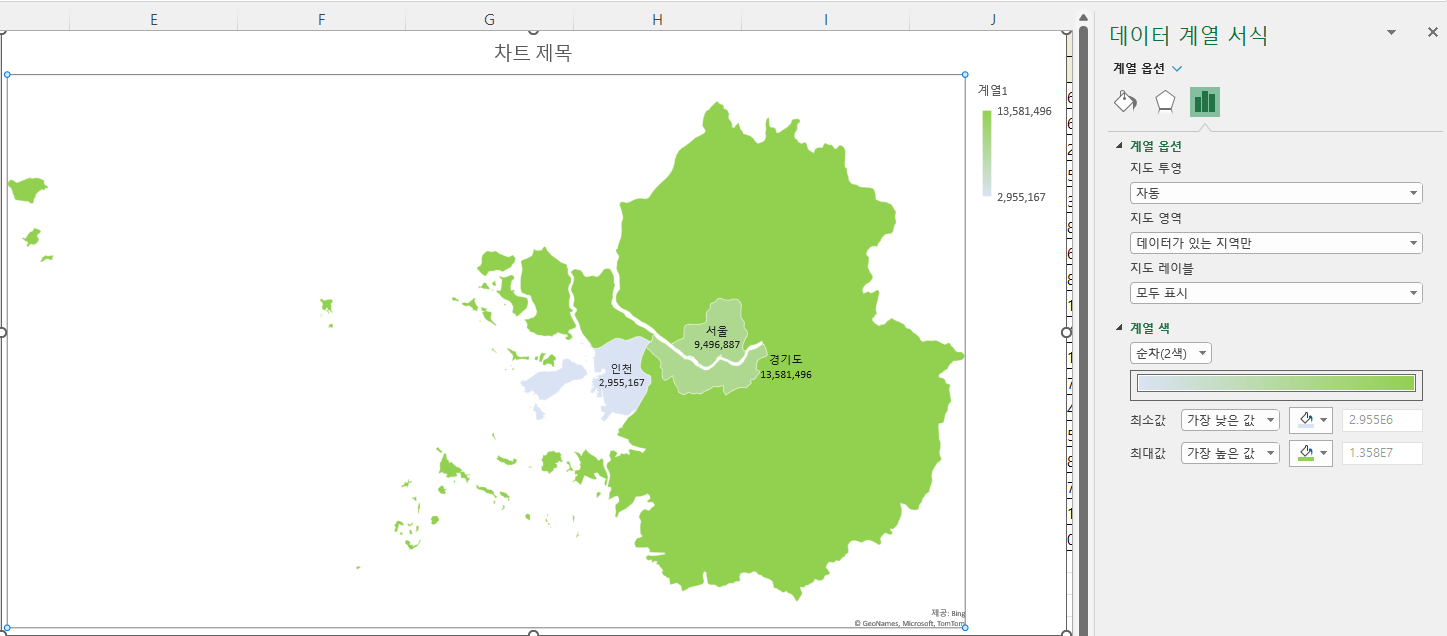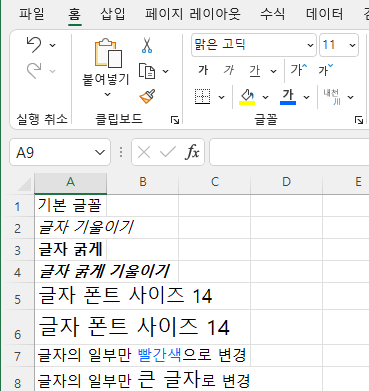1. 문제 D열 주소에 Sheet2의 단어가 포함되어 있으면 그 행 전체에 색칠을 하려고 합니다. 2. 실패Sheet2의 단어가 주소에 포함되어 있을 경우이므로 CountIf를 생각할 수 있습니다. 먼저 A열에서 O열까지 선택하고,홈 > 조건부 서식 - 새 규칙을 누른 후 '수식을 사용하여 서식을 지정할 셀 결정'을 클릭한 후 수식 입력란에 =COUNTIF(Sheet2!$A$1:$A$36,$d1)>0 이라고 입력하고, 아래쪽의 서식 버튼을 누른 다음, 채우기 탭을 누르고, 원하는 색을 선택한 다음 확인 버튼을 누릅니다. 그러면 원하는 색이 미리 보기에 표시되는데, 확인 버튼을 누릅니다. 그리고, 주소에 '대상빌딩'이라고 입력하면 A열부터 O열까지 초록색이 칠해지는데 '대상빌딩주식회사'라고 입력하면 완전..