문서 작성에 있어 글꼴 꾸미기는 기본 사항입니다. "보기 좋은 떡이 먹기도 좋다"라고 하죠.
1. 글꼴
엑셀을 명령을 실행할 때 다양한 방법을 제공하는데, 글꼴 설정하는 방법도 다섯 가지 있습니다.
① 홈 탭의 글꼴 그룹에서 글꼴 콤보 박스를 눌러서 선택하는 방법, ② 마우스 오른쪽 버튼을 누른 후 글꼴 오른쪽의 콤보 상자 버튼을 클릭하는 방법, ③ Ctrl + 1 키(Ctrl 키를 누른 상태에서 1을 누름)를 누른 후 글꼴을 선택하는 방법, ④ 글꼴 오른쪽 아래 확장 아이콘을 클릭한 후 글꼴을 선택하는 방법, 그리고, ⑤ 마우스 오른쪽 버튼을 누른 후 셀 서식 메뉴를 클릭하고 글꼴 탭에서 글꼴을 선택하는 방법입니다.
① 홈 탭의 글꼴 그룹에서 글꼴 콤보 박스를 눌러서 선택하는 방법
- 홈 탭 글꼴 그룹에서 맑은 고딕이라고 쓰여 있는 콤보 상자 오른쪽의 펼침(∨) 버튼을 클릭하면

아래와 같이 글꼴의 모양을 보면서 글꼴을 선택할 수 있으므로 편리합니다.
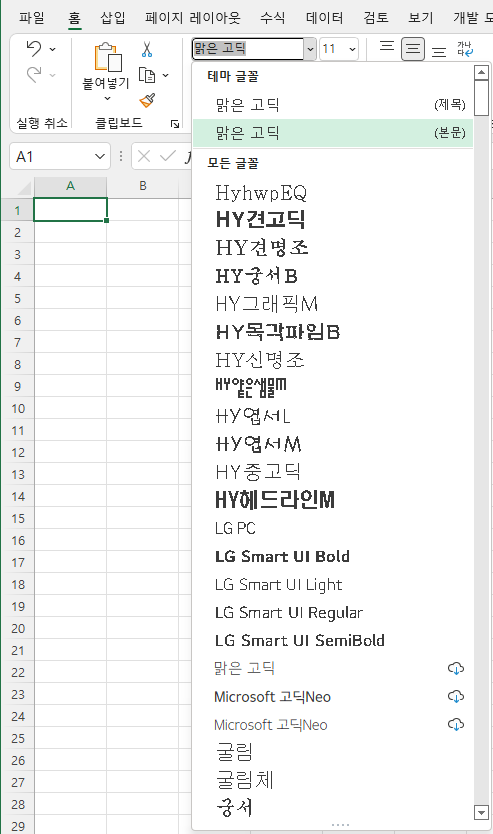
② 마우스 오른쪽 버튼을 누른 후 글꼴 오른쪽의 콤보 상자 버튼을 클릭하는 방법
마우스 오른쪽 버튼을 누르면 아래와 같이 윗부분에 '글꼴 선택 콤보 상자'가 표시되므로 이것을 누르면 위 ⓛ과 같이 글꼴의 모양을 보면서 글꼴을 선택할 수 있습니다.
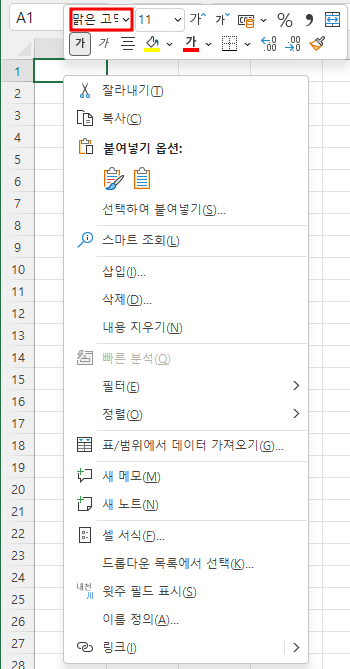
③셀 서식 대화 상자 글꼴 탭에서 선택하는 방법
세 가지 방법으로 접근할 수 있습니다.
Ctrl + 1 키를 누르거나,
글꼴 그룹 오른쪽 아래 확장 아이콘을 클릭할 수도 있고,
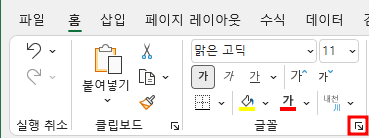
마우스 오른쪽 버튼을 누른 후 셀 서식 메뉴를 누른 다음 글꼴 탭을 선택할 수도 있습니다.
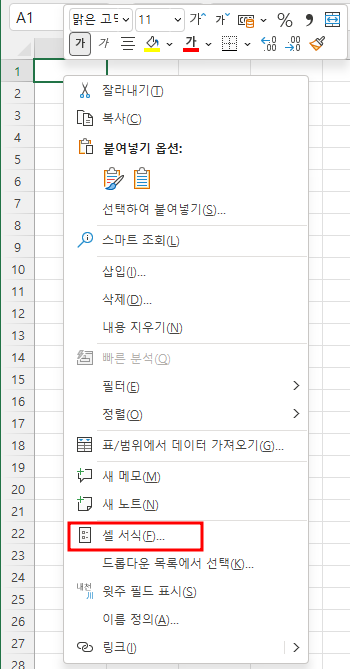
위와 같이 한 후 셀 서식 대화 상자의 글꼴 탭에서 글꼴을 선택하는데, 이 때는 미리보기가 없는 차이점이 있습니다.
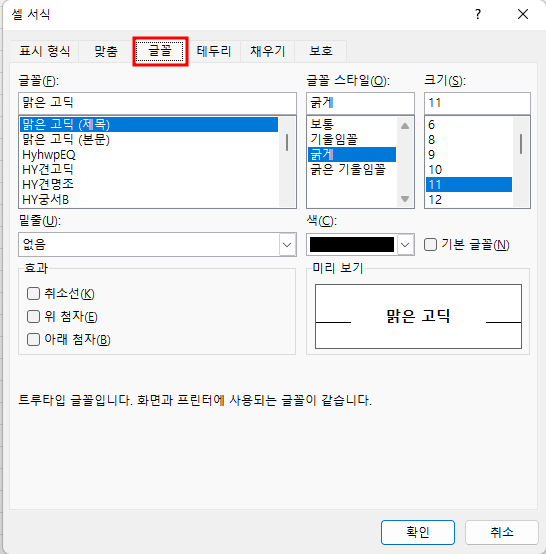
이렇게 원하는 글꼴을 선택하면 됩니다.
2. 글꼴 스타일
글자를 기울이거나(단축키 Ctrl + I(talic),
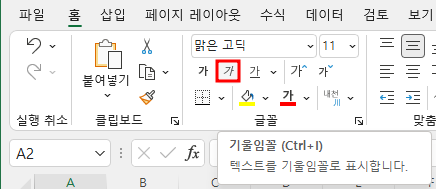
글자를 굵게 할 수도 있고(단축키 Ctrl + B(oldc),
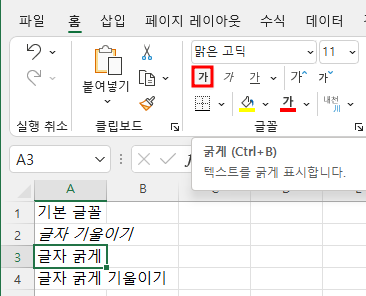
굵게 와 기울이기를 모두 눌러서 굵게 하면서 기울이는 효과를 줄 수 있습니다.
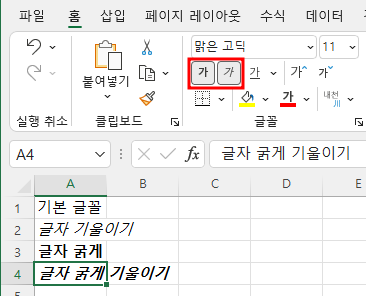
굵게 또는 기울이기 명령(버튼, 아이콘)을 누르면 위와 같이 도드라지게 선택 표시가 됩니다.
가. 글자 크기 조절하는 방법
글자 크기를 조절하는 방법도 2가지입니다.
① 글자 크기 오른쪽의 콤보 상자 버튼을 누르는 방법
글자 크기 콤보 상자 버튼을 누르면 아래와 같이 글자 크기를 선택할 수 있도록 콤보 상자가 펼쳐지므로 이 중에서 선택하면 글자크기가 커집니다.
3. 글꼴(글자) 크기
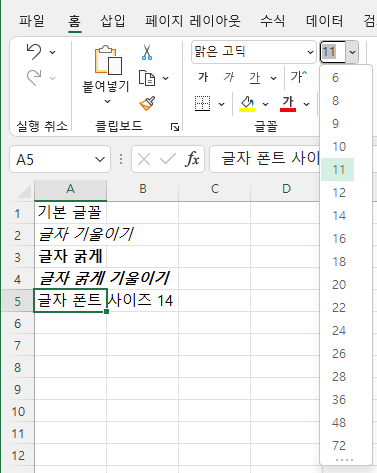
아래는 글자 크기가 14로 커진 화면입니다.

② 글꼴 크기 한 단계씩 조절 명령 이용하기
폰트 크기 아래에 '가'란 글자가 있고, 위, 아래 꺾기 표시가 위 첨자 형태로 표시되는데
왼쪽을 누르면 글꼴 크기가 한 단계씩 커지고, 오른쪽을 누르면 한 단계씩 작아집니다.

아래 화면은 글꼴 크기 크게를 눌러서 14에서 16으로 커진 화면입니다.

나. 문장의 일부 글자의 색을 변경하거나 크기를 조절하는 방법
① 문장의 일부 글자의 색을 변경하기
- 입력된 문장에서 원하는 부분을 마우스로 끌어서 선택한 다음, 표시되는 글꼴 색 변경 아이콘을 누르고, 엔터키를 누르면
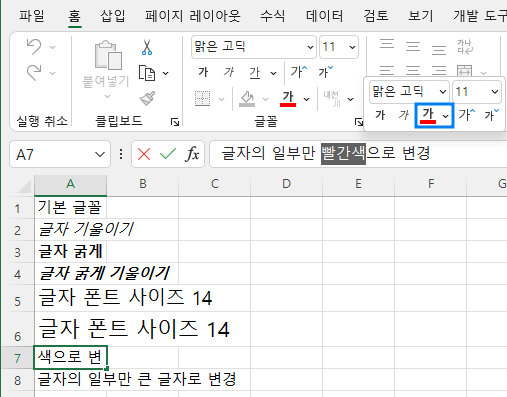
다른 색으로 변경하려면 글꼴 색 오른쪽 콤보 상자 버튼을 누른 후 테마색을 클릭하거나 또는 다른 색 메뉴를 누른 후

나오는 색상표에서 선택할 수도 있고, 오른쪽의 사용자 지정 탭을 눌러 더 자세하게 색을 지정할 수도 있습니다.
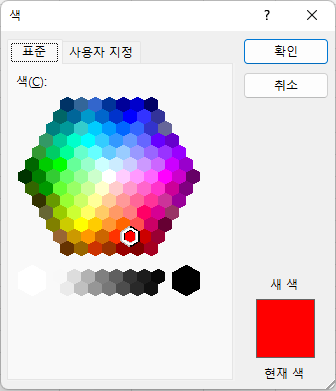
아래는 글자색을 파란색으로 변경한 화면입니다.

② 문장의 일부 글자의 크기를 조절하기
글자 색을 변경하는 것처럼 마우스로 원하는 부분을 선택하고 글자 크기를 변경하면 글자의 크기를 일부만 변경할 수 있습니다.

4. 밑줄
가. 홈 탭의 글꼴 그룹에서 밑줄이 있는 '가'를 클릭하는 방법
이것이 제일 편리합니다.

단축키가 Ctrl + U(nderline)입니다.
밑 줄을 2줄로 긋고 싶으면 밑줄 긋기 명령 오른쪽의 콤보 상자 버튼을 누른 후 이중 밑줄을 선택하면 됩니다.
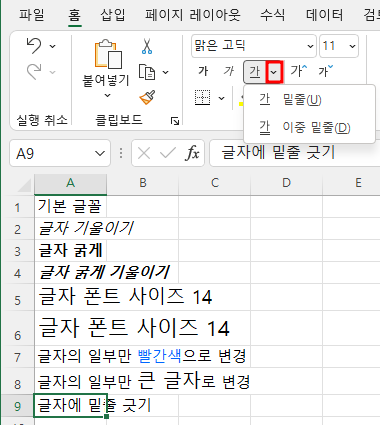
아래는 밑줄이 2줄로 그어진 화면입니다.
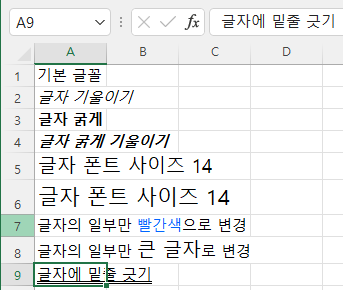
나. 셀 서식 대화 상자의 밑줄 옵션을 사용하는 방법
홈 탭의 밑줄 표시에는 2가지 옵션만 보이는데, 셀 서식 대화 상자에서 밑줄 콤보 상자 버튼을 누르면 4가지 옵션이 있는데,

회계용으로 되어 있는 것이 없는 것보다 글자에서 더 떨어져 선이 그려집니다.

5. 글자색
글자의 색을 변경하려면 '한글 가 아래 색이 있는 아이콘'을 클릭하면 됩니다.
그러면 아래와 같이 테마색, 표준 색, 최근에 사용한 색, 다른 색 등이 표시되는데, 녹색에 마우스 커서를 갖다 대면
셀의 글자가 녹색으로 변한 모습을 미리 보여주고, 녹색을 클릭하면 셀의 글자 색이 변경됩니다.

다른 색 메뉴를 클릭해서 세부적인 색상을 변경하는 것은 3번 내용을 참고 바랍니다.
6. 색 채우기
가. 색 채우기
셀을 빨간색으로 채우고, 글자 색은 녹색으로 지정할 수 있습니다.
아래는 셀을 빨간색으로 채우고,
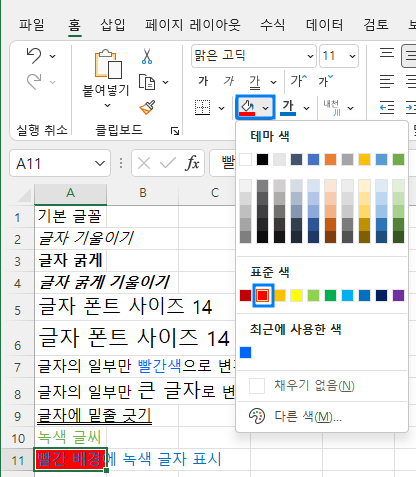
글자색을 파랑으로 지정한 화면입니다.
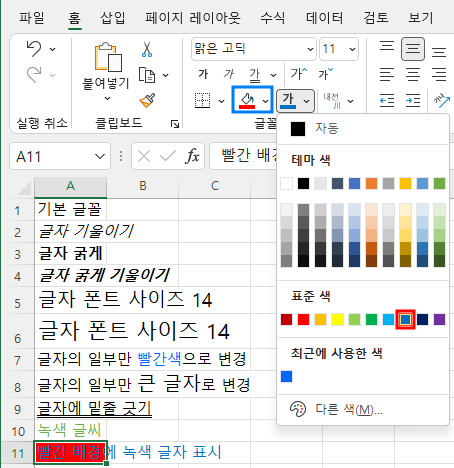
그런데 셀 하나만 빨간색으로 채워지다 보니 일부 글자에는 배경색이 들어가 있지 않습니다.
이 때는 열 너비를 넓힐 수도 있고, 셀을 3개 선택할 수도 있는데, 열 너비를 조절하는 것이 좋습니다.
열 너비를 자동 조절하려면 A열과 B열의 세로 경계선을 더블 클릭하면 됩니다.
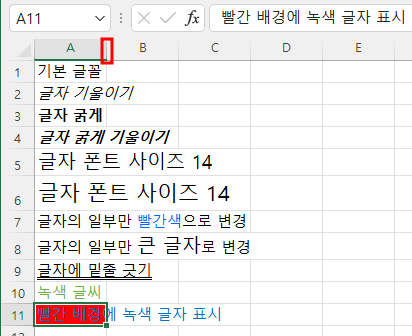
그러면 아래와 같이 열 너비가 넓어졌는데, 조금 큰 감이 있으므로,

A열과 B열의 세로 경계선을 왼쪽으로 끌어서 좁게 할 수 있습니다.

나. 채워진 색 지우기(채우기 없음 클릭)
채우기 된 색을 지우려면 '채우기 색'명령을 누른 후 '채우기 없음'을 누르면 됩니다.
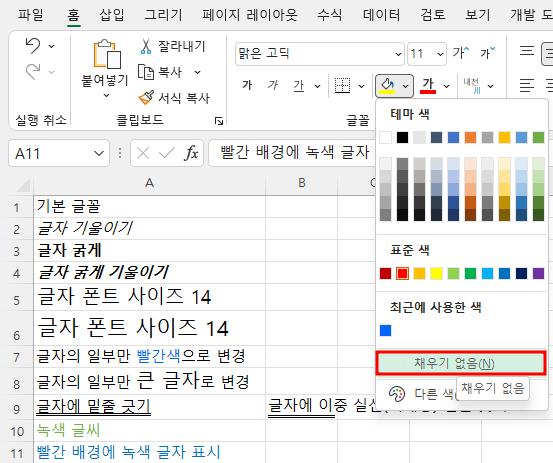
7. 취소선
취소선과 다음 8번의 위, 아래 첨자는 홈 탭의 글꼴 그룹에 없으므로 글꼴 그룹 확장 아이콘을 누르거나,
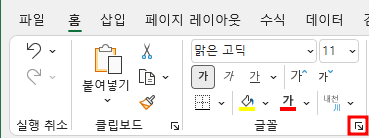
Ctrl + 1 등을 이용해 셀 서식 대화 상자를 표시한 다음에 설정할 수 있습니다.

취소선은 글자 가운데로 선이 그어지는 것으로 효과 그룹에서 취소선 왼쪽의 체크 박스를 클릭하면

오른쪽 미리 보기에서 글자 가운데 선이 그어진 것을 볼 수 있습니다.
아래 한글에서는 취소선의 색만 빨간색으로 변경할 수 있는데,

엑셀에서는 글자와 취소선이 모두 빨간색으로 바뀝니다.
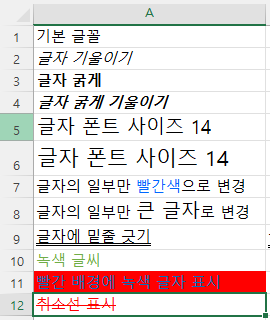
엑셀은 전문 글 편집기가 아니고 계산 기능이 주이기 때문에 제약이 있을 수밖에 없습니다.
8. 위, 아래 첨자
2의 제곱 또는 2의 밑수를 표시하는 기능입니다.

2의 제곱을 입력할 때 숫자 2를 입력한 후 Ctrl + 1 키를 누르고 위 첨자 왼쪽에 체크한 다음 2를 입력하면 $ 2^{2} $으로 표시되는데,

엔터키를 치면 $ 2^{2} $가 아니라 22로 입력됩니다.
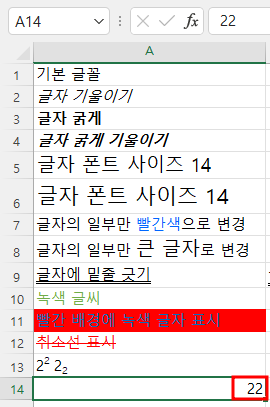
이것은 숫자인 경우는 위 첨자 또는 아래 첨자를 사용할 수 없기 때문으로 숫자를 문자로 입력해야 합니다.
숫자를 문자로 바꾸기 위해서는 표시 형식을 일반으로 바꾼다고 해서 되는 것이 아니고, 입력 시 '(작은따옴표)를 입력하고 숫자를 입력해야 합니다. 다시 말해 아래와 같이 '2라고 입력한 다음 Ctrl + 1 키를 누른 다음 위 첨자 왼쪽에 체크합니다.

그리고 2를 입력한 다음 엔터키를 치면 문자로 입력됩니다. 문자이므로 왼쪽 정렬됩니다.
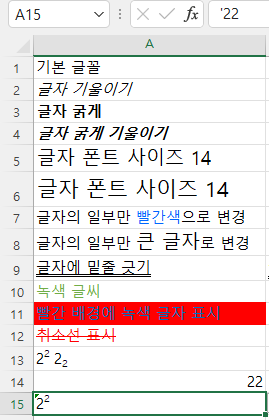
만약 위 첨자로 사용할 숫자를 이미 입력했다면 마우스로 끌거나, Shift 키를 누른 상태에서 왼쪽 화살표 키를 이용해 범위를 선택한 다음

Ctrl + 1 키를 누른 후 위 첨자에 체크하고 확인 버튼을 누른 다음
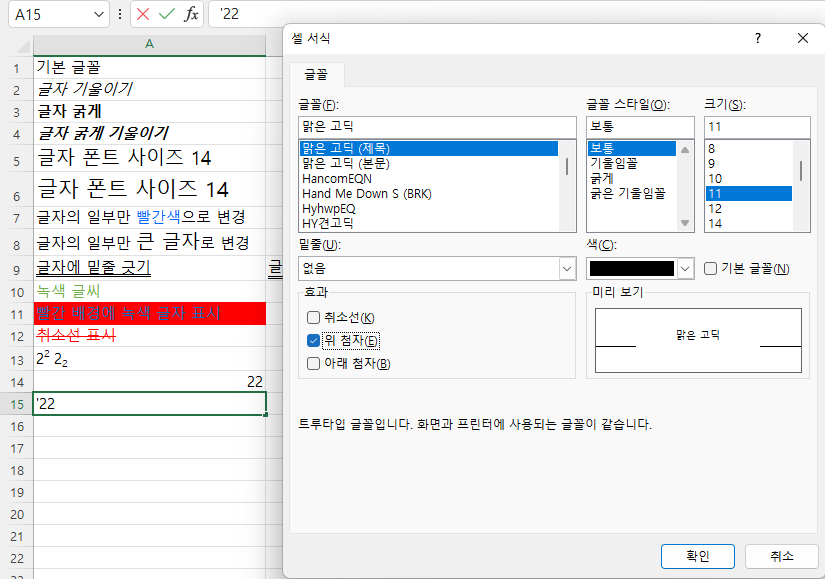
엔터키를 누르면 됩니다.
숫자가 문자로 표시됐기 때문에 셀 왼쪽 위에 초록색 세모 표시가 있고, 오른쪽에는 노란색 세모 안에 느낌표로 에러 표시가 됩니다.
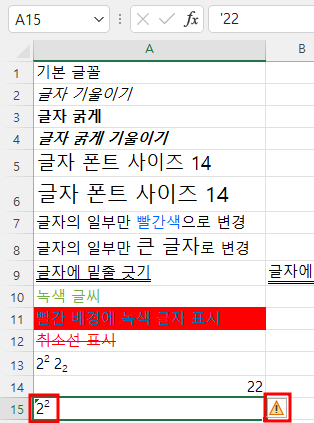
에러 아이콘을 눌러보면 '텍스트 형식으로 저장된 숫자'가 선택되어 있는데, '숫자로 변환'을 누르면 안 되고,

오류 무시를 클릭하면 에러 표시가 없어집니다.

아래 첨자는 글자의 오른쪽 아래에 표시될 뿐 입력하는 방법은 위 첨자와 같습니다.
위, 아래 첨자뿐만 아니라 더 복잡한 수식은 삽입 탭의 수식 명령을 이용해 만들 수 있습니다.
다음편에서 알아보겠습니다.
(특이 사항)
엑셀은 너무 똑똑해서 위와 같이 텍스트 형식으로 입력되어 있어도 아래와 같이 =A15*2라고 입력하고 엔터키를 치면

44라고 결괏값을 반환합니다. 따라서, 값이 제대로 구해진 것이 아니므로 조심해야 합니다.
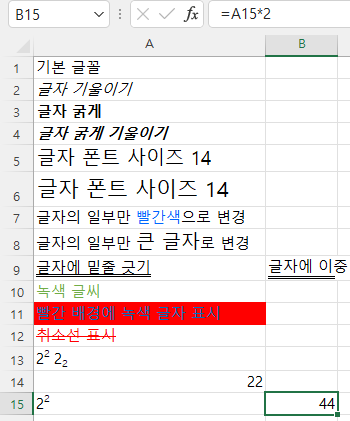
엑셀에서 제곱은 ^(Shift + 6을 눌러 입력) 연산자를 사용하며,
$ 2^{2}*2 $라고 입력하면
8이 구해집니다.
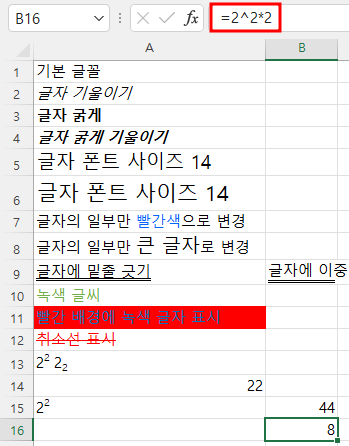
'Excel' 카테고리의 다른 글
| 엑셀 배우기(18) - 표시 형식(1) - 일반, 숫자 (0) | 2022.08.01 |
|---|---|
| 엑셀 배우기(17) - 수식 편집기와 기호 (0) | 2022.07.29 |
| 엑셀 배우기(15) - 복사, 붙여넣기, 선택하여 붙여넣기(3) (0) | 2022.07.27 |
| 엑셀 배우기(14) - 복사, 붙여넣기, 선택하여 붙여넣기(2) (0) | 2022.07.26 |
| 엑셀 배우기(13) - 복사, 붙여넣기, 선택하여 붙여넣기(1) (0) | 2022.07.25 |



