아래와 같이 작성한 매크로로 있을 때
개발도구 탭의 코드 그룹에서 매크로 명령을 눌러서 실행하는 것이 일반적인 방법인데,

작성된 매크로를 리본 메뉴에 추가하면 더 빠르게 매크로를 사용할 수 있습니다.
매크로를 추가하는 방법은 아래와 같습니다.
1. 매크로 작성 또는 준비
먼저 작성한 매크로가 있어야 하겠죠?
없다면 아래 파일을 임의 폴더에 저장한 후
개발도구 - Visual Basic을 누른 후 파일 가져오기를 하면 됩니다.
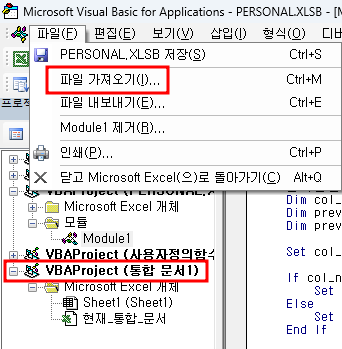
그런데 Personal.xlsb가 없다면 통합문서에 추가되므로 Personal.xlsb를 먼저 만들어야 하는데,
이 방법은 이 글을 참고 바랍니다.
2. 매크로 명령 추가
가. 파일 - 옵션 - 리본 사용자 지정 클릭
리본 사용자 지정을 클릭하면 왼쪽에는 명령을 선택하는 창 오른쪽에는 리본 메뉴가 표시됩니다.

나. 명령 선택에서 매크로 선택
많이 사용하는 명령이 기본 값으로 되어 있는데, 이 부분을 누른 후 매크로를 클릭합니다.

그러면 내가 만든 것뿐만 아니라, 만들지 않은, 다시 말해 Excel에 기본적으로 있는 것들도 목록에 모두 표시됩니다.
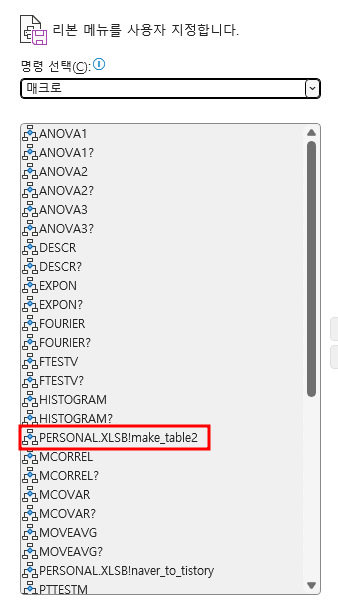
다. 리본 메뉴 위치 선택
매크로 명령을 배치할 위치를 오른쪽 리본 메뉴 창을 보면
아래에 새 탭, 새 그룹이 있고, 이름 바꾸기, 원래대로, 가져오기/내보내기 등이 있습니다.
홈, 삽입과 같은 수준의 새 탭을 선택해도 되고,
몇 개 안 된다면 홈 탭에 새 그룹을 만들어도 됩니다.
새 탭도 매크로고, 새 그룹도 매크로이므로 간단하게 홈 탭에 새 그룹을 만드는 것으로 하겠습니다.
홈 탭을 클릭합니다.

라. 새 그룹 생성
새 그룹 버튼을 누르면 '새 그룹(사용자 지정)'이라고 표시되는데,

이름 바꾸기 버튼을 누릅니다. 그러면 아래와 같이 아이콘들이 보이고, 그 아래 이름 입력 칸이 보이고, 새 그룹이라고만 되어 있고, (사용자 지정)은 없습니다. 새 그룹을 '매크로'로 변경하고 확인 버튼을 누릅니다.
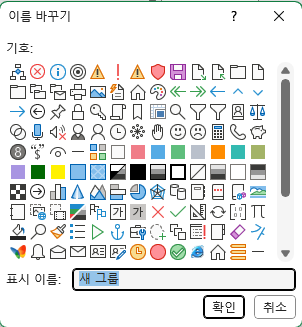
매크로 뒤에 자동으로 (사용자 지정)이 붙습니다.

마. 매크로 명령 추가
이제 왼쪽의 매크로 중 하나를 선택하고 추가 버튼을 누릅니다.
Personal.XLSB의 날짜변환 매크로를 선택하고, 추가 버튼을 누르겠습니다.
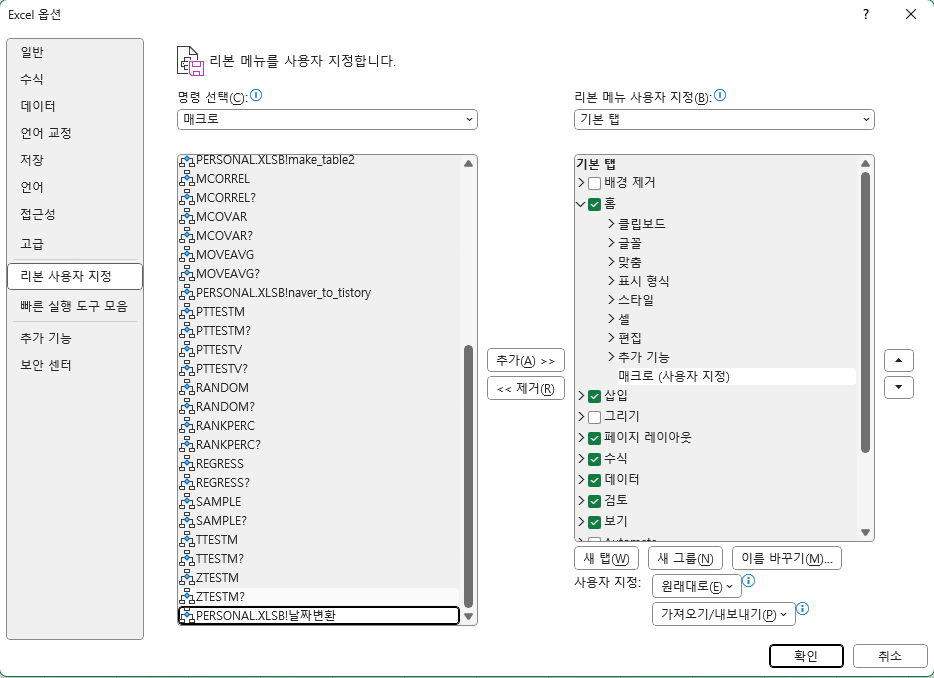
바 매크로 명령 추가 및 이름 바꾸기
날짜 변환 매크로 명령을 추가하면
이름 앞의 Personal.XLSB까지 붙어서 표시되므로, 이름 바꾸기 버튼을 누른 후

아리콘도 적당한 것으로 바꾸고(아이콘이 많지는 않고 여기에 없는 것을 추가할 수도 없음), 이름을 날짜변환으로 수정하고 확인 버튼을 누릅니다.
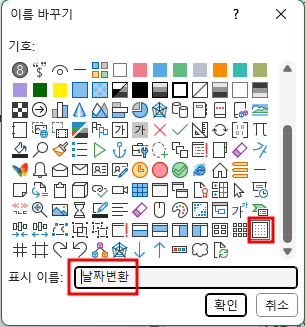
사. 확정하기
이제 매크로 명령 배치를 끝냈으므로 학인 버튼을 누릅니다.
홈 탭을 보면
매크로 그룹에 날짜 변환 명령이 선택한 아이콘과 함께 표시됩니다.

3. 매크로 명령 실행
아래와 같이 문자 형식으로 된 날짜를 만든 다음
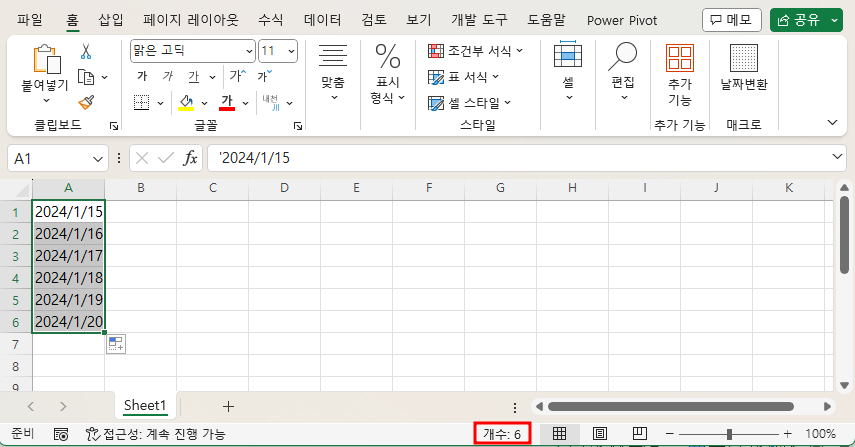
홈 탭 매크로 그룹의 날짜변환 명령을 누르면 '날짜를 변환할 열을 선택하라고 하는데, A열을 클릭합니다.
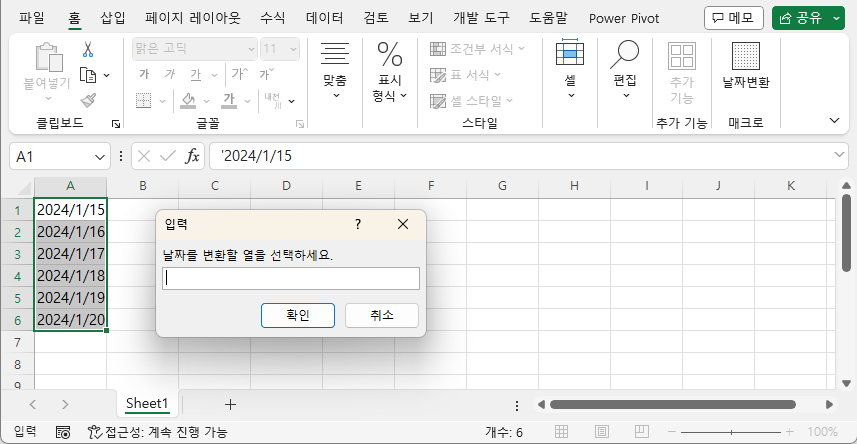
그러면 1행만 날짜로 바뀌지 않는데(1행은 머리글이라고 생각하고 매크로 실행 시 제외), 날짜 부분을 마우스로 끌어서 선택하면 날짜도 숫자이므로 개수뿐만 아니라 평균, 최댓값, 최솟값 등이 표시됩니다.

이런 식으로 만들어 놓은 매크로를 리본에 추가하면 쉽게 매크로를 실행할 수 있습니다.
'Excel' 카테고리의 다른 글
| 떨어진 값을 곱한 후 합계 구하기 (4) | 2024.02.08 |
|---|---|
| 소숫점이하 숫자 구하기 (0) | 2024.01.19 |
| 일정한 조건에 해당하는 합계 구하기 (0) | 2024.01.18 |
| 여러 개중 원하는 위치의 문자 찾기 (0) | 2024.01.17 |
| 마지막 반복 문자 이후의 문자열 추출하기 (2) (0) | 2024.01.16 |



