한 셀에 들어 있는 행정구역명을 공백을 기준으로 2개 열로 나누는 것을 다뤘었는데,
이번에는 비어 있는 셀을 윗셀 값으로 채우는 것에 대해 알아보겠습니다.
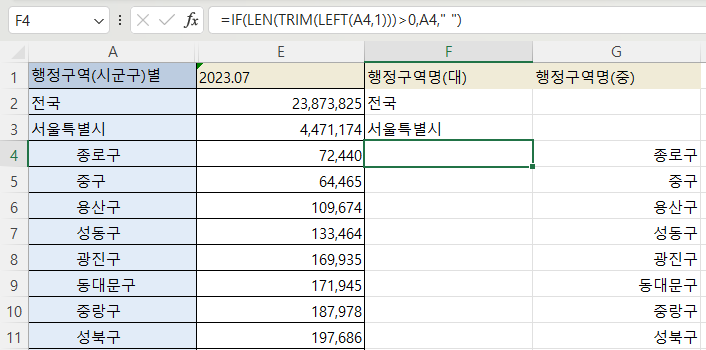
위를 보면 왼쪽에 서울특별시가 있고, 산하 구명이 보이는데,
데이터 처리를 위해서는 구명왼쪽인 F열에 서울특별시가 채워져야 합니다.
1. 이동 옵션 - 빈 셀 이용하기
빈 셀만 찾아서 그 위의 셀로 채우기 위해서는
① 빈 셀이 있는 F4셀부터 F열의 마지막 셀까지 선택해야 하므로
Shift + Ctrl 키를 누른 상태에서 End키를 누릅니다.
그러면 아래와 같이 293행까지 모두 선택됩니다.
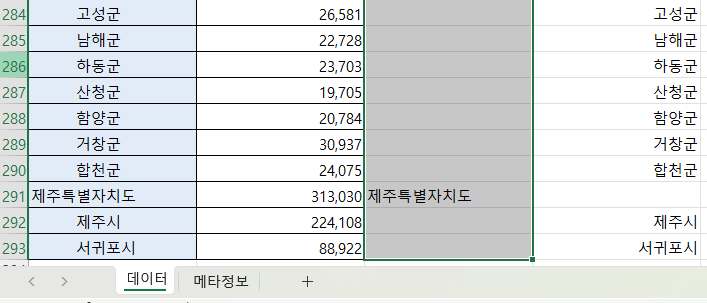
② 홈 탭 - 찾기 및 선택 명령 아래 이동 옵션을 클릭합니다.
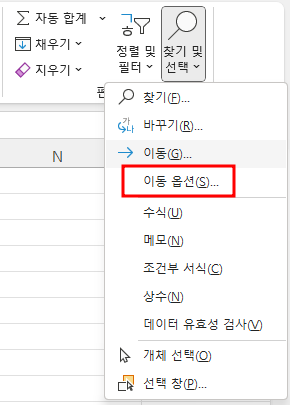
그러면 이동 옵션 창이 표시되는데,
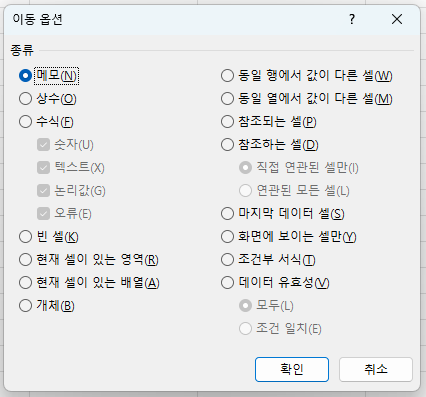
빈 셀 왼쪽 옵션 버튼에 체크하고 확인 버튼을 누릅니다.
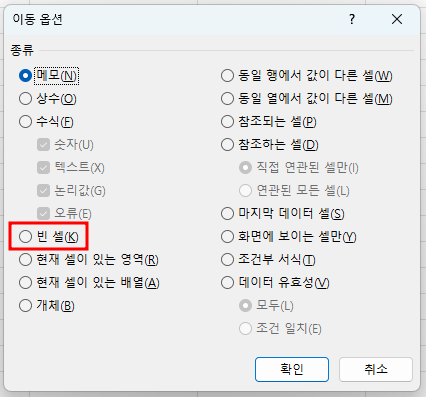
③ 화면을 보면 빈 셀처럼 보이는데, '해당되는 셀이 없습니다'라는 에러 메시지가 표시됩니다.
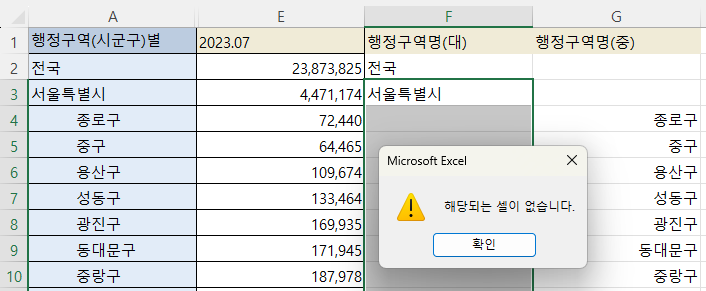
확인 버튼을 누른 다음 F4셀의 수식을 살펴보면
=IF(LEN(TRIM(LEFT(A4,1)))>0,A4," ")로서
False일 때의 값으로 공백 한 칸(" ")을 줬기 때문입니다.
④ 공백 한 칸을 공백으로 바꾸기 위해
F열의 수식을 값으로 바꿔야 합니다.
왜냐하면 수식이 있는 상태에서 공백 한 칸을 공백으로 바꾸면 수식 안의 공백 한 칸이 공백으로 바뀌기 때문입니다.
F열을 클릭하고 복사(세 가지 방법 : 마우스 오른쪽 버튼을 누른 후 복사 메뉴 클릭, 홈 탭의 복사 아이콘 클릭, Ctrl+C 단축키) 한 후
마우스 오른쪽 버튼을 누르거나, 붙여 넣기 아래 ∨ 표시를 누른 후 123이라고 쓰인 값으로 붙여 넣기를 합니다.

그러면 F4셀의 수식이 없어지고 공백 한 칸이 되었습니다.
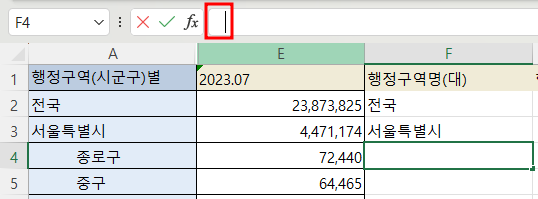
⑤ 공백 한 칸을 공백(빈 셀)으로 바꾸기 위해
F열을 클릭해서 F열 전체를 선택한 다음
홈 탭 - 찾기 및 옵션에서 바꾸기(단축키 Ctrl + H)를 누릅니다.
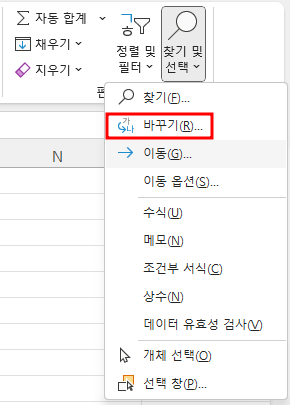
그러면 찾을 내용과 바꿀 내용을 입력하라고 하는데,
찾을 내용에는 스페이스 바를 한번 밀어 공백 한 칸을 입력하고,
바꿀내용은 공백이므로 아무것도 입력할 필요 없이 모두 바꾸기를 누릅니다.
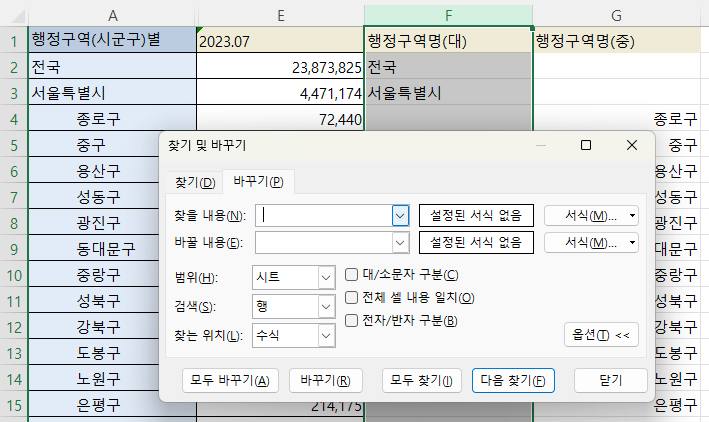
그러면 '274개 항목이 바뀌었습니다'라는 메시지가 표시됩니다. 서울특별시 등 데이터는 바꿀 것이 없기 때문에 전체 293개 아니라 19개를 뺀 274개 된 것입니다.
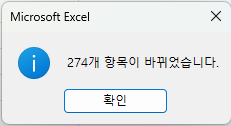
확인 버튼을 누르고, 닫기 버튼을 누릅니다.
⑥ 다시 F열을 클릭한 다음(F4셀을 선택한 다음 Shift + Ctrl + End키를 누르면 부산광역시에서 멈추기 때문에 불편함) 홈 탭 - 찾기 및 옵션 > 이동 옵션을 누른 다음 빈 셀에 체크하고 확인 버튼을 누릅니다.
그러면 글자가 있는 셀을 선택되지 않고, 빈 셀만 선택됩니다.

또한 오른쪽 수직 스크롤 바를 당겨서 아래로 내려가보니 데이터 맨 아래줄까지만 선택되고, 그 아래는 선택되지 않습니다. 그 아래도 분명히 빈 셀인데, 데이터가 있는 범위만 선택되는 듯합니다.
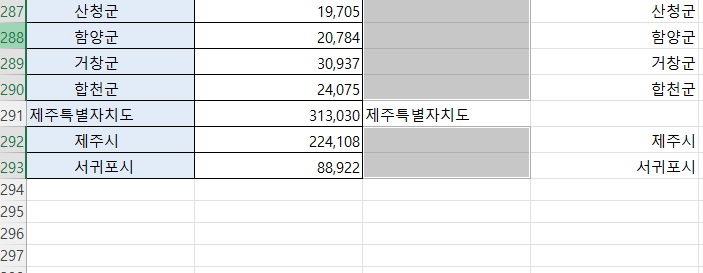
⑦ =을 입력한 후 위 화살표키를 눌러 서울특별시로 이동한 다음
Ctrl + Enter키를 누릅니다.

그러면 서울특별시 아래 빈 셀은 서울특별시, 부산광여기 아래 빈 셀은 부산광역시 식으로 데이터가 채워집니다.

2. 실패
가. 수식에서 빈 셀 입력
공백 한 칸을 대체했으니까 공백이 없도록 ""로 하면 되지 않을까 하고,
F2셀에 수식을
=if(len(trim(left(a2,1)))>0,a2,"")라고 입력하고, 채우기 핸들을 더블클릭합니다.

그리고, F열을 클릭해서 모두 선택한 다음
찾기 및 선택 > 이동 옵션을 누르고, 빈 셀을 더블 클릭하면
'해당하는 셀이 없습니다'란 에러 메시지가 나옵니다.
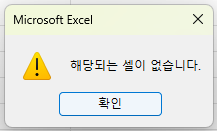
나. 값으로 바꾸기
확인 버튼을 누르고,
F열을 복사한 후 값으로 붙여 넣기를 하고 이동 옵션 - 빈 셀을 선택해도
여전히 '해당하는 셀이 없다'라고 합니다.
""과 빈 셀은 다르다는 것을 알 수 있습니다.
다. 찾기 및 바꾸기로 빈 셀로 대체
또한 확인 버튼을 누르고, Ctrl + H키를 눌러 찾기 및 바꾸기 창을 누른 후
찾을 내용과 바꿀 내용을 모두 비워 놓고 모두 바꾸기를 누르면 아무 반응이 없고,
찾을 내용에 스페이스 바를 밀어 공백 한 칸을 넣고, 모두 바꾸기를 하면
'바꿀 대상을 찾지 못했다'는 에러 메시지가 표시됩니다.

라. 왼쪽 한 글자 값 확인
확인 버튼을 누르고, 닫기 버튼을 눌러 찾기 및 바꾸기 창을 닫습니다.
F4셀에 =left(f4,1)이라고 입력한 후 left(f4,1)을 선택한 후 F9키를 누르면 ""로 잘 표시됩니다.
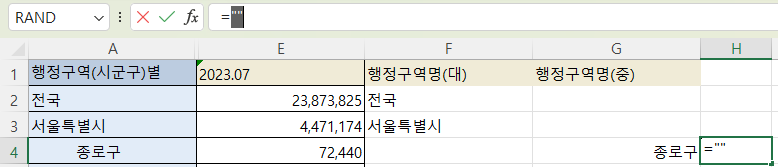
따라서, ""로 하지 않고 " "로 거짓일 때 값을 지정한 것입니다
3. 거짓일 때 값을 지정하지 않아도 됨
위에서 거짓일 때 값으로 " "(공백 한 칸)을 지정했는데,
=IF(LEN(TRIM(LEFT(A2,1)))>0,A2)라고,
거짓일 때 값을 지정하지 않으면 아래와 같이 공백 한 칸이 아니라 False가 반환됩니다.
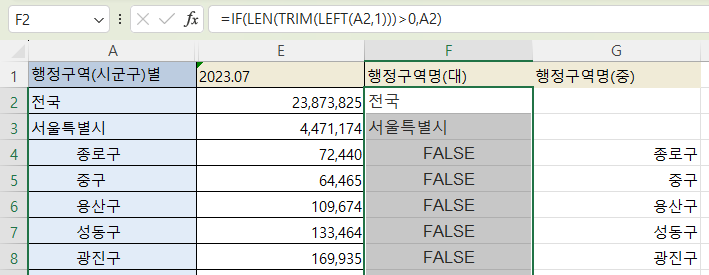
그다음은 수식을 값으로 붙여 넣고, 찾기 또는 바꾸기 창에서
찾을 내용에 False를 입력하고, 모두 바꾸기를 누르면 False가 빈 셀로 바뀝니다.
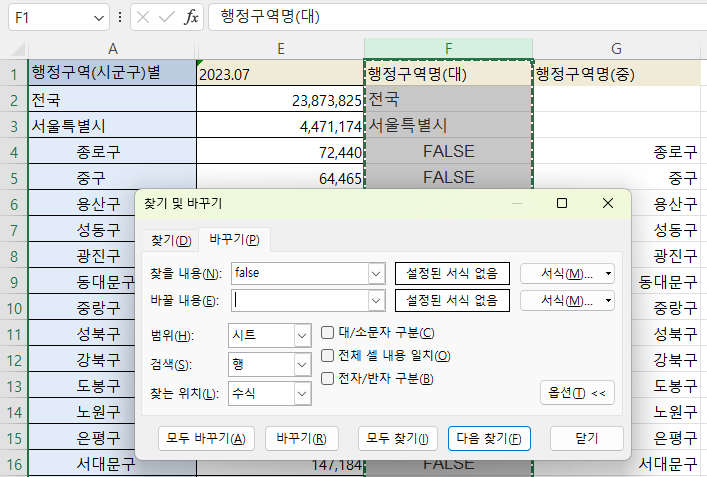
이제 이동 옵션 창에서 빈 셀을 더블 클릭하면
빈 셀이 정상적으로 선택됩니다.
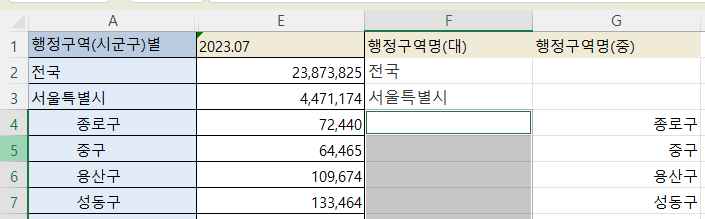
따라서, 거짓일 때 값으로 ""만 아니라면 어떤 값이더라도 바꾸기를 통해 빈 셀로 바꿀 수만 있다면 괜찮습니다.
행정구역명(중)이 오른쪽 정렬로 되어 있는데, 이것도 왼쪽 정렬로 바꾸고,
1행을 클릭한 후 가운데 정렬로 바꿉니다.
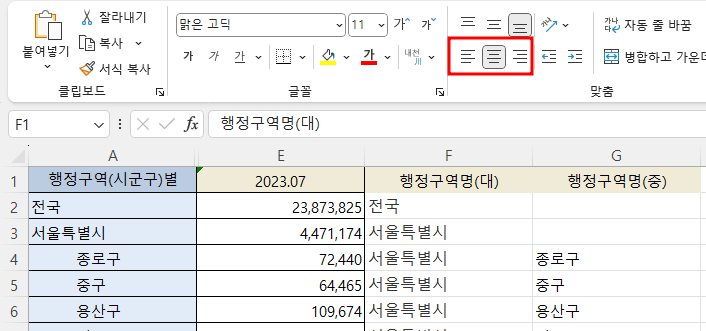
'Excel' 카테고리의 다른 글
| 조건에 맞는 값을 내림차순 또는 오름차순으로 찾기(2) (0) | 2023.08.11 |
|---|---|
| 조건에 맞는 값을 내림차순 또는 오름차순으로 찾기(1) (0) | 2023.08.10 |
| 한 열의 데이터를 두 열로 분할 (0) | 2023.08.08 |
| 정수에 가까운 숫자 찾기(3) (0) | 2023.08.07 |
| 정수에 가까운 숫자 찾기(2) (0) | 2023.08.06 |