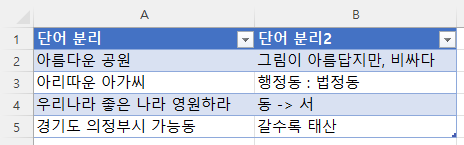아래와 같이 공백 또는 쉼표, 콜론, -> 등 기호로 분리할 수 있는 문장을 대상으로 살펴보겠습니다.
1. 텍스트 나누기
텍스트 나누기 명령은 데이터 탭 > 데이터 도구 그룹에 있습니다.
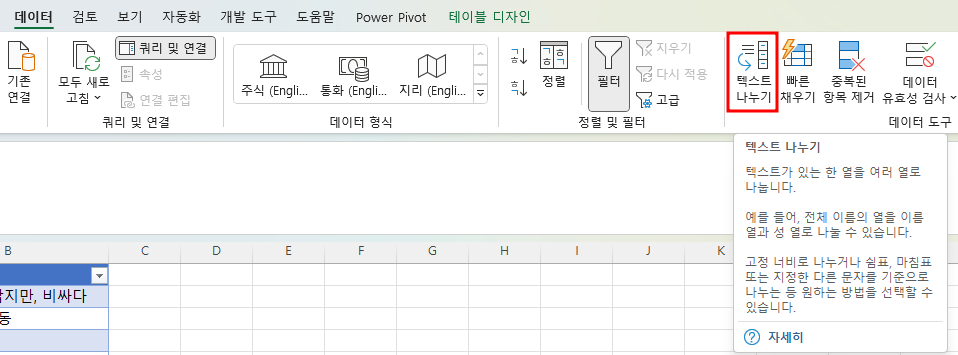
가. A열을 공백으로 나누기
A열을 선택하고 텍스트 나누기 명령을 누르면
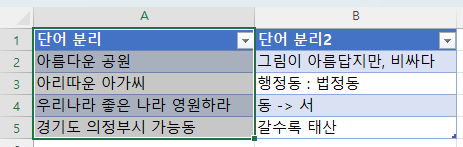
'구분 기호로 분리됨'과 '너비가 일정함' 두 가지가 있습니다.
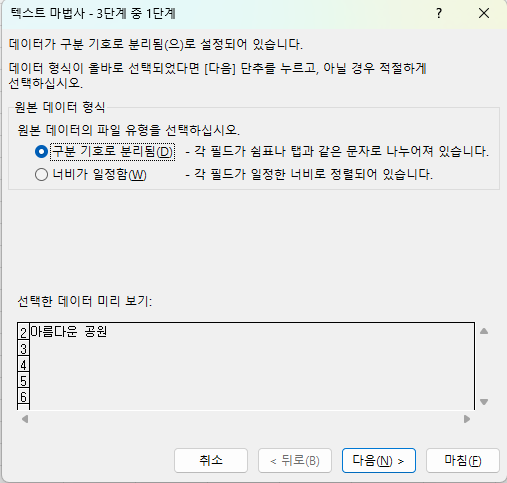
A열은 공백으로 구분되어 있으므로, '구분 기호로 분리됨'이 맞으므로 아래 '다음' 버튼을 누르면
탭에만 체크가 되어 있으므로 공백에 체크하고 다음 버튼을 누르면

공백을 기준으로 단어가 분리됩니다. 다음 버튼을 누르면
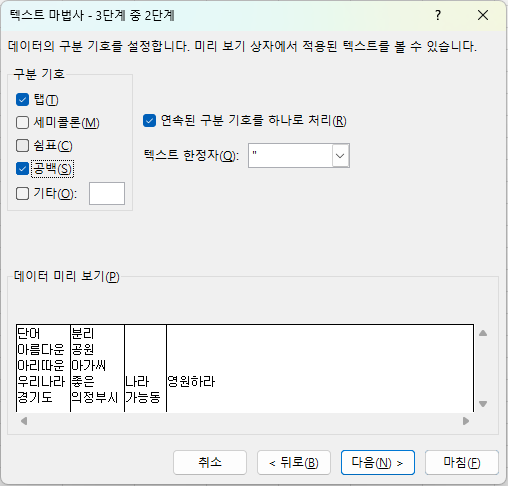
분리된 문장의 형식을 일반, 텍스트, 날짜, 열 가져오지 않음 중에서 고르라는 옵션이 있는데 분리된 모든 것이 일반 또는 텍스트가 맞으므로 마침 버튼을 누릅니다.
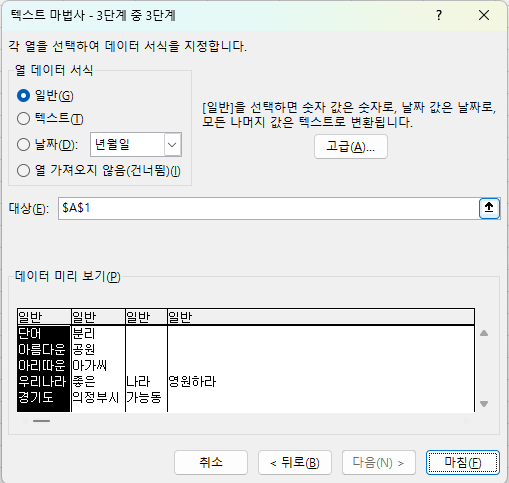
'해당 영역에 이미 데잍타가 있다고 하면서 기존 데이터를 바꾸시겠습니까?'라고 묻습니다.
이것은 A열의 문장이 분리된 값이 A열부터 D열까지 채워져야 하는데, B열에 값이 있기 때문입니다.
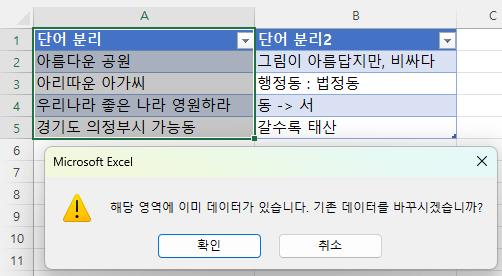
따라서, 취소 버튼을 누른 후 B열을 선택한 다음 잘라내기를 해서 E열에 붙여 넣습니다.
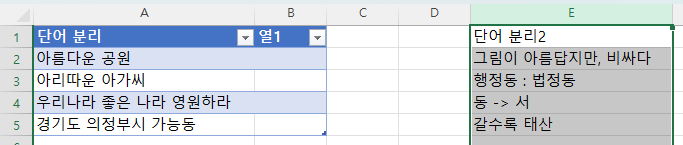
이제 다시 A2셀에서 A5셀까지 선택한 후 텍스트 나누기를 공백 기준으로 하고 마침을 누르
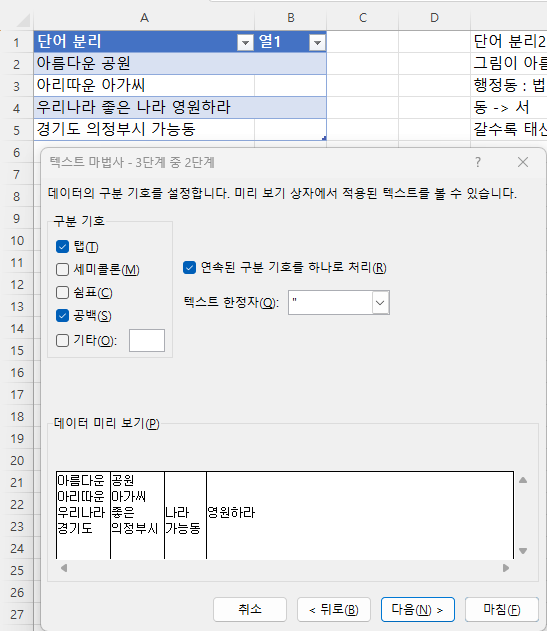
A2셀부터 A5셀까지 있던 내용이 공백 기준으로 분리돼서 D열까지 채워집니다.
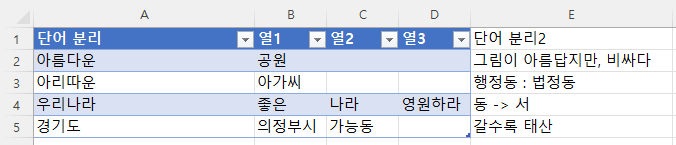
나. E열을 고정너비로 나누기
E열을 보면 '그림이', '행정동', '갈수록' 다음이 공백이기 때문에 너비가 4가 되고,
'동 ->'은 전체가 4자리이기 때문에 고정 너비로 분리할 수 있습니다.
E열을 선택한 후 텍스트 나누기 명령을 누르고,

'너비가 일정함'을 선택하고 다음 버튼을 누르면
너비를 지정하지 않았기 때문에 임의의 위치에 구분선을 그려넣고,
구분선을 추가하려면 위치를 마우스로 클릭하고, 삭제하려면 구분선을 마우스로 두 번 클릭하고, 구분선을 옮기려면 마우스로 구분선을 끌라고 합니다.

아래와 같이 구분선을 끌어서 4글자를 자르도록 하겠습니다.
그런데 '그림이 ' 다음에 구분선을 넣으니 '동 -> 서'가 분리되지 않아, '그림이'다음에 구분선을 둬야 합니다.
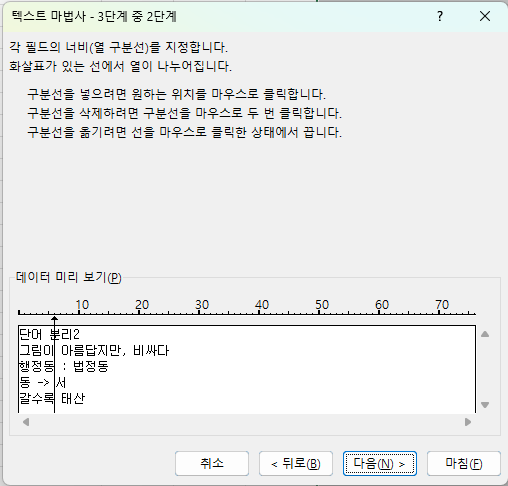
이제 마침 버튼을 누르면 원하는대로 단어가 분리됐습니다.
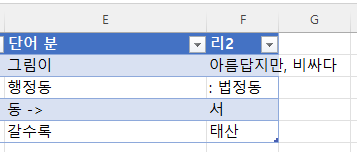
F열과 G열의 경계선을 더블 클릭해서 F열의 너비를 자동 조절합니다.
2. 열 분할
저장하지 않고 닫은 다음 문장나누기.xlsx 파일을 다시 엽니다.
이미 머리글이 있는 표로 만들어졌으므로
A1셀부터 B4셀 영역 중 한 셀에 커서를 두고
데이터 탭 > 데이터 가져오기 및 변환 그룹 > 테이블/범위에서 명령을 누르면
표1이란 쿼리가 만들어집니다.

열을 분할하기 위해
홈 탭 > 정렬 그룹> 열 분할 명령의 아래 부분(아래 방향 세모 아이)을 누릅니다.
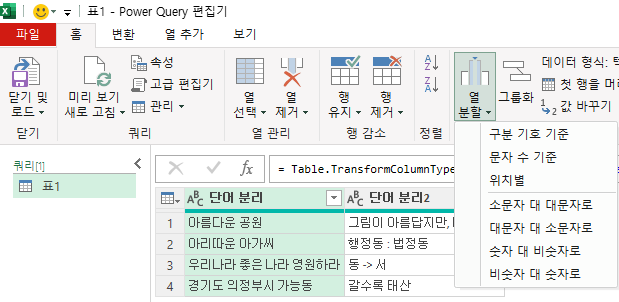
그러면 '구분 기호 기준', '문자 수 기준'과 위치별 기준이 있고,
그 아래는 소문자와 대문자를 구분하는 것과 숫자와 비숫자로 구분하는 것이 있습니다.
가. 구분 기호 기준
구분 기호 기준은 데이터 탭의 텍스트 나누기 - '구분 기호로 구분됨'과 비슷한데,
눌러보면 구분기호 선택 또는 입력은 동일한데,
그 아래 옵션이 '맨 왼쪽 구분 기호에서', '맨 오른족 구분 기호에서', '각 구분 기호에서'로 구분됩니다.
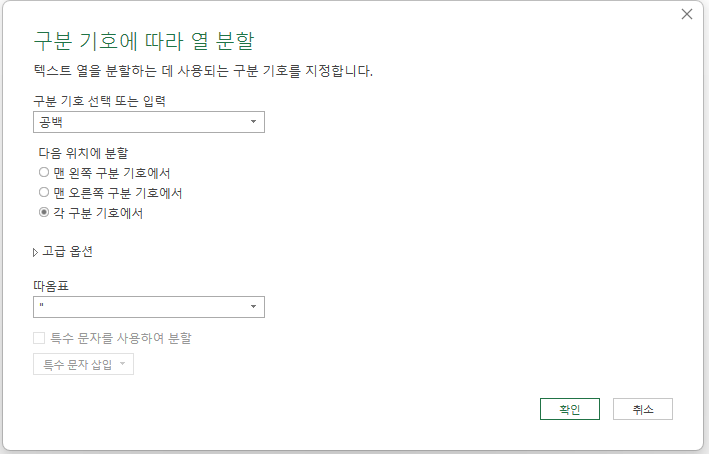
(1) '맨 왼쪽 구분 기호에서'
구분 기호인 공백이 여러 개인 경우 맨 왼쪽의 공백을 기준으로 한번만 분리되는 것입니다. 그런데 데이터 탭의 텍스트 나누기와는 달리 오른쪽에 데이터가 있어도 에러 메시지를 표시하지 않고, 분리된 데이터가 삽입됩니다.

(2) '맨 오른쪽 구분 기호에서'
구분 기호인 공백이 여러 개인 경우 맨 오른쪽의 공백을 기준으로 한번만 분리되는 것입니다.
오른쪽 쿼리 설정 창의 적용된 단계에서 아래 두 단계(변경된 유형1과 '구분 기회에 따라 분할')를 X 아이콘을 눌러 지웁니다.
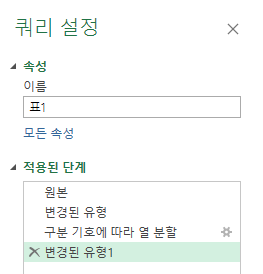
그러면 분할되기 전 상태로 돌아옵니다. 데이터 탭의 텍스트 나누기는 저장하지 않고 닫은 후 다시 열어야 하는데, 단계만 지우면 되니 매우 편리합니다.
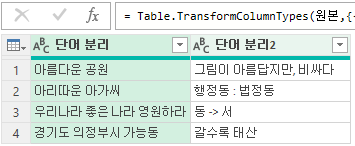
열 분할의 아래 부분을 누르고, '맨 오른쪽 구분 기회에서'를 선택한 후 확인 버튼을 누르면 공백의 맨 오른쪽만 따로 분리됩니다.
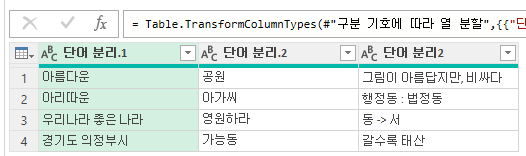
(3) '각 구분 기호에서'
구분 기호인 공백이 여러 개일 경우 공백을 기준으로 분리하는 것이므로 데이터 탭의 텍스트 나누기와 같습니다.
마찬가지로 아래 두 단계를 지운 다음 '각 구분 기호에서'를 선택하고 확인 버튼을 누르면
공백을 기준으로 단어가 열별로 구분되어 표시됩니다.

나. 문자 수 기준
열 분할의 아래 부분을 누른 후 '문자 수 기준을 선택하면
문자 수를 입력하는 칸이 있고,
그 아래는 '구분 기호 기준'과 동일하게, '가능한 한 왼쪽 끝에서 한 번', 가능한 한 오른쪽 끝에서 한 번', '반복적으로' 3가지로 구분됩니다.

다섯번째 단어 분리2열을 선택하고, 문자수를 4로 하고 3가지를 적용해 보면 아래와 같습니다.
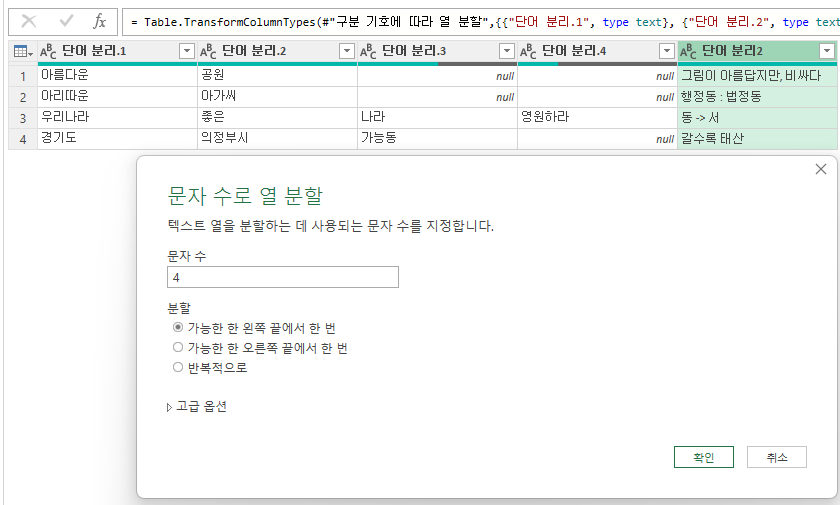
(1) 가능한 한 왼쪽 끝에서 한 번'
텍스트 나누기 명령에서 구분선을 눌러서 위치를 지정할 때는 정확하게 분리하기가 어려웠는데,
맨 왼쪽 글자 4개가 정확하게 분리됐습니다.

(2) 가능한 한 오른쪽 끝에서 한 번'
마찬가지로 맨 아래 단계 2개를 지워서 원 상태로 한 후
'가능한 한 오른쪽 끝에서 한 번'을 적용하면
아래와 같이 맨 오른쪽 글자 4개가 분리됩니다.

(3) 반복적으로
'반복적으로'를 선택하면 아래와 같이 4 글자씩 분리됩니다.

다. 닫기 및 로드
닫기 및 로드 윗 부분을 누르면 새로운 시트, 표1에
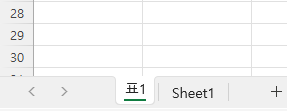
아래와 같이 공백과 글자수 기준으로 분리된 표가 만들어집니다.

'Excel - 파워 쿼리' 카테고리의 다른 글
| (파워 쿼리) 변환의 추출과 열 추가의 추출(2) (0) | 2023.07.11 |
|---|---|
| (파워 쿼리) 변환의 추출과 열 추가의 추출(1) (0) | 2023.07.10 |
| 열이 다른 테이블(표)의 쿼리 추가 (0) | 2023.07.05 |
| 파워 쿼리 병합(6) - 내부 조인 (0) | 2023.07.04 |
| 파워 쿼리 병합(5) - 왼쪽 앤티, 오른쪽 앤티 조인의 합집합 (0) | 2023.06.30 |