
위와 같은 데이터가 있어서 F열에 E열에 D열의 품명에 해당하는 단가를 곱해서 판매금액을 구하려고
F2셀에 =e2*vlookup(d2,$h$2:$i$4,2,0)이라고 입력하고 엔터키를 누르면
수식 입력줄에는 수식이 표시되더라도 F2셀에는 값이 표시돼야 하는데 수식이 그대로 표시되는 경우가 있습니다.
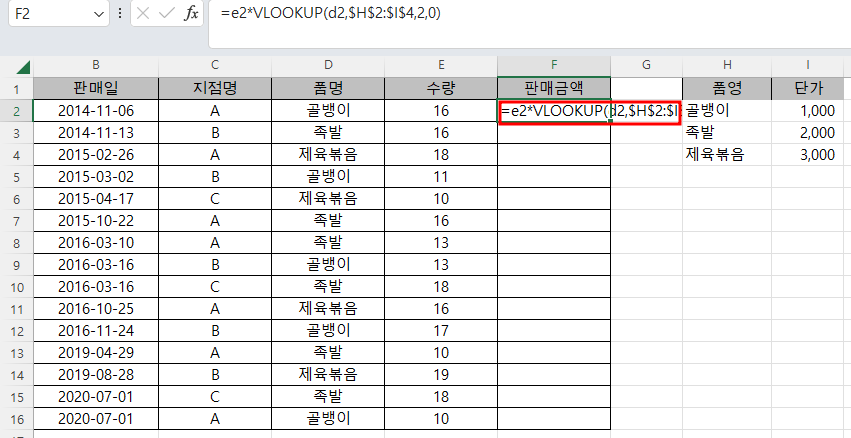
이것은 수식이 텍스트 형식으로 되어 있어서 그런 것인데,

표시형식을 숫자로 바꾸려고 해도 아래 화면처럼 수식이 바뀌지 않습니다.
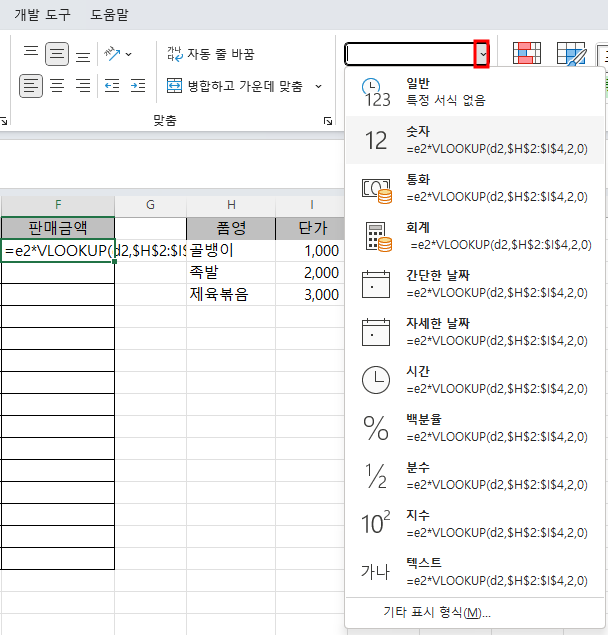
이것을 제대로 표시하는 방법 몇 가지를 알아보도록 하겠습니다.
1. 홈탭 > 편집 그룹 > 지우기 > 서식 지우기
F2셀을 선택한 상태에서 홈탭 > 편집 그룹 > 지우기 > 서식 지우기를 누르겠습니다.
모두 지우기를 누르면 수식까지 지워지므로 서식 지우기가 더 좋습니다.
또한 내용지우기는 수식만 지워질 뿐 서식은 그대로이기때문에 안됩니다.

그렇지만 F2셀의 수식은 그대로 있는데, 차이점이라면 표시형식이 텍스트에서 일반으로 바뀌었습니다.
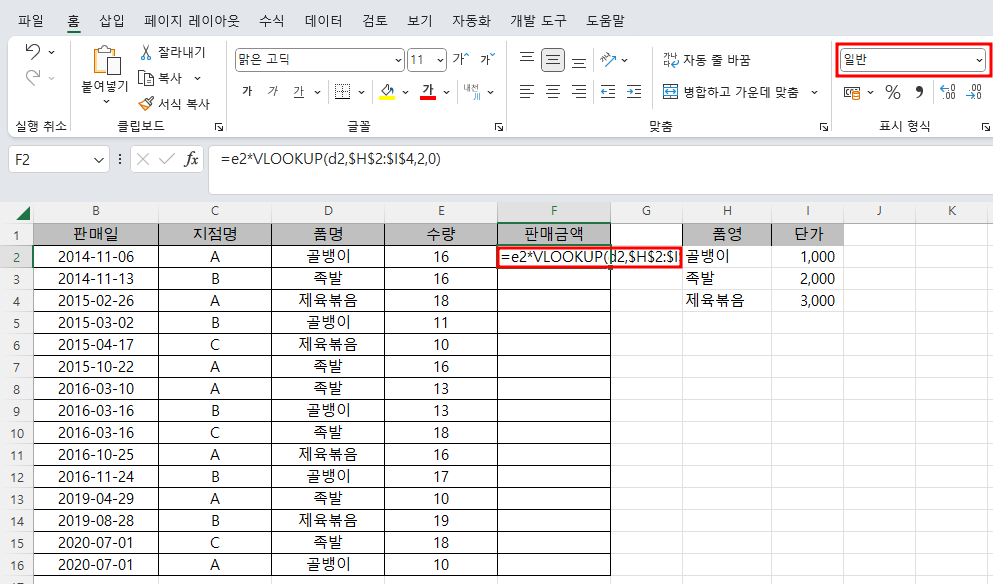
아직도 표시형식을 숫자 등으로 바꾸어도 수식이 값으로 변경되지 않습니다.
따라서, F2키를 누르고 엔터키를 누르거나, 마우스로 수식 입력줄을 클릭한 후 엔터키를 눌어야 합니다.
이와 같이 하면 아래와 같이 수식의 결괏값이 표시됩니다.

이제 F2셀의 채우기 핸들을 더블 클릭하면 F16셀까지 값이 채워집니다.
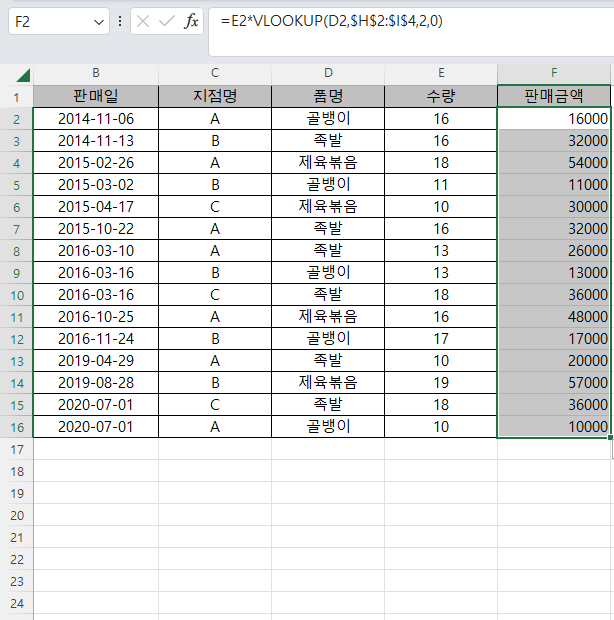
그렇지만 서식이 지워져서 테두리가 없어졌습니다.
따라서, 홈탭 > 글꼴 그룹에서 테두리 명령을 선택한 다음 모든 테두리를 선택해야 합니다.

그러면 F3셀부터 F16셀까지 테두리가 채워집니다.

2. 표시형식을 일반으로 바꾸기
파일 > 닫기 > 저장 안함을 선택해도 되지만
F2셀을 다시 수식이 입력된 상태로 변경하기 위해
실행 취소 명령 오른쪽의 꺾기를 누른 후 지우기를 마우스로 클릭합니다.

그러면 아래와 같은 상태가 됩니다.,
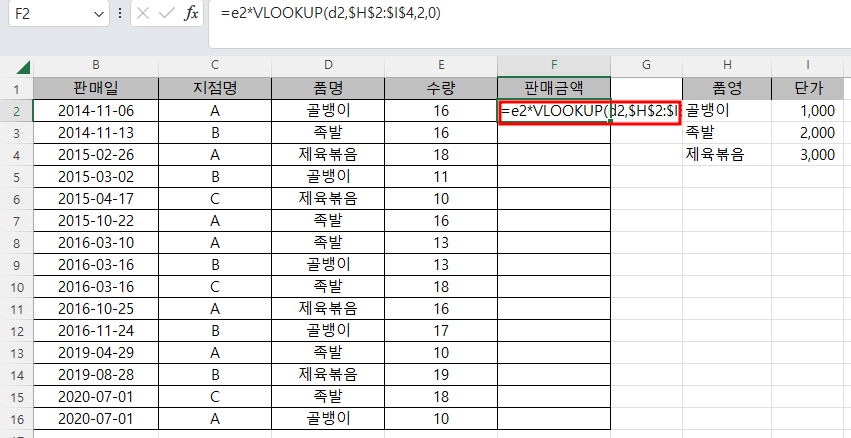
1번에서는 서식 지우기를 통해 텍스트를 일반 표시형식으로 변경했지만 직접 표시 형식에서 텍스트 오른쪽의 꺾기를 누른 후 일반으로 변경합니다.

이제 수식을 다시 입력하기 위해 F2키를 누르고 엔터키를 누르거나 마우스로 수식 입력줄을 클릭한 후 엔터키를 누르고, 모든 테두리를 그리는 것은 1번과 동일합니다.
'Excel' 카테고리의 다른 글
| Vlookup 함수(1) - 구문, 정확한 값, 유사값 찾기 (0) | 2022.12.27 |
|---|---|
| 텍스트로 인식되는 날짜 데이터 피벗 만들기 (2) | 2022.12.26 |
| 숫자와 날짜가 텍스트로 처리될 때 (0) | 2022.12.21 |
| 데이터 도구 - 통합(2) (두 개 이상 시트의 통합) (0) | 2022.12.02 |
| 데이터 도구 - 통합(1) (같은 시트에서 통합) (0) | 2022.12.01 |



