LG 스마트 TV, Full HD 영상은 기본이고, UHD 화질까지 지원을 하고 있죠. 또한 지상파나 케이블 등 방송을 보여주는 기능에서 더 나아가 각종 외부기기와 연결하고 자체 앱을 제공하는 다양한 기능을 가지고 있습니다.
1. PC, 노트북과 연결
PC, 노트북과 HDMI 케이블로 연결하여 영화도 볼 수 있고, 유튜브 등 PC, 노트북에서 재생하는 모든 동영상을 TV를 통해 시청 가능합니다. 큰 화면으로 볼 수 있는 장점이 있으나 유선으로 연결해야 하는 불편함이 있습니다.
2. 외부 저장장치와 연결
USB 포트로 외장 하드디스크를 연결해 타임머신 기능, 다시 말해 보지 못하고 지나친 화면을 돌려 볼 수 있고, 방송을 녹화해서 나중에 녹화영상에서 찾아서 볼 수도 있고, 예약 녹화, 반복 녹화 등이 가능합니다.
과거에는 내장 하드디스크를 사용했는데, 지금은 외장 하드디스크를 사용하며, 저작권 보호를 위해 녹화된 TV에서만 재생이 가능합니다.
타임머신 기능은 최장 2시간이며, 녹화시간은 하드디스크 용량이 허용하는 한 제한이 없습니다.
3. 스마트 TV 자체 앱을 통한 동영상 보기
스마트TV는 외부 기기와 연결없이 내장된 YouTube, wavve, NETFLIX, TVING, WATCHA PLAY 등 각종 앱을 실행해서 PC나 노트북, 스마트폰의 도움없이 동영상을 볼 수 있습니다.
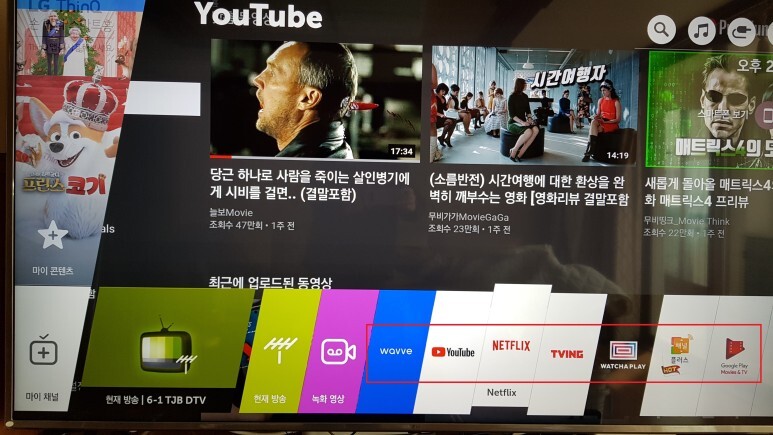
가. YouTube 앱
- 유튜브 앱을 이용해 동영상을 재생한 화면입니다. PC 등으로도 볼 수 있으나, TV로 보므로 화면이 큰 장점이 있습니다.

나. wavve 실행화면
- 웨이브는 요금제에 따라 스마트폰 등 동시에 시청할 수 있는 장비의 갯수가 다릅니다.
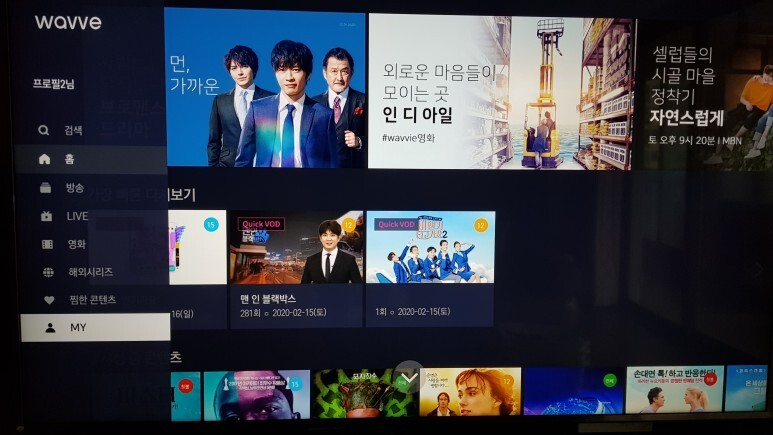
- 또한 스마트 TV와 갤럭시 탭(PC, 노트북 포함)의 웨이브 앱이 아래와 같이 다른 점이 있습니다.
| 구분 | 스마트 TV | 갤럭시 탭 등 |
| OS | Web OS | 안드로이드 또는 iOS |
| LIVE 방송 | LG : 지상파 제외, 케이블 포함 Samsung : 지상파, 케이블 모두제외 | 지상파, 케이블 모두 포함 |
| 녹화 방송 | 지상파포함 모두 제공 | 모두 제공 |
| TV 연결시 별도 장치 필요 여부 | 자체 앱으로 제공하므로 별도 장치 불필요(크롬캐스트, 갤럭시 탭 등) | 크롬캐스트 등 별도 장비가 필요함 |
① 스마트 TV의 wavve 화면
- KBS1 등 지상파 방송이 안보입니다.
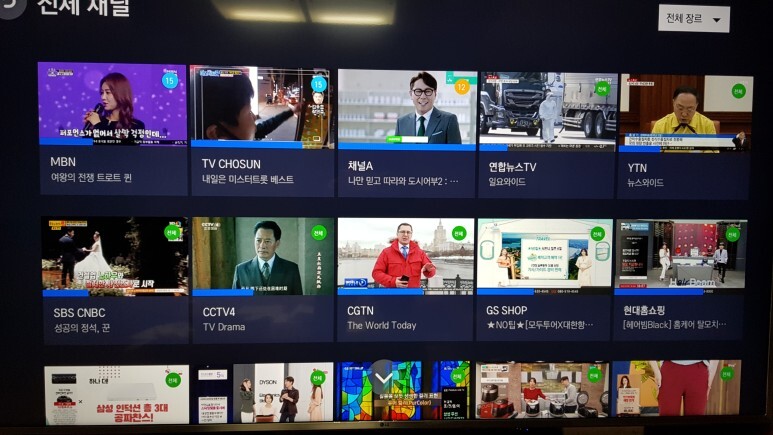
② 갤럭시 탭의 wavve 화면
-KBS1을 포함해 모든 방송을 볼 수 있으며, 시간대별로 방송 프로그램을 쉽게 확인할 수 있습니다.
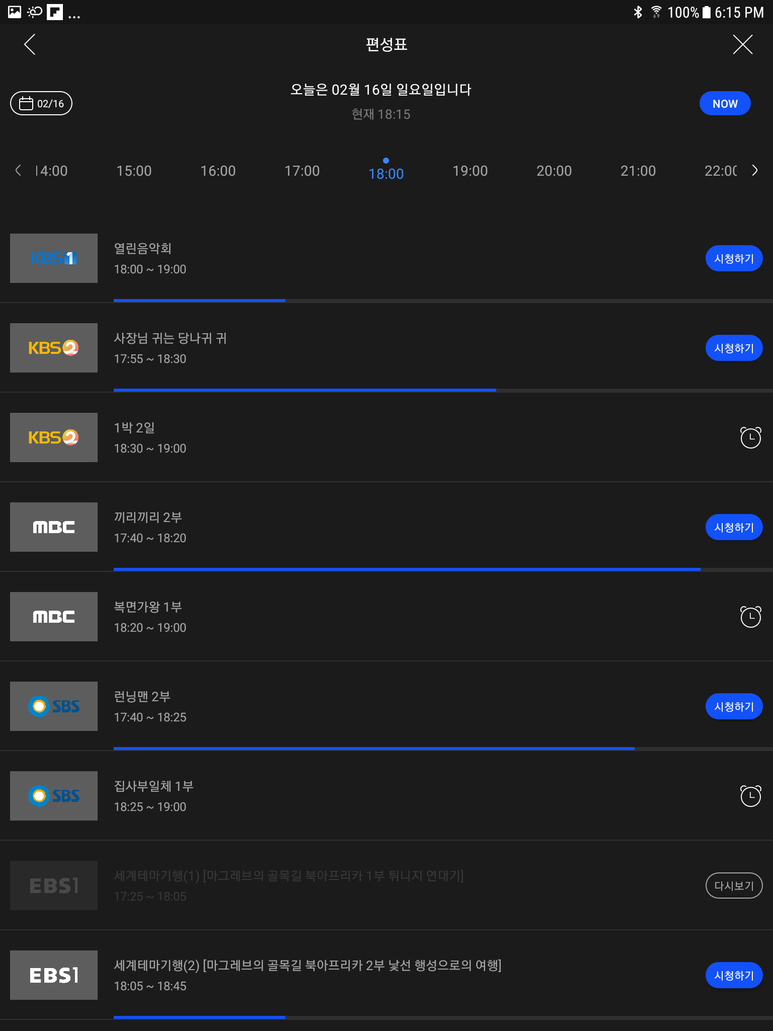
다. Netflix 실행화면
- 스마트 TV에서 제공하는 NETFLIX 기능으로, 스마트폰 등에서 제공하는 앱과 다릅니다.
- 넷플릭스도 웨이브와 마찬가지로 요금제에 따라 스마트폰 등 동시에 시청할 수 있는 장비의 갯수가 다릅니다.
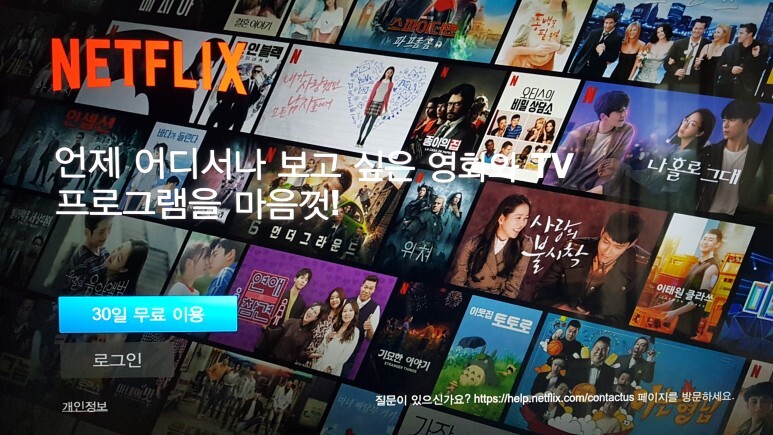
- 기타 다른 앱이 많이 있지만 생략합니다.
4. 스마트폰과의 연결
스마트TV는 동영상 재생을 위해 다양한 장비와 연결될 수 있습니다.
가. 크롬캐스트를 이용한 연결
① 크롬캐스트 장비를 TV의 HDMI 포트에 꽂고, 전원에 연결합니다. 아래는 구글 크롬캐스트 1세대 제품인데 잘 됩니다.

② 구글 Home 앱으로 크롬캐스트와 동영상 전송 장치인 갤럭시 탭 등을 연결하는 설정을 합니다. 크롬캐스트와 갤럭시 탭은 동일한 무선 네트워크, 다시 말해 동일한 와이파이에 연결되어 있어야 합니다.
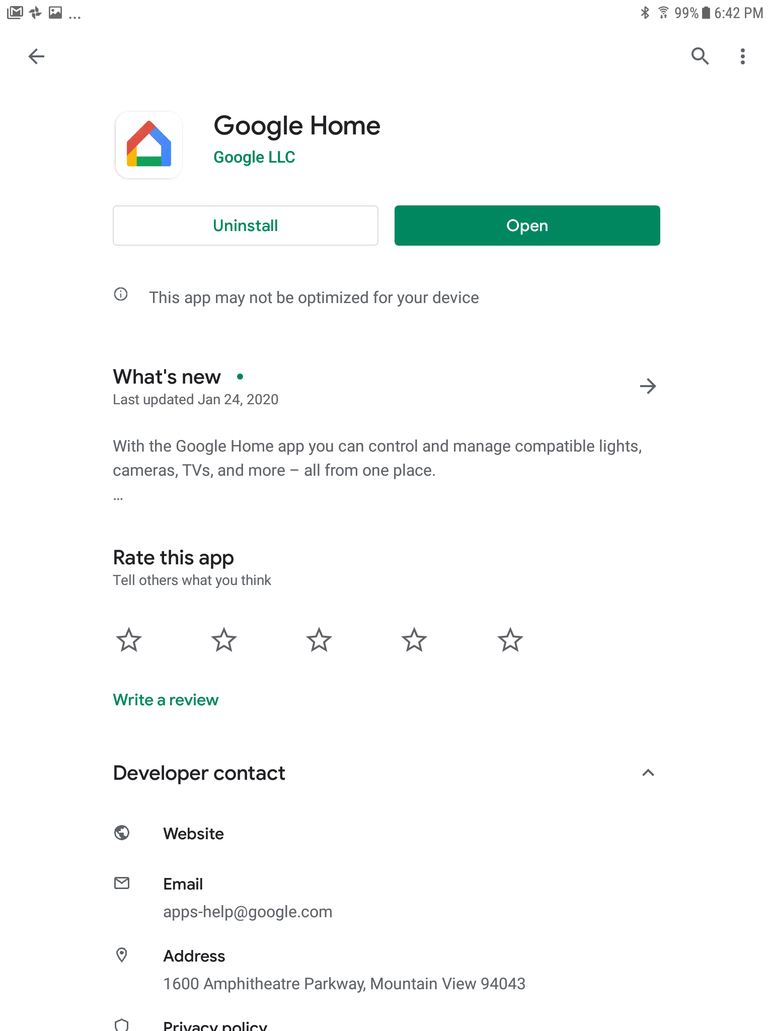
③ 그러면 갤럭시 탭등에서 실행되는 웨이브가 TV에서 재생됩니다. '안방에서 재생중'이라는 메세지가 보이는데, '안방'이 크롬캐스트의 이름이며, 오른쪽 위에 크롬캐스트 연결 아이콘, 웨이브 화면을 TV로 전송하고 전송상태를 알려주는 아이콘이 보입니다.
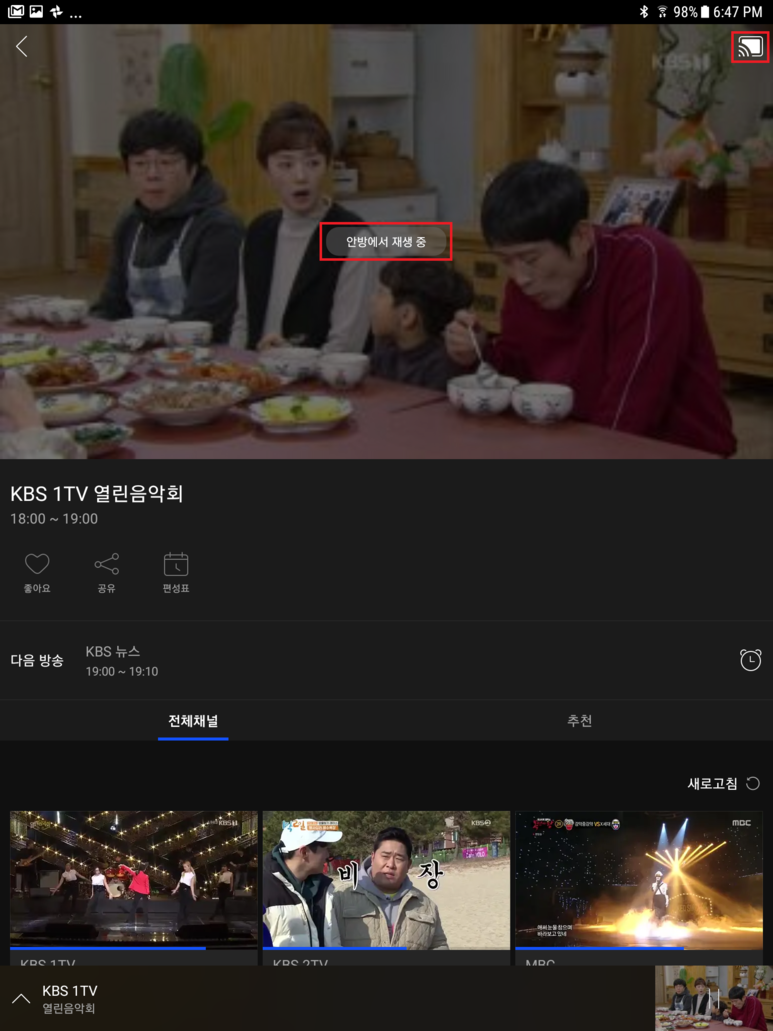
- 크롬캐스트를 이용해 웨이브로 실시간 TV를 보니 유선 또는 지상파 케이블이 필요없는 장점이 있습니다
나. 스크린쉐어 기능을 통한 유튜브 등 재생
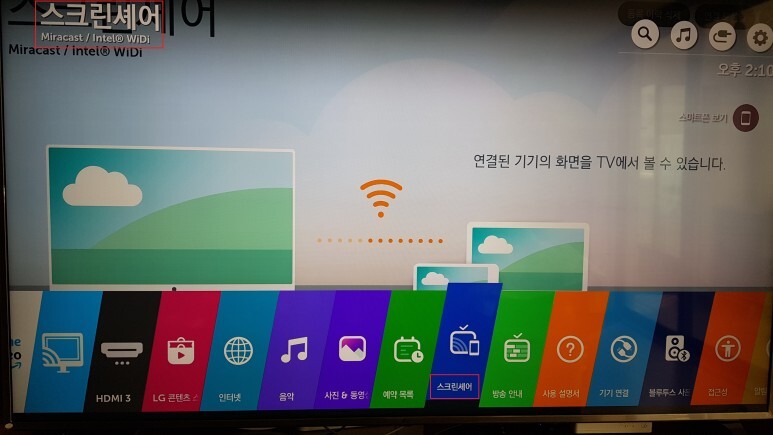
스마트폰에서 YouTube를 실행하면 아래 화면과 같이 화면 윗부분에 크롬캐스트 아이콘과 비슷한 아이콘이 생기는데, 이것을 누르면 화면 중앙에 전송대상이 보입니다. 현재는 2개가 보이는데, 위는 LG 스마트 TV, 아래는 크롬캐스트 장치가 연결된 TV입니다. LG 스마트 TV로 전송하려면 위를 터치해야 합니다.
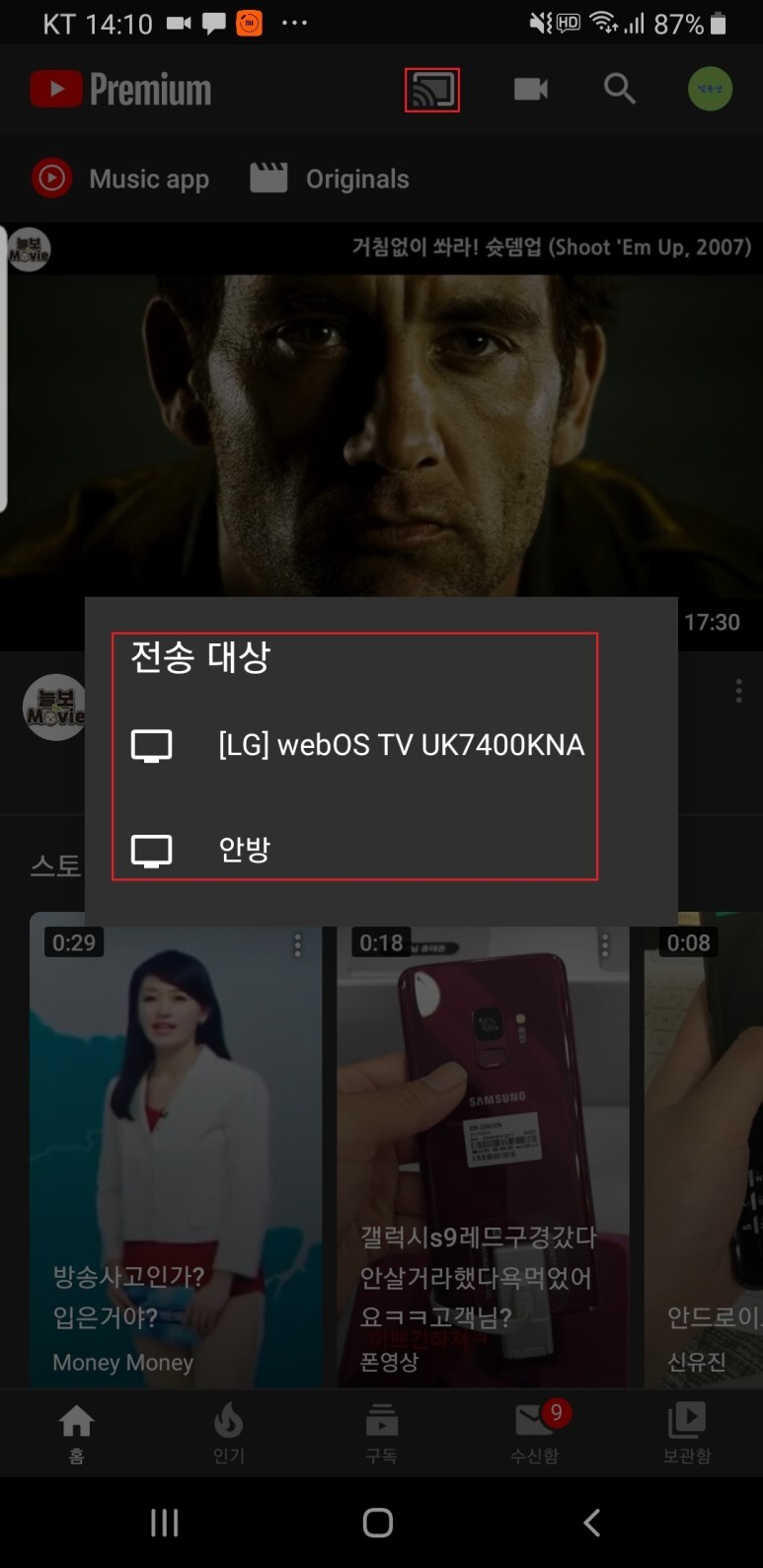
그러면 다시 '재생'할 것인지, '대기열에 추가'할 것인지 묻는데, 원하는 것을 선택하면 됩니다.
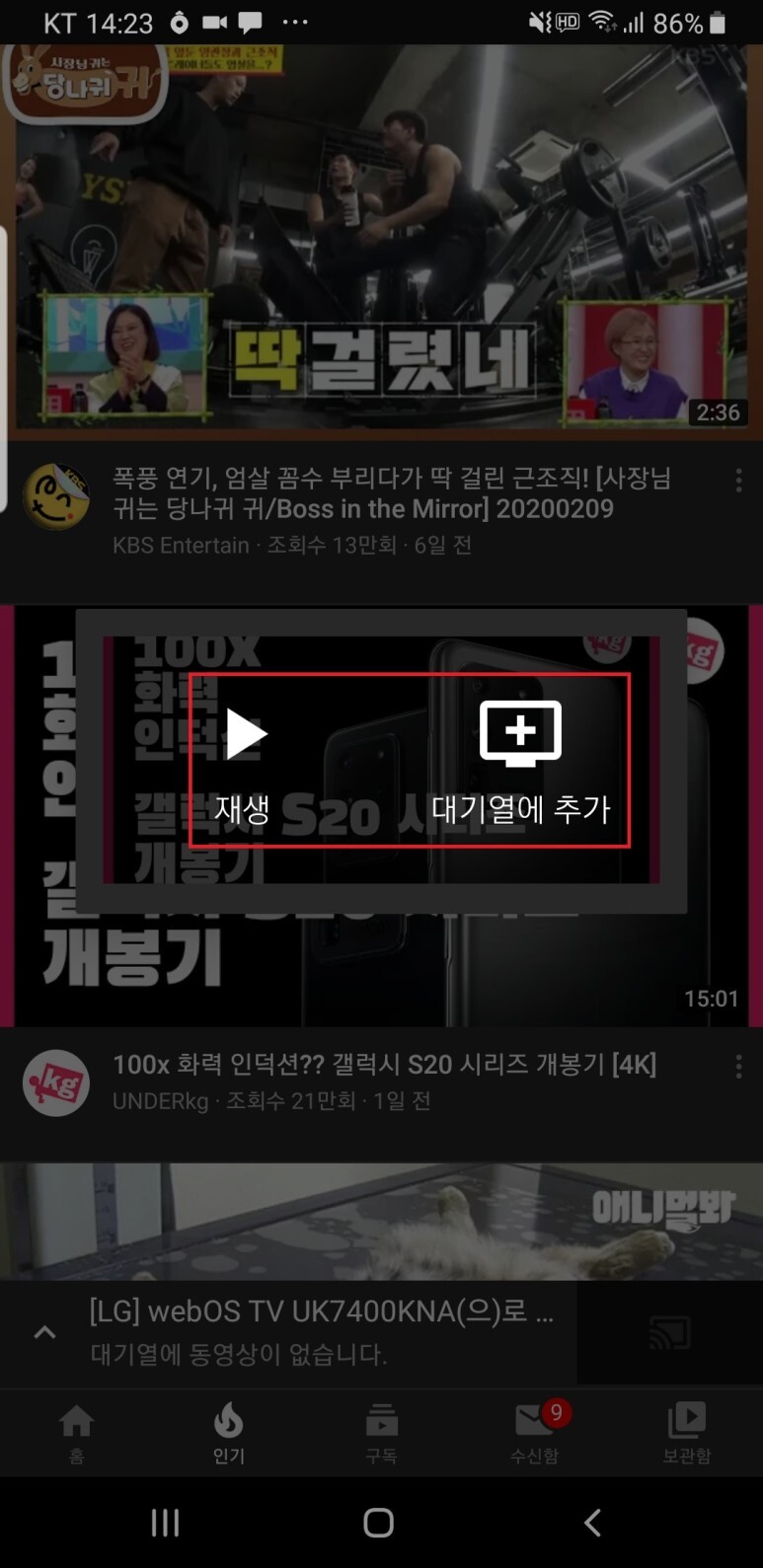
스크린쉐어 기능은 TV에서 스크린쉐어 기능을 선택하지 않아도 유튜브를 실행하면 바로 전송 아이콘이 스마트폰 화면 위에 나타나므로 너무 편리합니다. 마찬가지로 TV와 스마트폰 등(노트북, 탭)이 동일한 무선 네트워크 환경에 있어야 합니다.
다. TV Cast를 이용한 동영상 재생
YouTube는 TV와 스크린쉐어로 동영상 재생이 쉬운데, 일반 동영상을 TV Cast로 전송해서 보는 것은 복잡하고 어려운 편입니다.
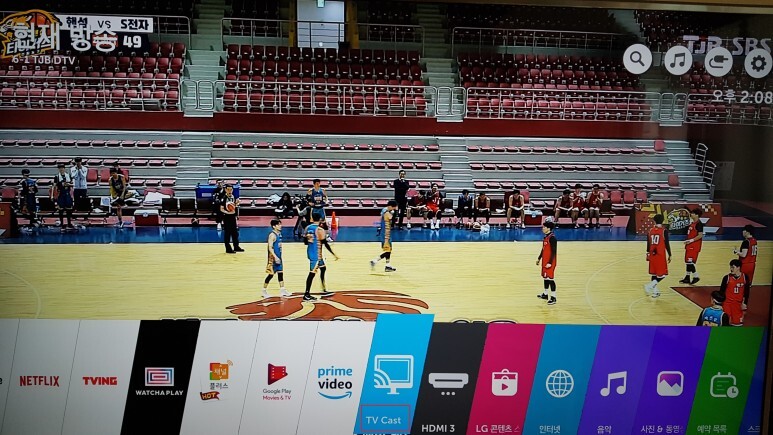
① TV Cast 앱은 TV에 설치되어 있는데, 이것과 접속하려면 스마트폰에 Video & TV Cast 앱을 설치해야 합니다. 이미 설치가 돼서 설치 버튼이 열기 버튼으로 바뀌었습니다.
열기 버튼을 눌러 앱을 실행합니다.
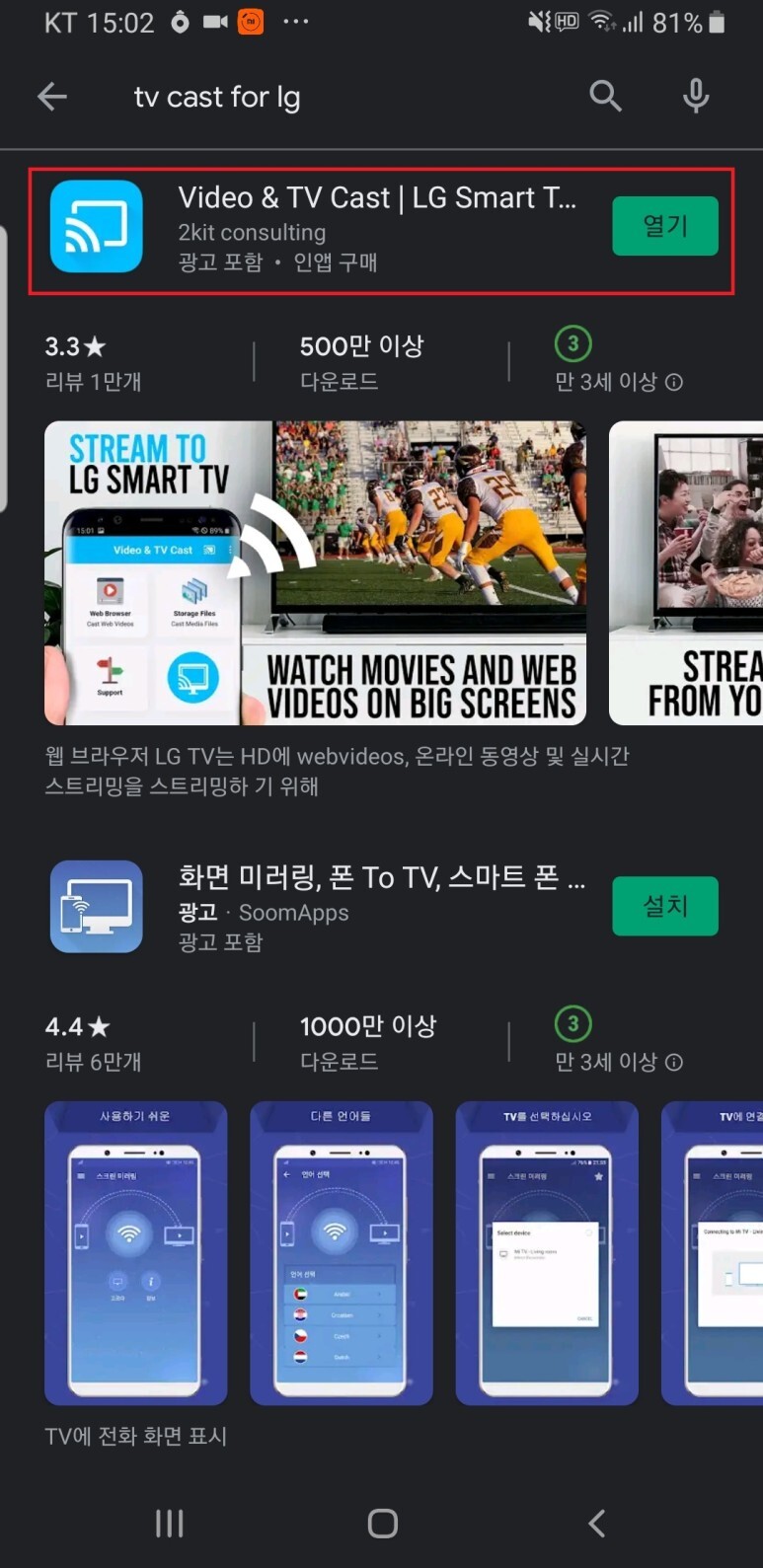
② 스마트폰과 TV 연결
아래 화면 오른쪽 위에 있는 전송 아이콘을 클릭하면, TV를 안드로이드폰과 연결하기 위해 TV에 표시되는 IP Address를, 여기서는 192.168.0.6 으로 바꾸라고 합니다. IP 주소는 경우에 따라 달라질 수 있으며, 한번만 스마트폰과 TV를 연결하면 다음부터는 설정하지 않아도 됩니다.
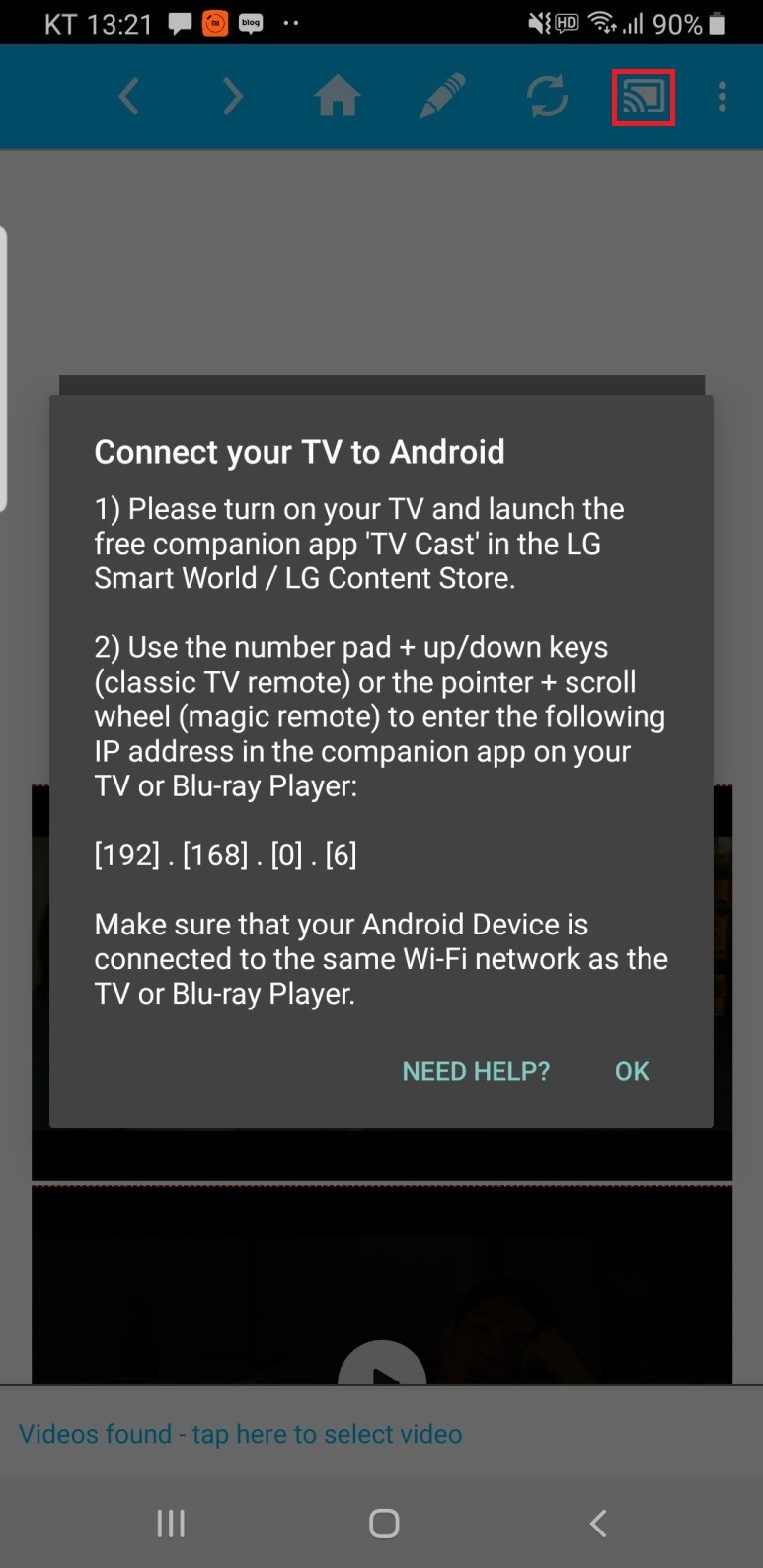
당초에는 192.168.0.8이었는데, 192.168.0.6으로 변경했습니다. 잠시후 'Not Connected'가 'Connected'로 바뀝니다.
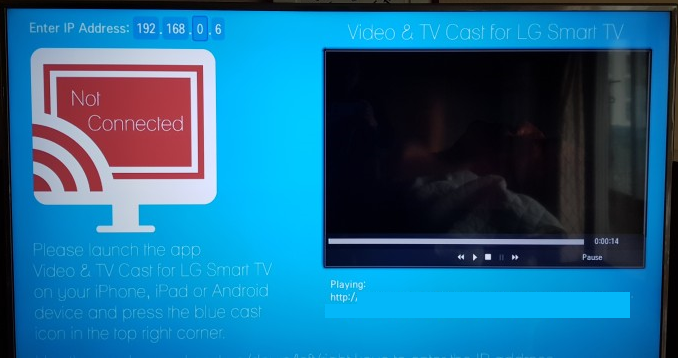
③ 동영상을 스마트폰의 TV Cast 앱에서 실행
㉮ 재생하고자 하는 동영상 URL을 꾹 누르고 있으면 아래와 같이 '브라우저에서 열기' 등 메뉴가 나오는데, '브라우저에서 열기' 메뉴를 클릭합니다.
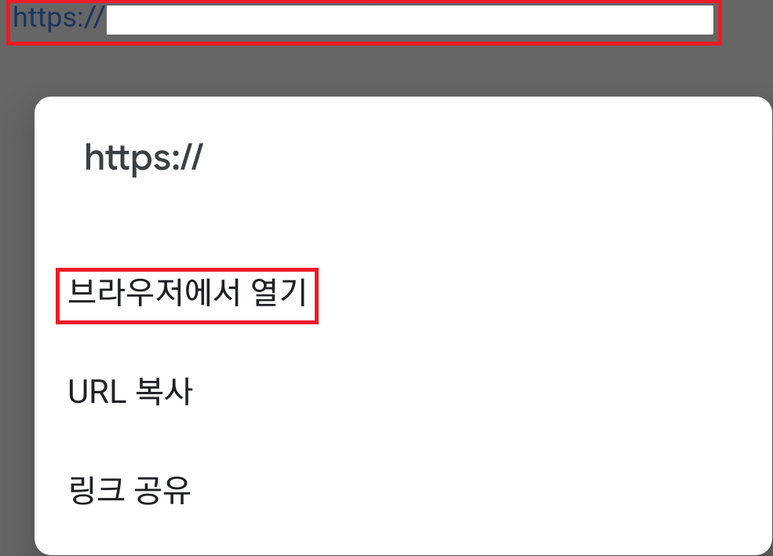
㉯ 그러면 다시 '어떤 앱으로 연결할 것인지'를 묻는데, TV Cast(LG)를 선택하고, 아래에서 '한 번만'을 클릭합니다. 왜냐하면 '항상'을 클릭하면 TV Cast(LG)가 기본 브라우저 앱이 되기 때문입니다.
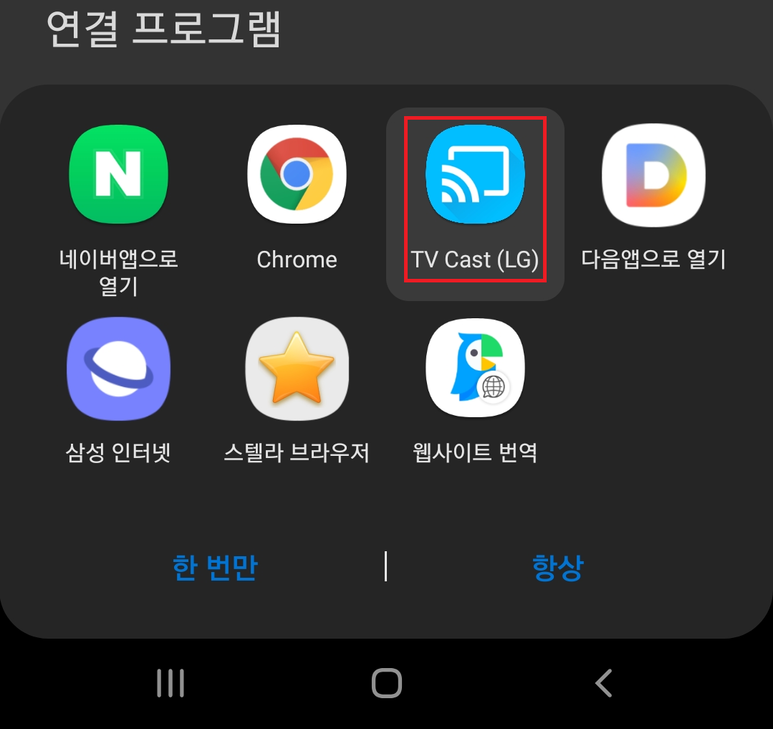
㉰ 그러면 동영상이 화면에 표시되고, 플레이 버튼을 누르면 아래와 같이 영상이 재생되면서 아래 부분에 'Tap here to cast...' 란 문구가 표시되므로, 이 부분을 터치합니다. 그러면 TV로 화면이 전송됩니다.
그런데, TV Cast의 초기상태가 TV 화면중 일부에서 재생되는 것이므로 TV 리모콘의 휠을 클릭해서 Full Screen으로 바꿉니다.
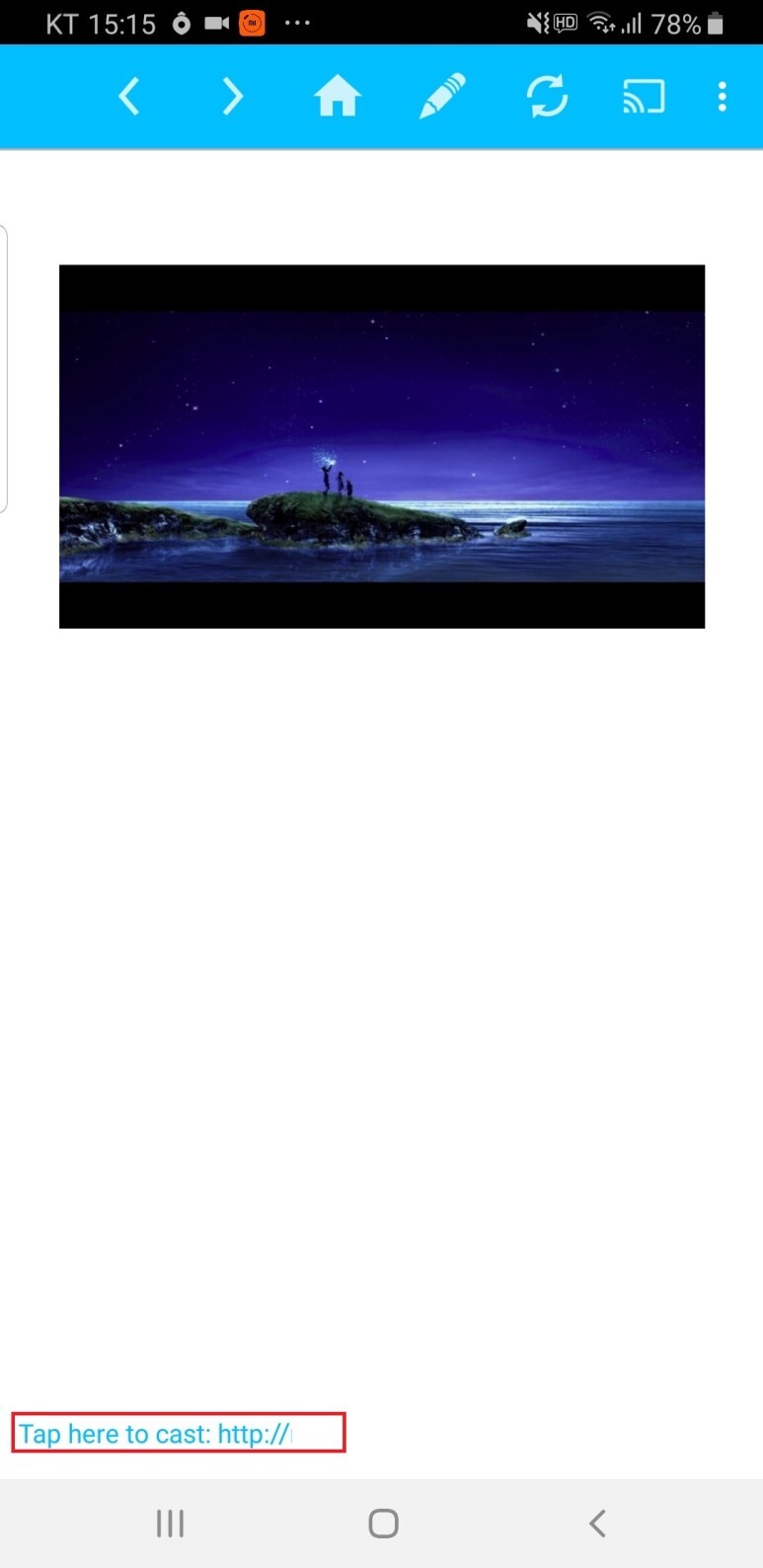
만약 동영상이 없다면 스마트폰 화면 아래 부분 가운데에 있는 홈 아이콘(위 화면 참조)을 누른 후 아래 화면의 'Web Browser'를 눌러 동영상을 재생해볼 수 있습니다.
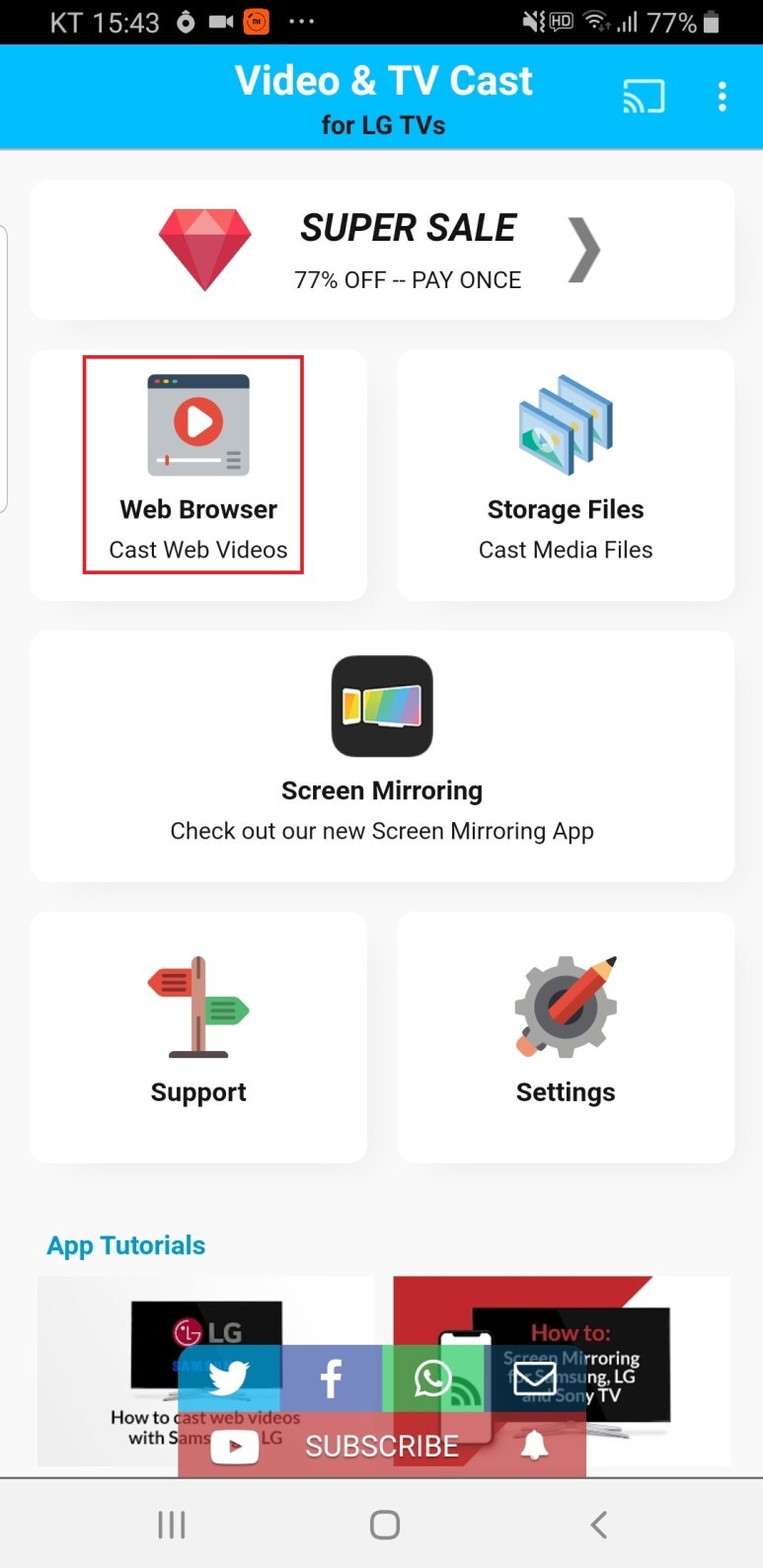
㉱ 동영상 재생을 여러 번 하면 'Tap here to cast...'를 눌렀을 때 재생목록이 여러 개 표시되고 그 중에서 선택하라는 화면이 나옵니다.
④ '배터리 절전 설정이 되어 있다면 일부 기능이 작동되지 않을 수 있다'는 화면이 나올 경우에는 '확인' 버튼을 누릅니다. 아니면 Settings를 누르고, 삼성 노트 8이라면 배터리 모드를 '절전모드'가 아닌 '최적화 모드' 또는 '고성능 모드'를 선택하면 아래와 같은 화면이 나오지 않습니다.
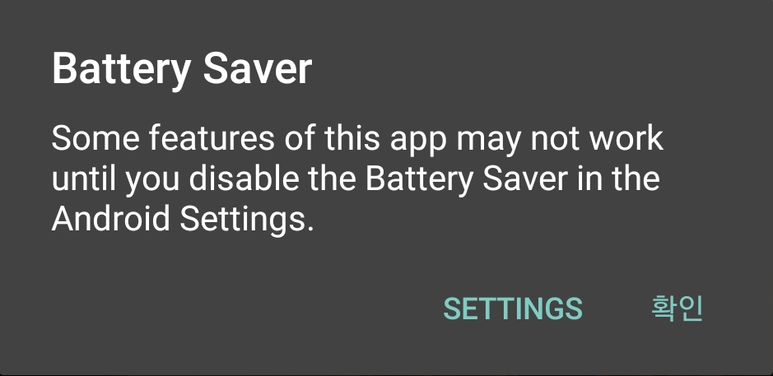
⑤ 'Cast Your Video'란 제목 아래 설명이 나오는데, 오른쪽 'WATCH AD TO CAST VIDEO'를 클릭합니다.

⑥ 'Video loaded?(비디오가 재생되고 있는지)'라고 묻는데, 제대로 재생되고 있다면 'Yes, it works'를 누르고, 아니면 'Report Video'를 누릅니다.

⑦ 'Video & TV Cast Premium Edition을 구매해서 지원할 것인지' 묻는데, 'No Thanks'를 누릅니다.
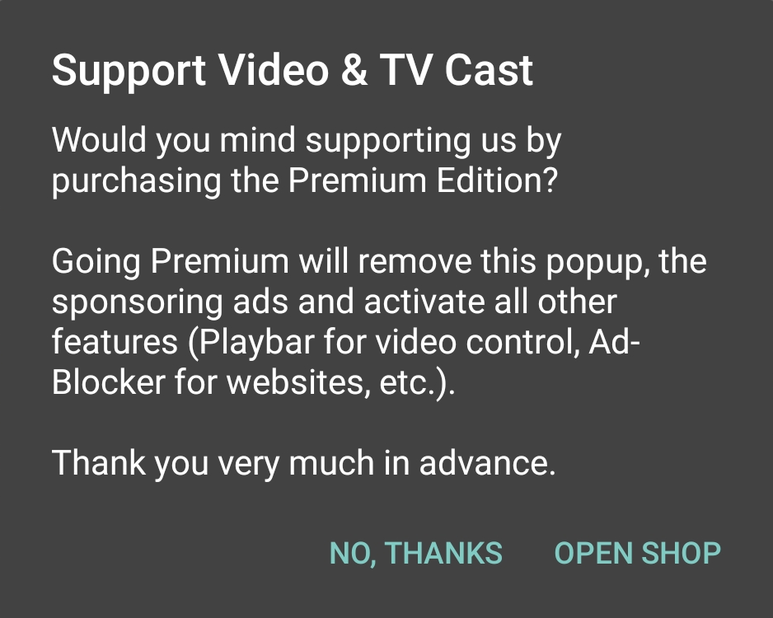
스마트 TV, 기능이 많아 지고 편리해지긴 하지만, 알아야 할 것도 많아졌습니다.
'전자기기' 카테고리의 다른 글
| LG 스마트TV의 앱과 외부기기와의 연결(3) - DeX (0) | 2022.08.29 |
|---|---|
| LG 스마트TV의 앱과 외부기기와의 연결(2) - Smart View (0) | 2022.08.25 |
| 환경부 공공충전인프라 관련 소식 (0) | 2022.08.22 |
| 워치5 프로의 경로 타일? - 워치5픈런 체험단 행사 중 GPX 활용하기 (0) | 2022.08.22 |
| 런데이 앱 설치 및 워치5픈런 미션 참가 신청 (0) | 2022.08.18 |