스마트폰으로 찍은 사진 또는 동영상을 TV에서 볼 때 구글 크롬 캐스트를 이용하는 방법도 있지만, 크롬 캐스트가 없다면 스마트폰의 Smart View(스마트 뷰) 기능을 이용할 수 있습니다.
스마트폰과 노트북으로 나눠서 살펴보겠습니다.
1. 스마트폰
LG 리모컨에서 홈 버튼을 누르면
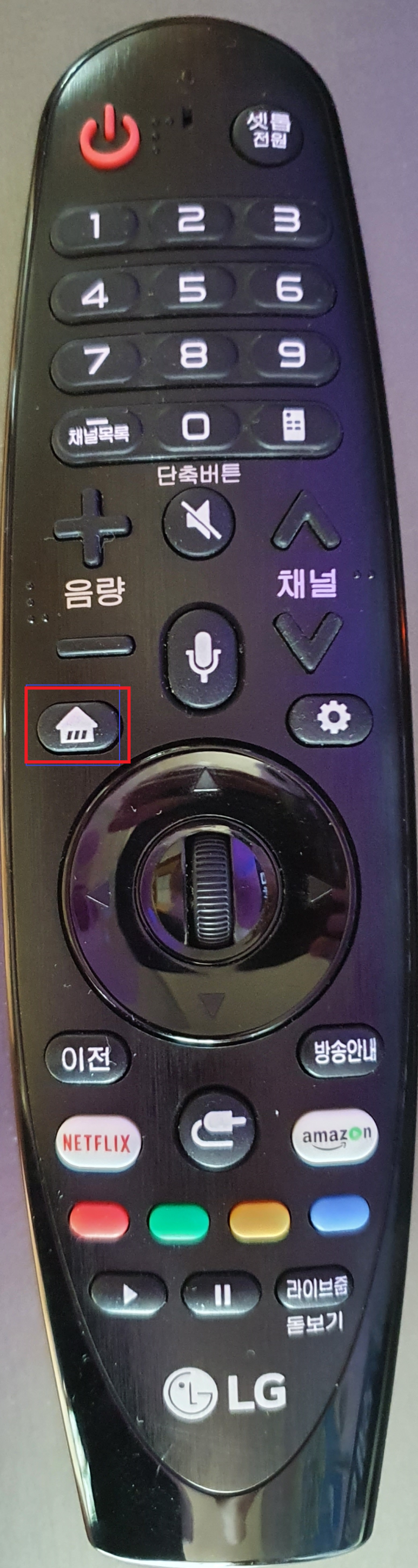
아래와 같이 TV 아래 부분에 앱이 표시되는데, '사진 & 동영상'을 누릅니다.
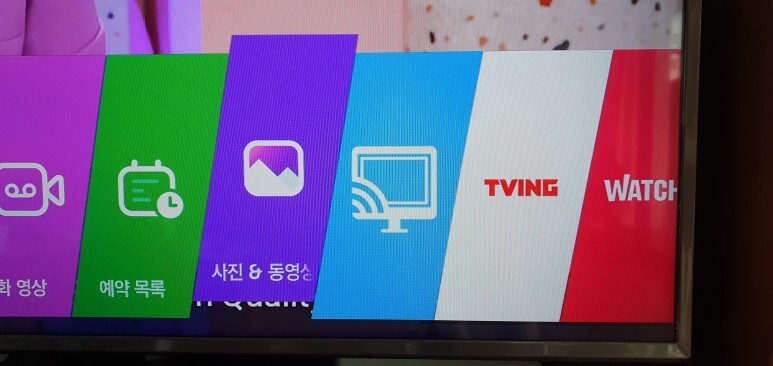
그럼 아래와 같이 TV에 '사진 & 동영상' 화면이 표시됩니다.

이번에는 스마트폰에서 사진(갤러리) 앱을 실행한 후 사진 한 장을 선택하면, 화면 윗 부분에 아래와 같이 '스마트 뷰' 아이콘이 보이므로 누릅니다.
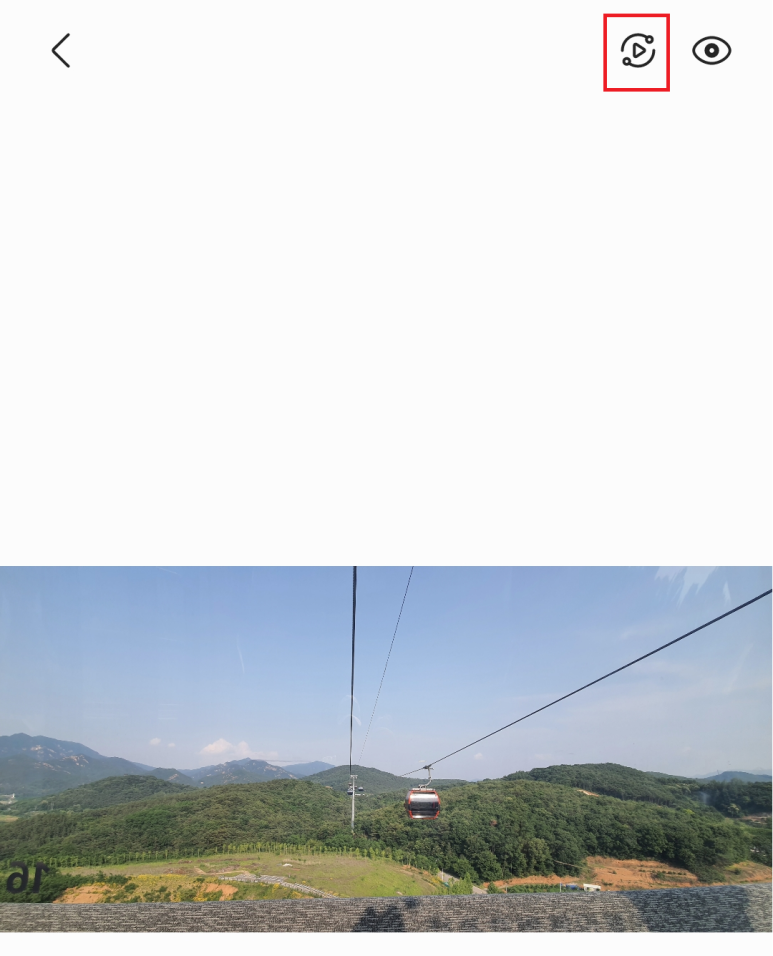
스마트폰에 연결 가능한 기기 목록이 표시되는데,
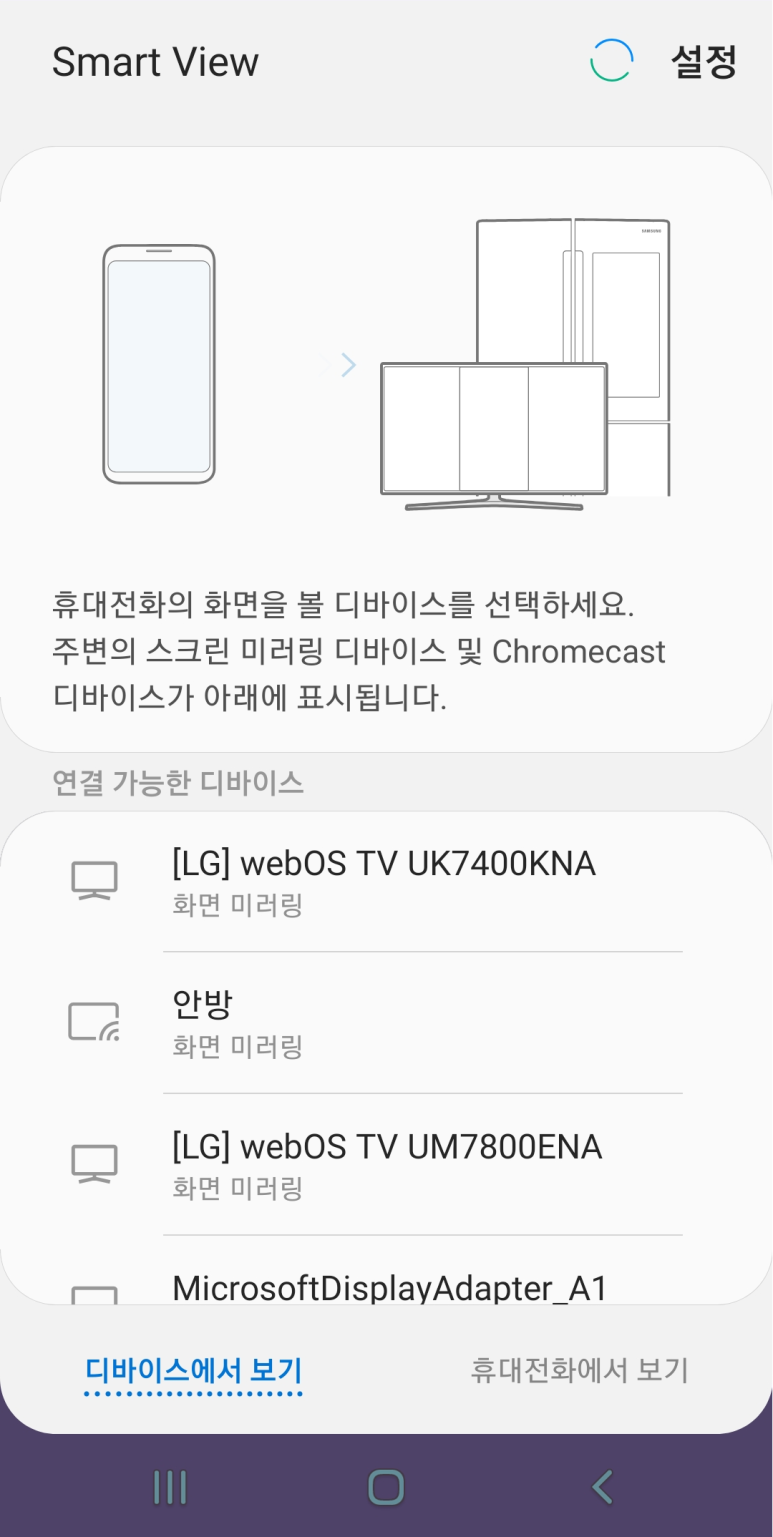
'안방'은 구글 크롬캐스트로 연결한 것이고, webOS TV 2대와 MicrosoftDisplayAdapter_A1이 표시되는데, webOS TV와 Microsoft Display Adapter를 나눠서 설명하겠습니다.
기종별로 화면이 약간씩 다를 수 있는 점 참고바랍니다.
가. webOS TV로 연결
TV 2대중 연결하고자 하는 TV을 클릭하면 스마트폰에는 '연결 중...'이라는 메시지가 표시되고,
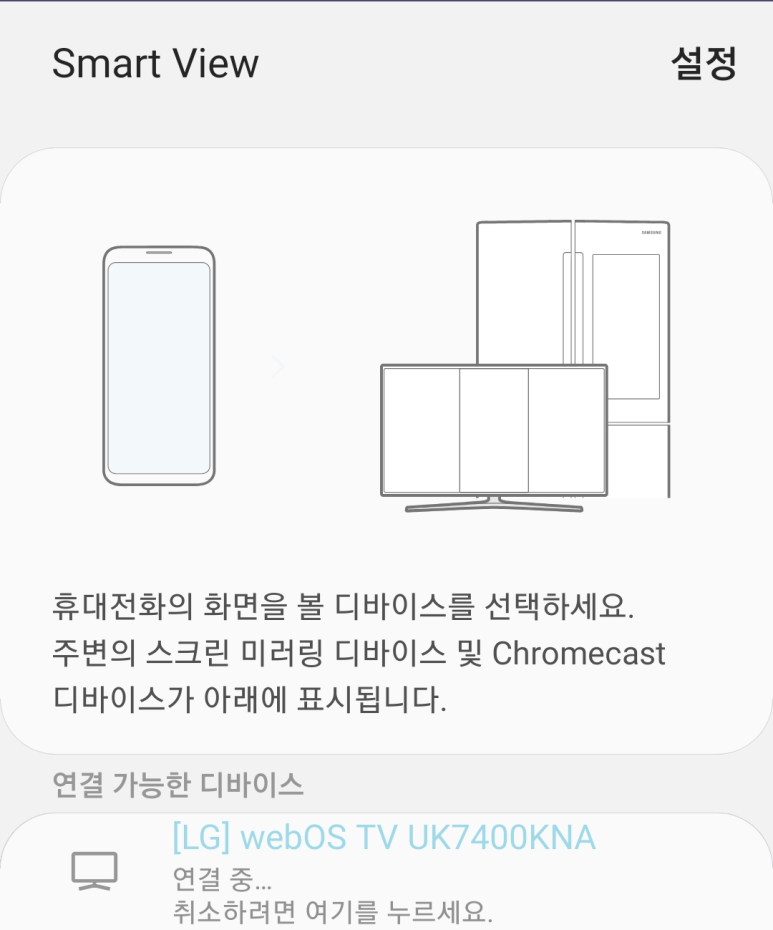
TV에는 '스마트폰이 TV에 화면 공유를 요청하고 있다'고 하면서 '거절' 버튼이 표시되는데, 누르지 않고 기다리면,

잠시 후 자동으로 TV와 연결되면서 스마트폰의 화면이 화면에 표시됩니다.

나. Microsoft Display Adapter를 이용한 연결
Microsoft Display Adapter의 호환성을 살펴보니 윈도우 8.1이상은 '호환됨'으로 표시되고, Android 4.2와 5.0 Nexus 9은 '제한된 기능'으로 표시됩니다.
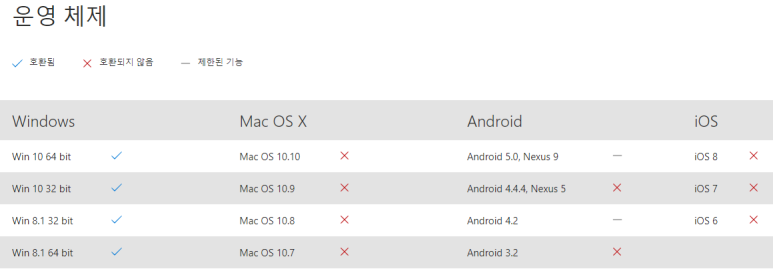
윈도우는 뒤에서 설명하고 스마트폰을 먼저 살펴보겠습니다.
갤럭시 S8로 MicrosoftDisplayAdapter_A1에 접속하려고 계속 시도해봐도 Pairing 에러가 발생해서 접속이 안되고, Note10은 접속이 되는데 webOS TV로 접속하는 것보다 오래 걸립니다.
접속후 사진과 동영상을 보여주는 속도는 동일합니다.
다. 스마트 뷰로 webOS TV 연결이 잘 안될 때 조치 방법
갤러리 앱 실행 후 선택한 사진 위의 Smart View 아이콘을 눌렀을 때 잘 되는 경우도 있지만, 눌러도 TV에 사진이 보이지 않을 때가 있는데, 이 때는 화면 위를 아래로 쓸어내려 와이파이 등 설정 아이콘(빠른 설정창)을 나오게 합니다.

그런데 Smart View 아이콘이 두번째 화면에 있으므로 화면을 한번 더 아래로 쓸어내려서 설정 아이콘들을 펼친 다음 왼쪽으로 밀면
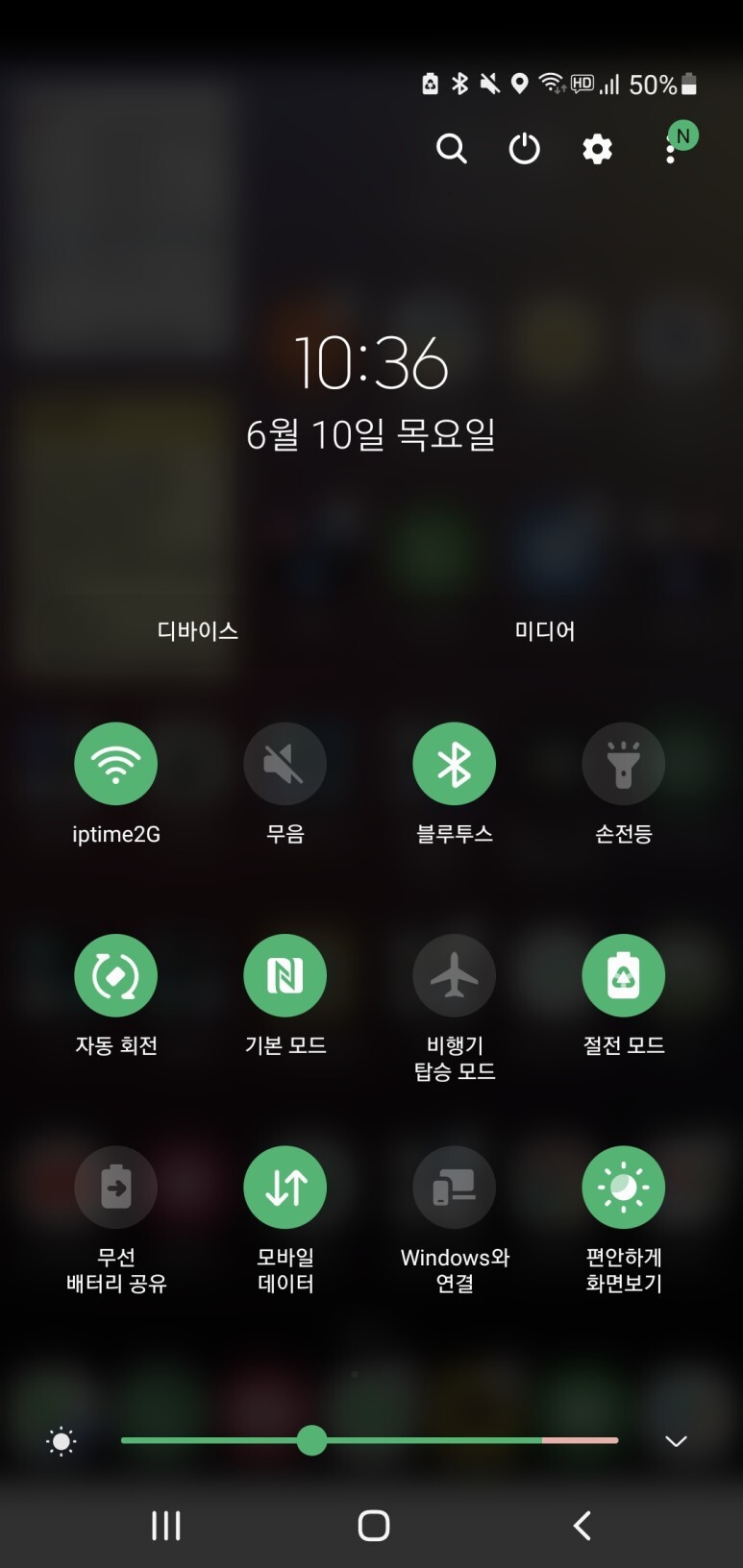
아래와 같이 Smart View 아이콘이 보입니다(아이콘 배치에 따라 다를 수도 있습니다). 이것을 누르면
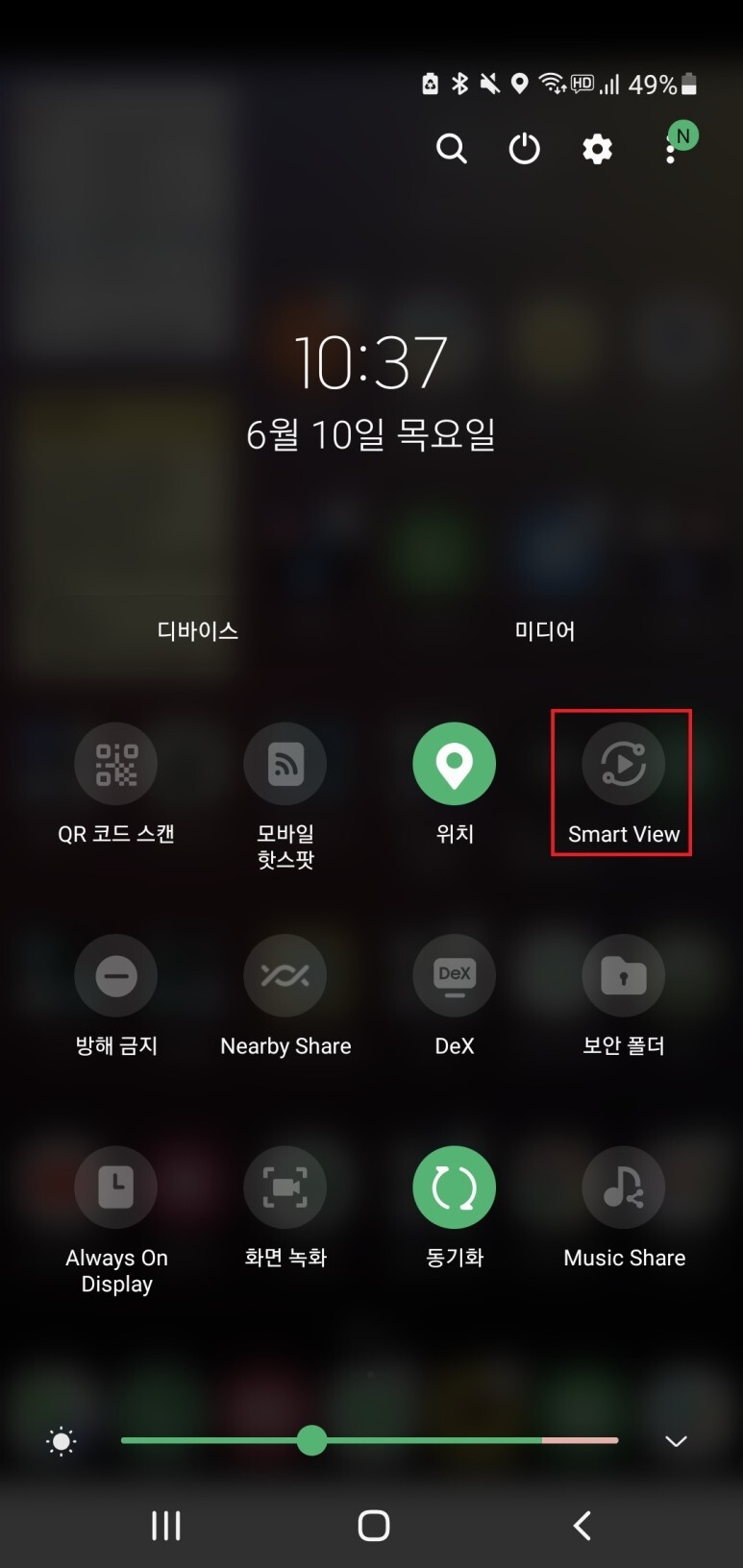
사진 위의 Smart View를 눌렀을 때와 약간 다른 화면이 보이지만, 마찬가지로 해당 TV를 누릅니다.
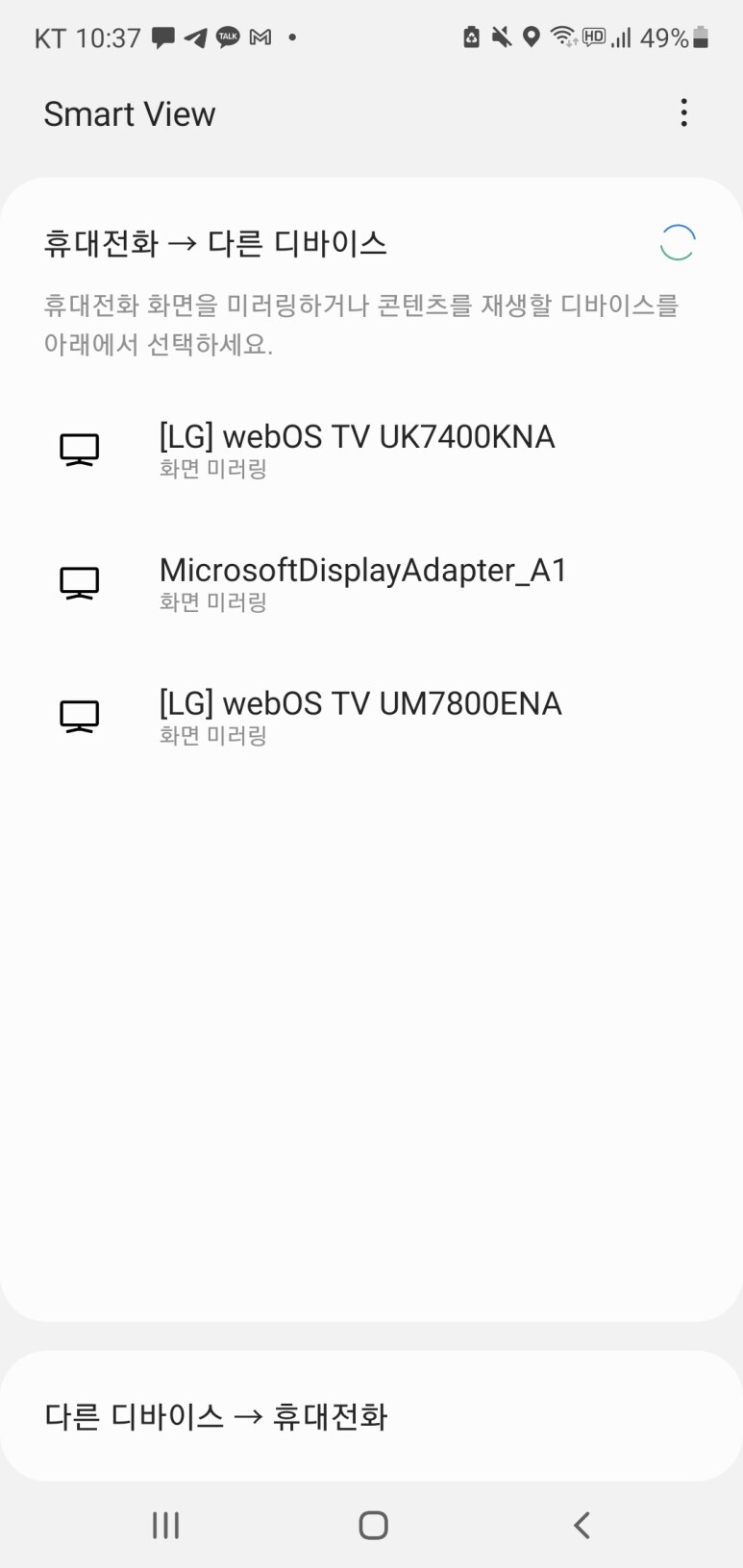
그러면 스마트폰 아래 부분에 '미러링을 시작할까요'라고 하면서 취소, '지금 시작' 버튼이 표시되므로 '지금 시작' 버튼을 누릅니다.
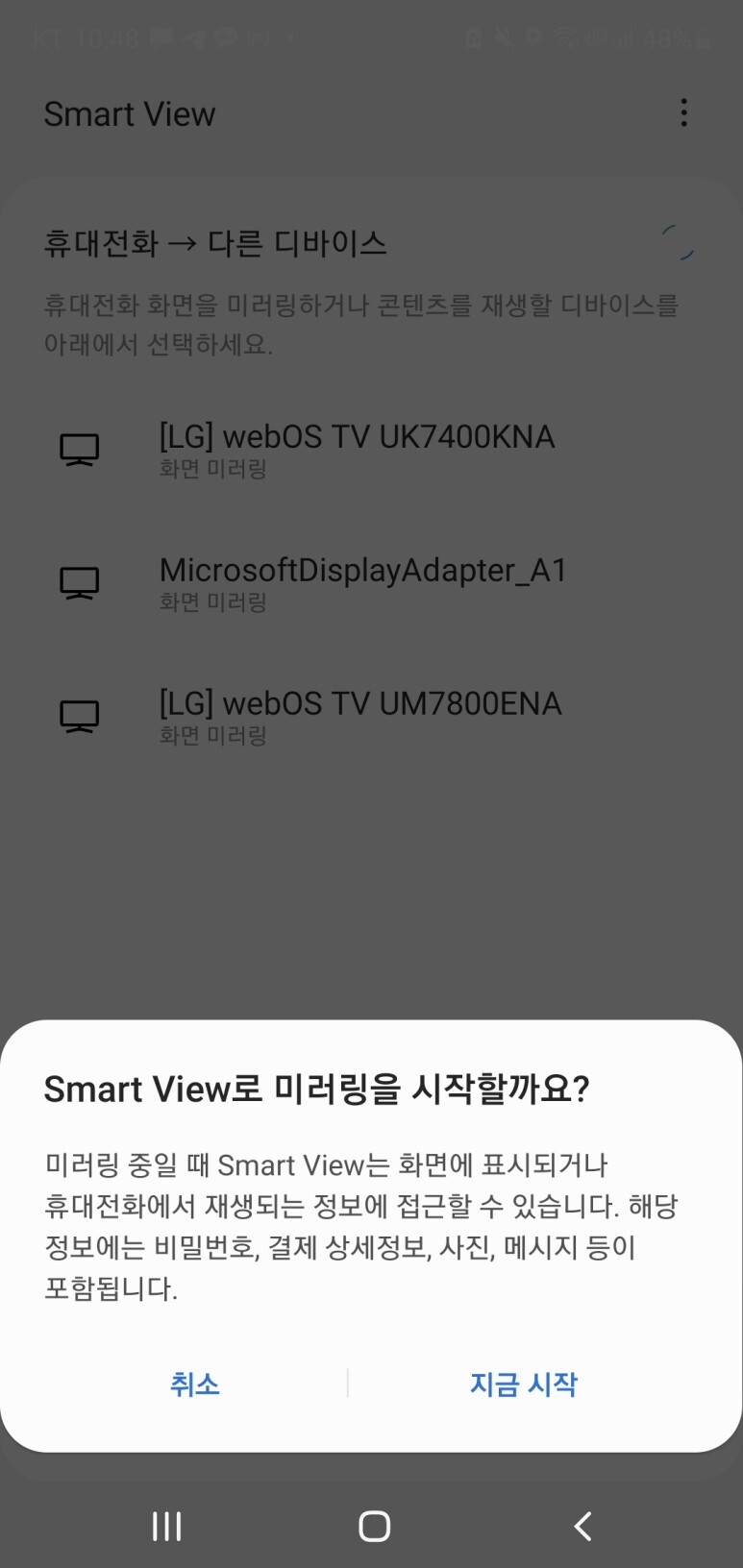
그럼 잠시 후 스마트폰이 TV와 연결되어 TV에 스마트폰 화면이 보이게 됩니다.
라. 스마트폰과 TV 연결 끊기
스마트폰과 연결된 상태에서 다른 스마트폰과 연결하려면 먼저 연결을 끊어야 하는데, 화면에 표시된 '스마트 뷰' 아이콘을 클릭한 후
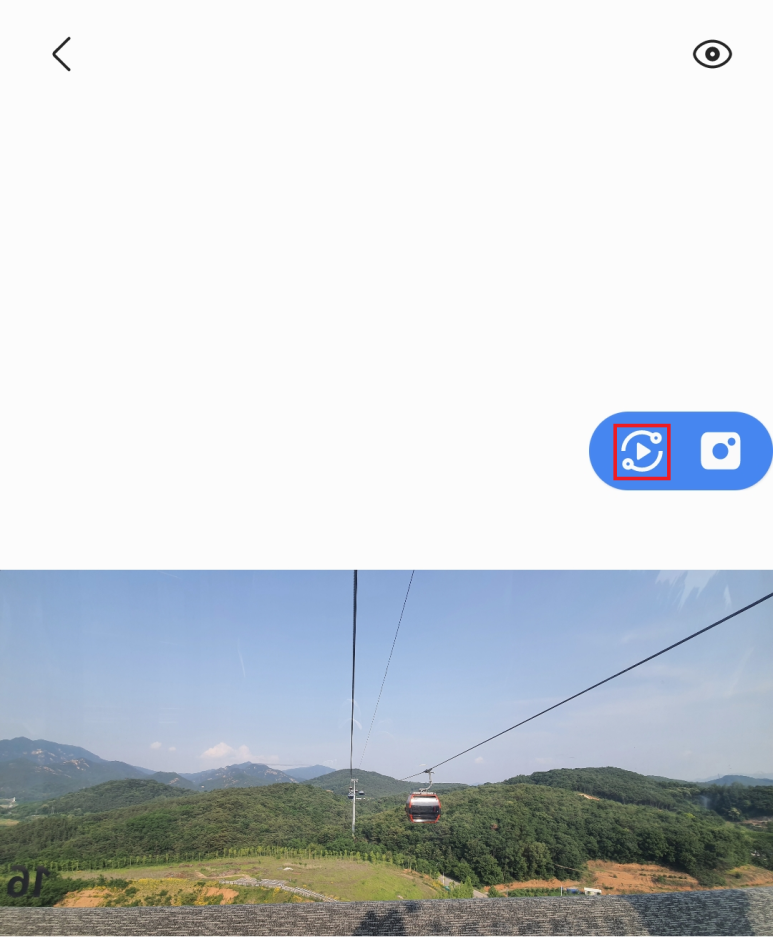
'연결 해제' 메뉴를 누르면 됩니다.
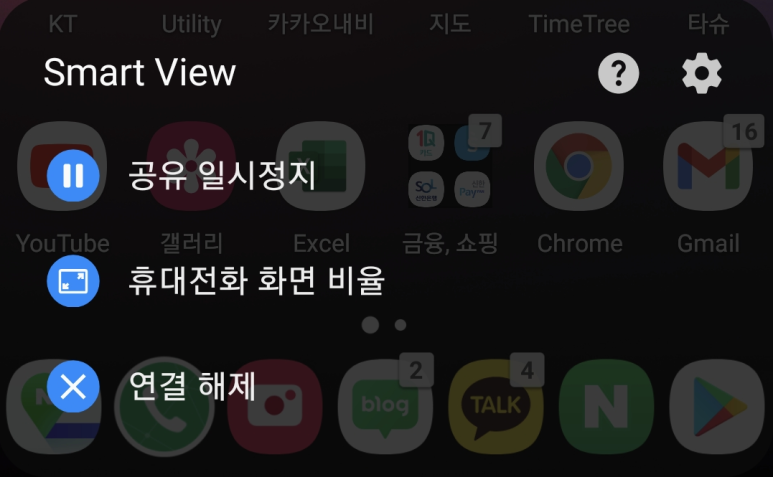
2. 노트북과 TV 연결
노트북에 HDMI 포트가 있는 경우는 바로 HDMI로 TV와 연결하면 됩니다(유선 연결). 그러나, 노트북에 HDMI 포트가 없다면 MicrosoftDisplayAdapter_A1을 이용해서 무선 연결이 가능합니다.
가. Microsoft Display Adapter를 이용한 연결
스마트폰은 스마트 TV의 '사진 & 동영상' 앱을 선택해서 연결했는데. 노트북을 Microsoft Display Adapter를 이용해서 무선으로 연결할 때는 Microsoft Display Adapter가 연결된 HDMI 포트를 선택하는 점이 다릅니다.
제 경우는 HDMI4로 연결되어 있어서 이걸 선택합니다.
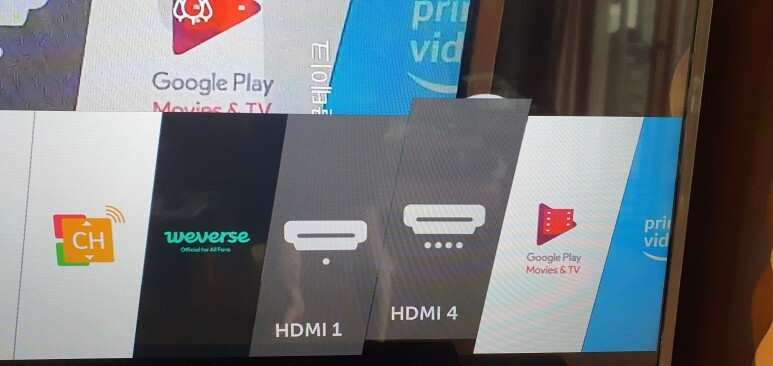
그러면 화면에 'Ready to connect.' 표시가 나오는데,
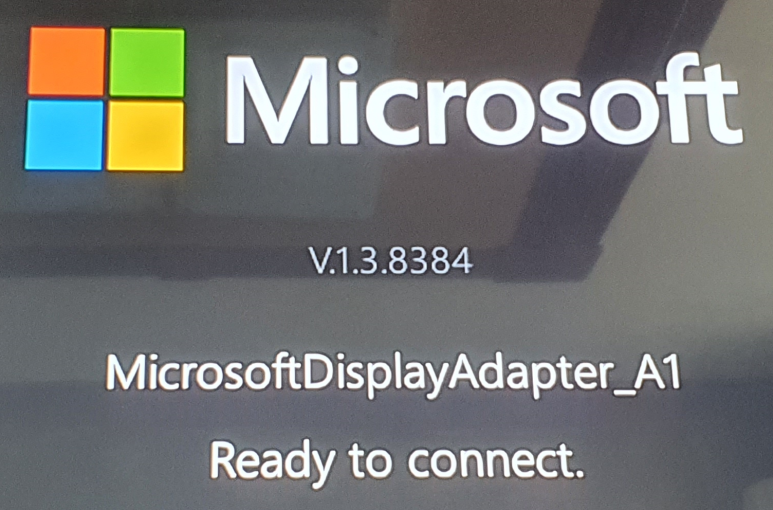
노트북에서 윈도우 + K 키를 누릅니다. 그럼 연결 가능한 장치 목록이 보이는데. MicrosoftDisplayAdapter_A1을 클릭합니다.
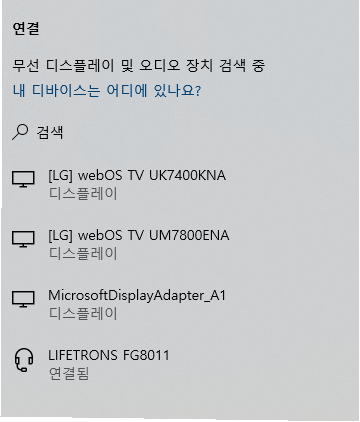
'데스크탑이 TV에 화면 공유를 요청하고 있다'는 메시지와 거절, 차단, 수락 버튼이 표시되는데, 수락 버튼을 누릅니다.
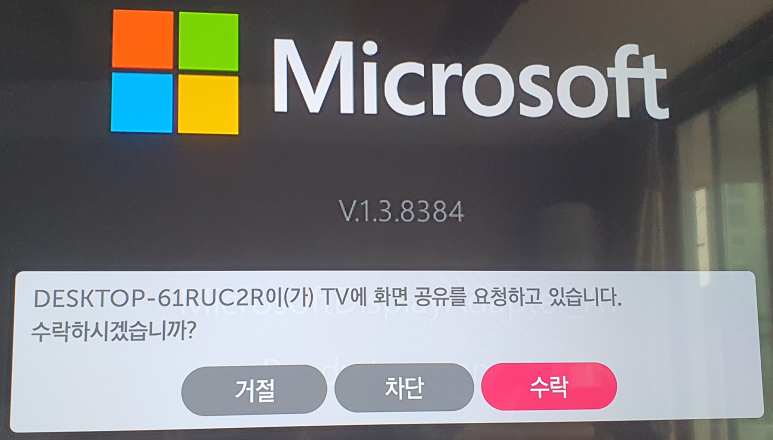
그럼 잠시 후 '연결됨 - 복제'라는 메시지가 표시되고, 노트북 화면이 TV에 표시됩니다.
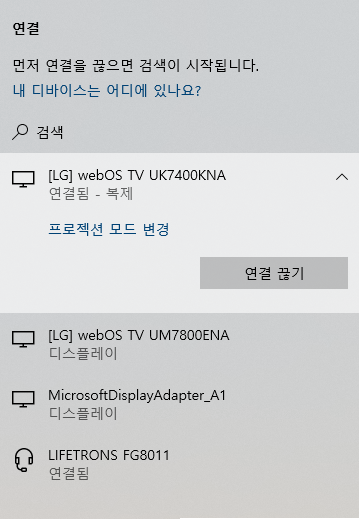
그러면 아래와 같이 노트북 화면이 PC에 표시됩니다.
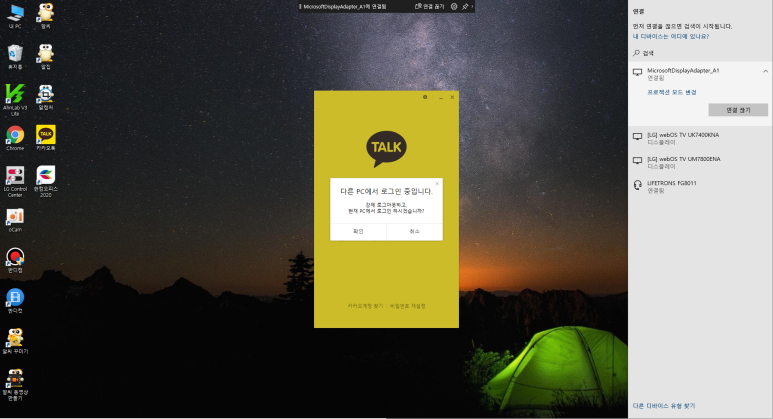
나. webOS TV 연결
노트북에 webOS TV 목록이 표시되므로 이를 선택해서 화면을 공유할 수도 있습니다. 결과는 같은데 화면 위 중앙에 표시되는 메시지만 web OS TV 로 다릅니다.
다. 연결 끊기
노트북의 연결 끊기 버튼을 누르면 됩니다.
'전자기기' 카테고리의 다른 글
| 대전 버스 공공 와이파이 300Mbps 초과 (0) | 2022.10.03 |
|---|---|
| LG 스마트TV의 앱과 외부기기와의 연결(3) - DeX (0) | 2022.08.29 |
| LG 스마트TV의 앱과 외부기기와의 연결(1) (0) | 2022.08.24 |
| 환경부 공공충전인프라 관련 소식 (0) | 2022.08.22 |
| 워치5 프로의 경로 타일? - 워치5픈런 체험단 행사 중 GPX 활용하기 (0) | 2022.08.22 |