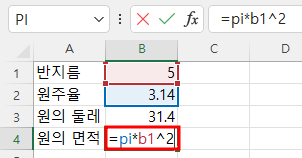1. Evaluate 함수 가. 정의 엑셀 이름을 오브젝트 또는 값을 변환합니다(Converts a Microsoft Excel name to an object or a value). 이름(Name)은 수식(Formula)이 될 수도 있고, 셀 주소 또는 범위 등이 될 수도 있습니다. 나. 구문 expression.Evaluate (Name) - expression은 오브젝트를 가르키는 변수로 Application, Book1.xlsx, Sheet1 등이 될 수 있습니다. - Name은 아래와 같이 다양한 형태가 될 수 있는데, VBA 에디터를 실행한 후 직접 실행창에서 간단히 결과를 확인할 수 있습니다. 다. Name의 종류 및 사용 예 Name 사용 예 Formulas 수식으로 텍스트로 된 수식도 가..