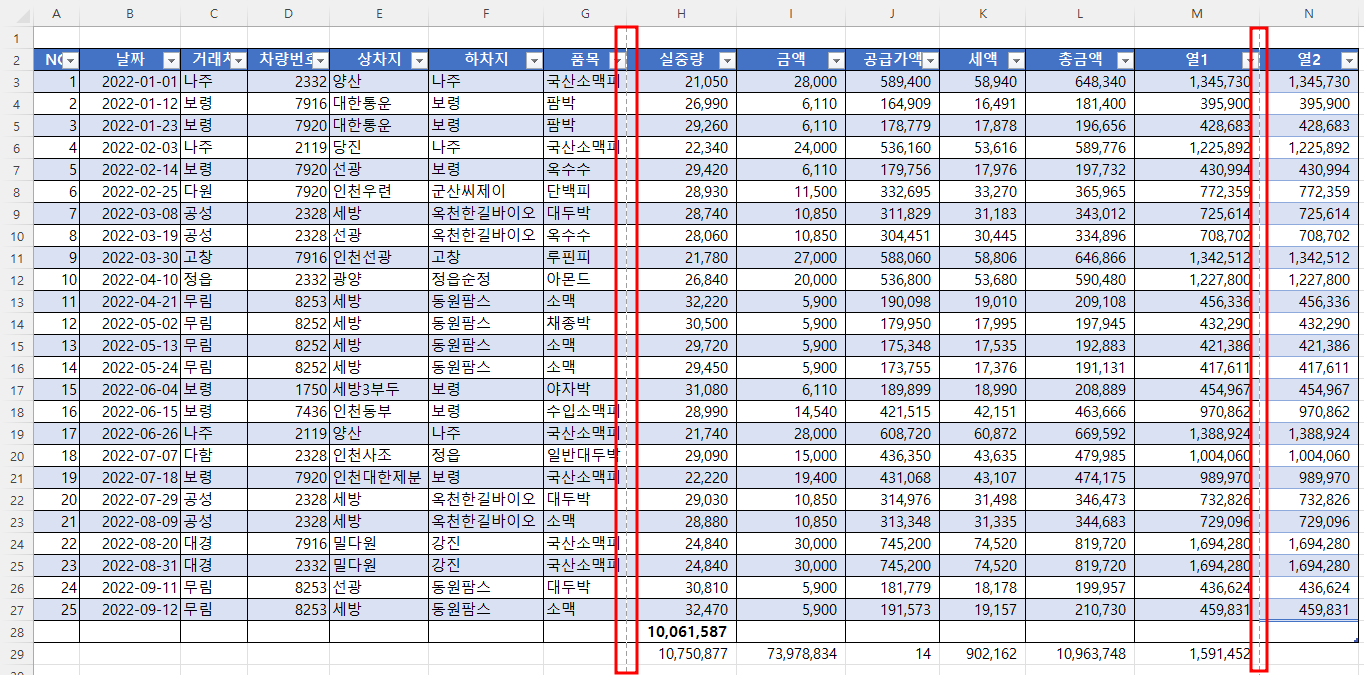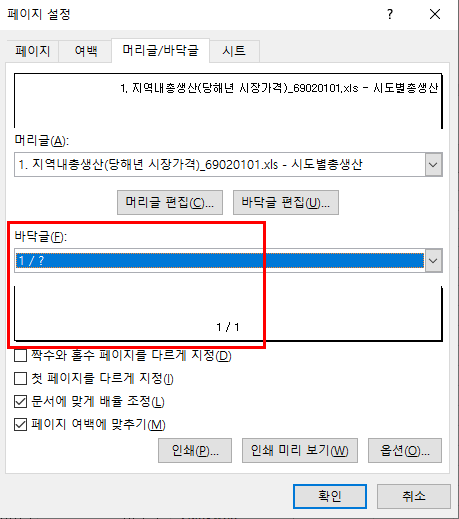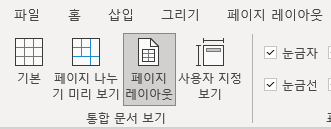1. 페이지 나누기 선 지우기보기 탭에서 페이지 나누기 미리 보기 명령을 누르면 아래와 같이 굵은 파란색으로 페이지 나누기 선이 표시되고, 보기 탭에서 기본 명령을 누르면 잘 구분은 안되는데 잘 보면 E와 F열 사이에 선이 없는데, F열과 G열 사이에는 실선으로 페이지 나누기선이 보입니다. N와 O열 사이도 마찬가지입니다. 페이지 레이아웃 탭에서 '페이지 나누기 모두 원래대로'를 누르면 페이지 나누기 선이 점선으로 바뀌어서 구별이 쉽습니다. 이러한 페이지 구분선을 숨기려면 파일 - 옵션을 누르면 나오는 'Excel 옵션' 창에서 고급을 누른 다음 오른쪽 수직 스크롤 바를 끌어 내려서 '이 워크시트의 표시 옵션'에서 '페이지 나누기 표시'에 체크가 되어 있는데, 눌러서 체크를 해제하면 됩니다.아래는 '페이..