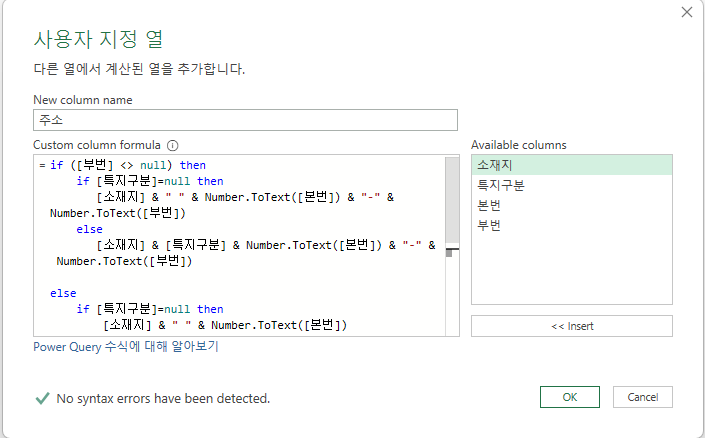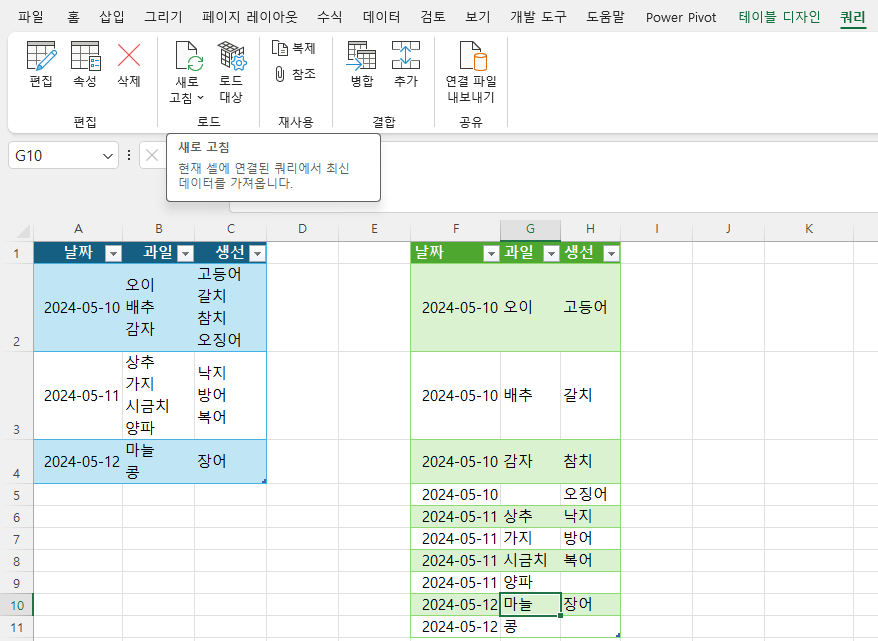3. 특지 구분에 일반이 있는 경우위 수식에서 특지 구분이 null인 조건을 특지구분이 "일반"인 경우로 수정하고,부번이 null이 아닌 조건도 부번이 0이 아닌 경우로 수정해야 합니다. 가. 작업 순서Sheet1의 오른쪽 범위에 커서를 놓은 다음데이터 탭의 테이블/범위에서를 누르고, 확인 버튼을 누릅니다. 쿼리가 '표3'이란 이름으로 생성되었습니다. 마찬가지로 열 추가 > 사용자 지정 열을 클릭한 다음 수식을 작성합니다. 아래 수식을 복사한 후 if ([부번] null) then if [특지구분]=null then [소재지] & " " & Number.ToText([본번]) & "-" & Number.ToText([부번]) else [소재지] & [특지구분] & N..