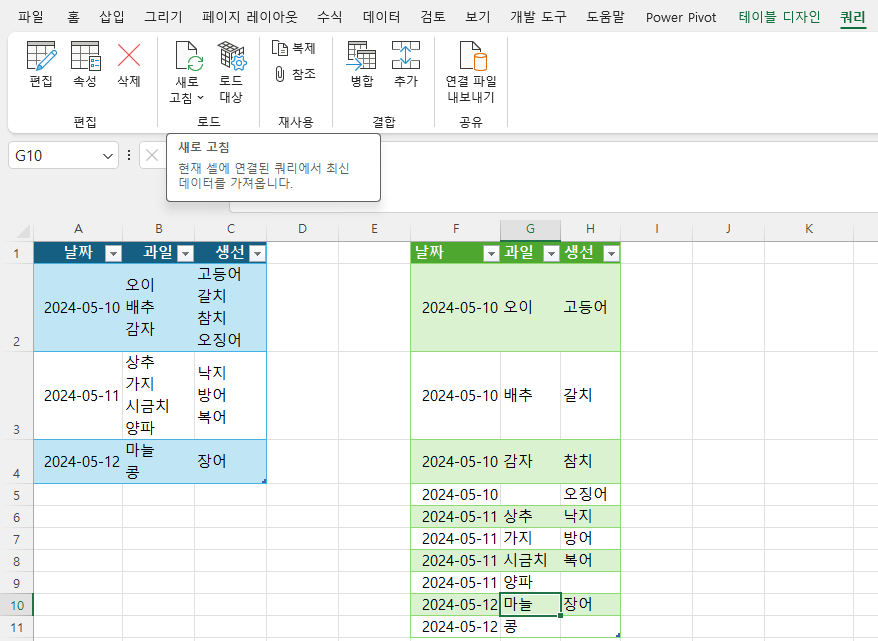(2) 사용자 지정 열 추가를 이용한 줄 바꾸기 -> 성공
따라서, 사용자 지정 열 추가를 통해 List로 만들고,
다시 List 2개를 Table로 만들어야 합니다.
(가) 파워 쿼리 편집기 열기
위 파일을 여는데, 오른쪽에 쿼리 및 연결 창이 보이지 않는다면
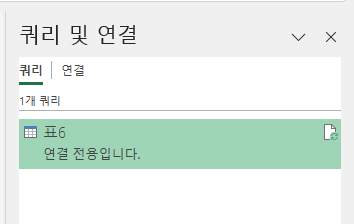
데이터 탭에서 '쿼리 및 연결'을 클릭합니다.
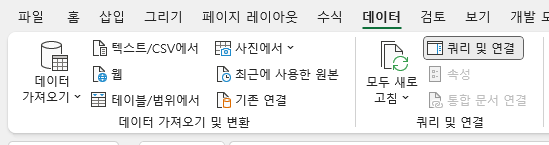
(나) 불필요한 단계 삭제
표6을 더블 클릭하거나, 마우스 오른쪽 버튼을 누른 후 편집 메뉴를 눌러 파워 쿼리 편집기를 엽니다.
적용된 단계에서 원본과 변경된 유형만 남겨 두고, 나머지는 단계명 왼쪽의 X표시를 눌러 지웁니다.
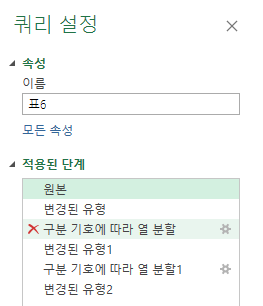
단계 삭제 창이 나오면 삭제 버튼을 누릅니다.
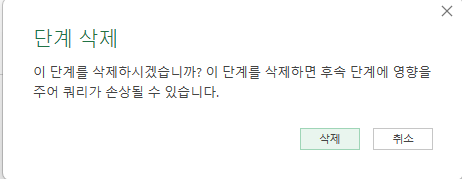
(다) 사용자 지정 열 추가
단계에서 두 번째 변경된 유형을 선택하고, 열 추가 탭에서 '사용자 지정 열'을 클릭합니다.
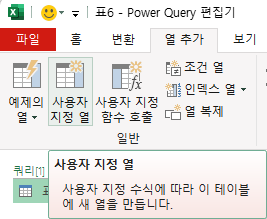
사용자 지정 열 대화상자가 표시되는데,

= 다음에 Text.Split(까지 입력하고 과일을 클릭합니다.
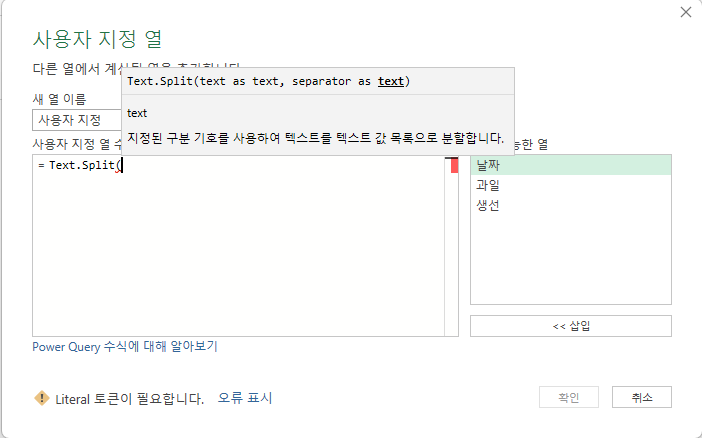
그리고, 줄 바꿈 문자인 #(lf)를 입력하는데 큰 따옴표 안에 입력하고 괄호를 닫습니다.
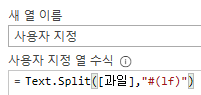
그리고 확인 버튼을 누르면 사용자 지정 열이 생기고, List라고 표시됩니다.
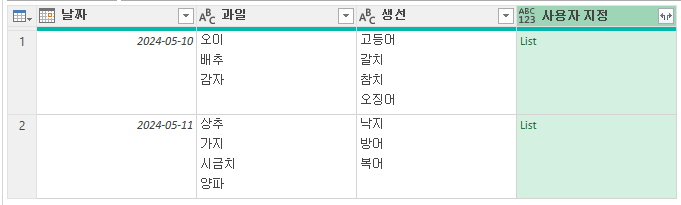
List를 누르면 오이, 배추, 감자가 한 줄씩 표시됩니다.
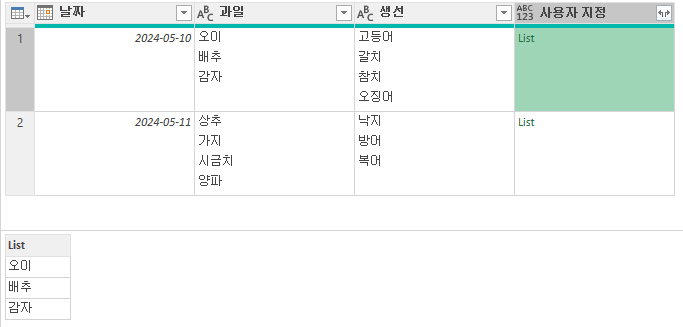
이제 생선도 List로 만든 다음 Table로 만드는데,
'추가된 사용자 지정 항목' 오른쪽의 톱니바퀴 아이콘을 누른 후
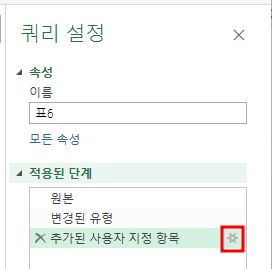
=Table.FromColumns({Text.Split([과일],"#(lf)"),Text.Split([생선],"#(lf)")},List.Skip(Table.ColumnNames(원본),1))로 수정하고 확인 버튼을 누릅니다.
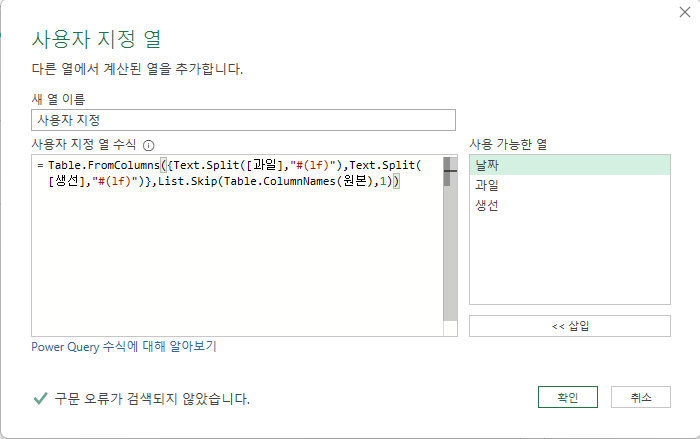
그러면 List가 열로 된 Table이 생성되고, 첫 번째 열 이름을 제외한 두 번째와 세 번째 열 이름이 붙여집니다.
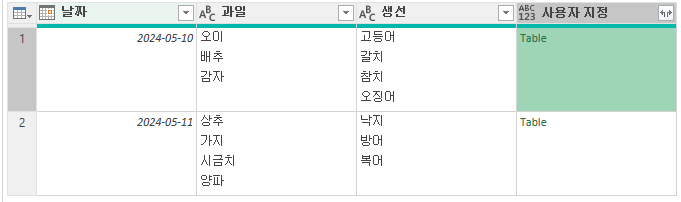
| Table.FromColumns(lists as list, optional columns as any) as table : lists로 구성된 테이블을 만드는데, column이름은 columns입니다. List.Skip(list as list, optional countOrCondition as any) as list : list에서 숫자 또는 조건에 해당하는 목록을 건너뜀 Table.ColumnNames(table as table) as list : table에서 열 이름을 list 형식으로 추출 |
Table을 클릭하면
아래 부분의 데이터를 확인할 수 있습니다.
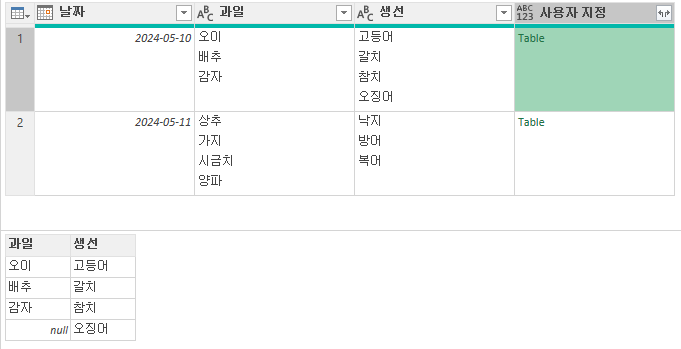
짝이 안 맞는 데이터는 null로 표시됩니다.
라. 열 선택
홈 탭에서 열 선택을 누른 후 나머지 열의 체크를 해제해서 날짜와 사용자 지정만을 선택합니다.
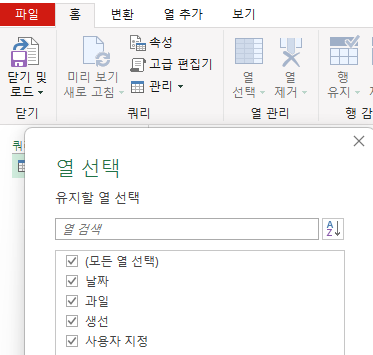
그러면 날짜와 사용자 지정 열만 남습니다.
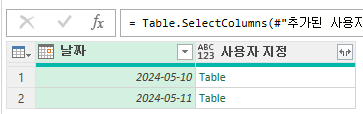
마. 테이블 확장
사용자 지정 오른쪽의 확장 아이콘을 누르고,
아래 부분의 '원래 열 이름을 접두사로 사용'의 체크를 해제한 후 확인 버튼을 누르면
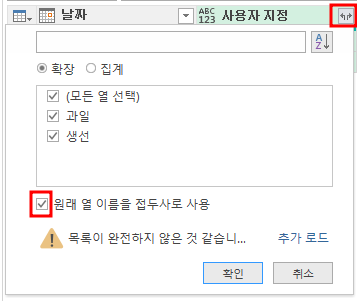
오이, 고등어가 한 줄씩 짝을 맞춰서 8줄만 표시됩니다.

바. 닫기 및 다음으로 로드
이제 쿼리 결과를 엑셀로 보내기 위해
닫기 및 로드를 누르면
이전의 설정을 기억해서 연결 전용으로 열립니다.
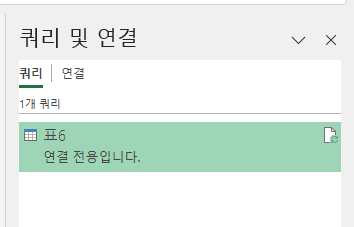
이제 표로 반영하기 위해 표6에서 마우스 오른쪽 버튼을 누른 후
'다음으로 로드'를 누르고,
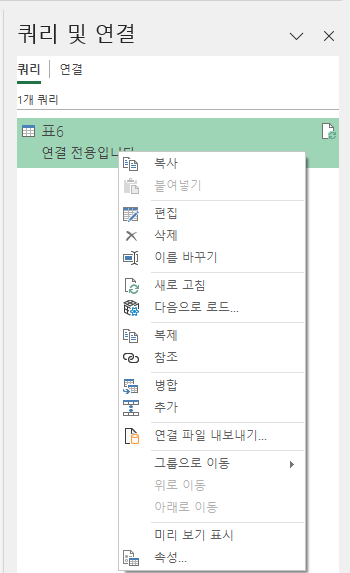
표시할 방법을 표로 변경하고, 비교하기 쉽도록 기존 워크시트의 F1셀을 클릭하고, 확인 버튼을 누르면

날짜별로 4줄씩 데이터가 분리되어 표시됩니다.
이제 5/12로 과일에는 마늘과 콩을 줄 바꿔서 입력하고, 생선에는 장어를 입력한 후
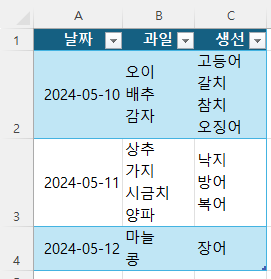
쿼리 탭의 새로 고침을 누르면 2줄이 추가됩니다.