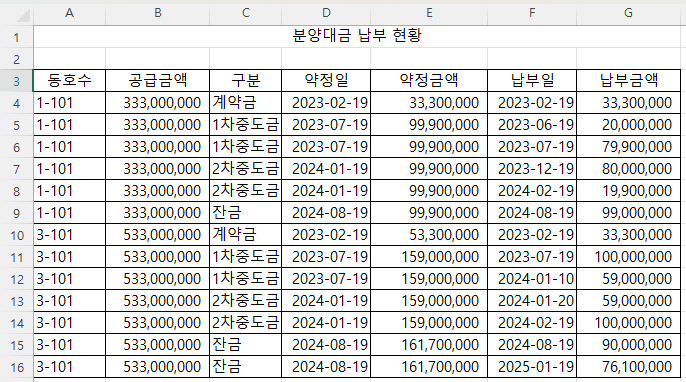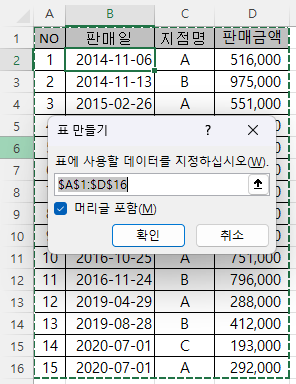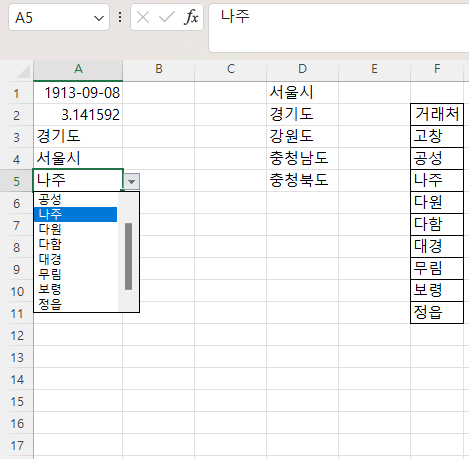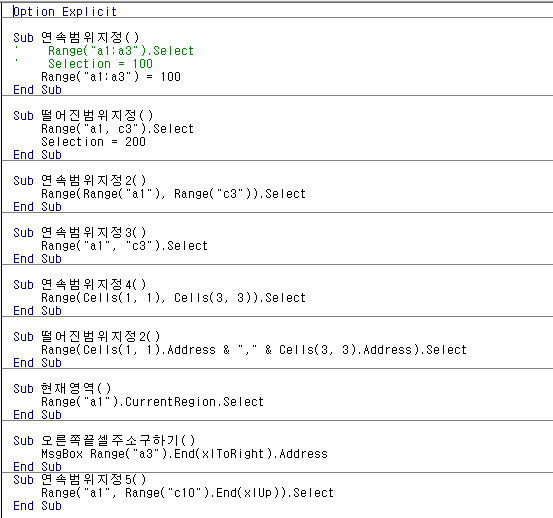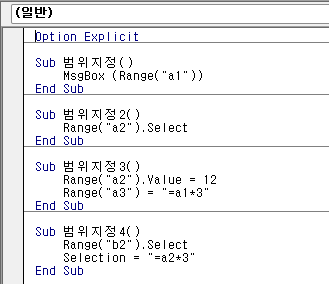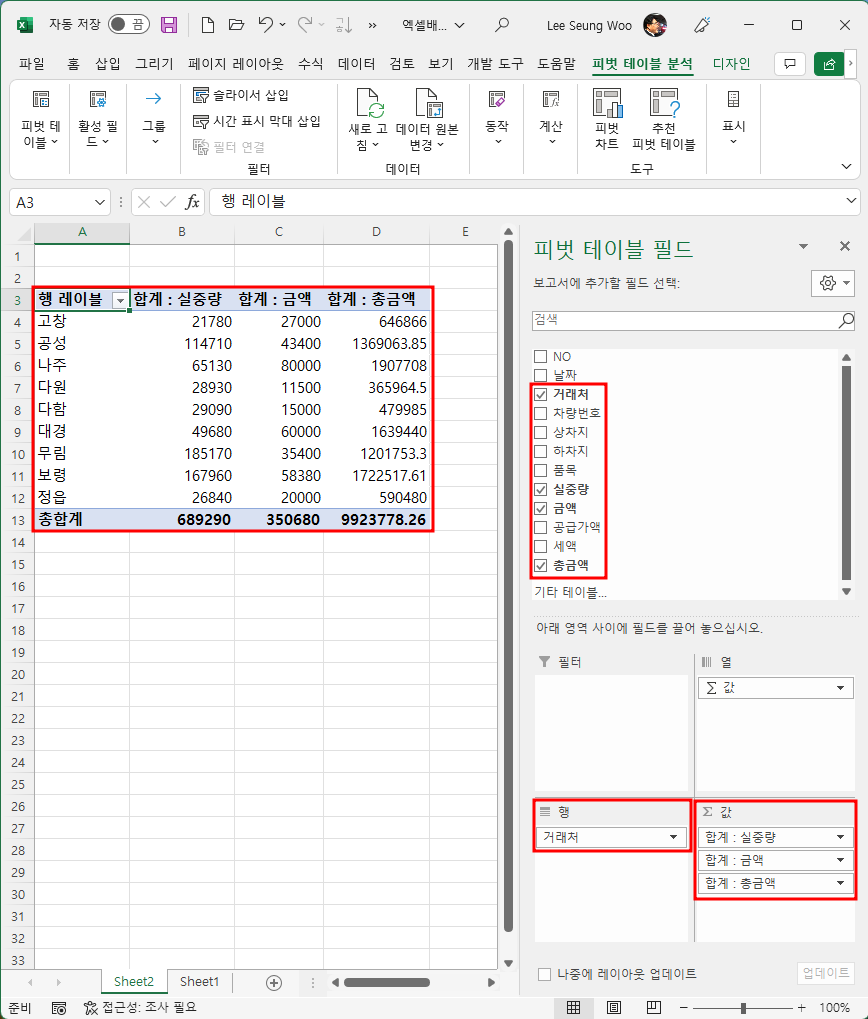1. 정의 두 가지이상 조건을 만족하는 최대값, 최소값, 평균, 합계, 개수를 구해주는 함수로는 MaxIfs, MinIfs, Averageifs, SumIfs, CountIfs 함수가 있습니다. 그렇지만 한 가지 조건만 만족하는 경우에도 사용가능하기 때문에 CountIf, MaxIf 등 ~If 함수 들은 잊어도 됩니다. 2.구문 CountIfs함수만 조건 범위1, 조건1, 조건 범위2, 조건2... 형식으로 입력하고, 나머지 함수 들은 모두 최대값 등 값을 구할 범위, 조건 범위 1, 조건1, 조건 범위 2, 조건2... 식으로 최대값 등을 구할 범위를 맨 앞에 지정해야 합니다. 3. 적용 아래 자료를 대상으로 함수를 적용해보겠습니다. 가. 동호수가 1-101호이고, 구분이 1차 중도금인 약정금액의 최대..