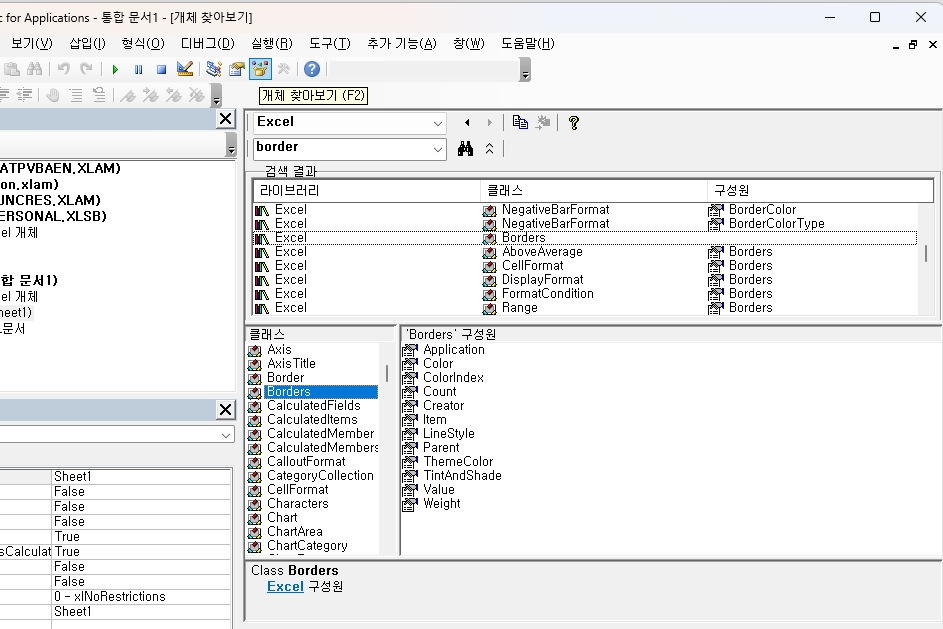1. 개체 찾아보기 개발도구 - Visual Basic을 누른 후 표준 도구모음에서 개체 찾아보기 아이콘을 누르면 아래와 같은 창이 표시되는데, 위 쪽은 검색 결과, 그 아래는 클래스와 구성원, 그 아래는 설명창이 표시됩니다. 2. 클래스와 구성원(함수, 속성, 열거형, 상수) 검색어 입력 란에 border라고 입력하고 엔터 키를 누르면, border가 포함된 라이브러리, 클래스, 구성원이 검색 결과 목록에 표시되고, 그 아래는 선택된 클래스와 구성원이 표시됩니다. Borders 클래스 아래 Application. Color, ColorIndex, LineStyle 등 '모든 테두리에 실선으로 그리기' 글에서 표시한 속성들이 표시됩니다. https://lsw3210.tistory.com/entry/%EC..