유튜브는 일반 버전에서는 다운로드가 안되고, Premium 버전에서만 동영상이나 MP3 파일을 다운로드 받을 수 있는데, 이것은 Premium이 아니라도 동영상 등을 다운로드 받을 수 있는 앱입니다. 또한 시리즈물인 경우 한꺼번에 다운로드 받을 수 있고, 유튜브뿐만 아니라 다른 사이트에서도 다운로드 받을 수 있는 장점이 있습니다.
Play 스토어에서는 다운 받을 수 없고 인터넷에서 다운 받아야 하는 불편함이 있지만, 업데이트 버전이 나오면 자동으로 업데이트 하라고 메시지가 나오는 등 지속적으로 관리가 되는 앱이니 좋습니다.
1. 설치
① 위 파일을 휴대폰에 저장합니다. 다운로드 폴더는 Download 입니다.
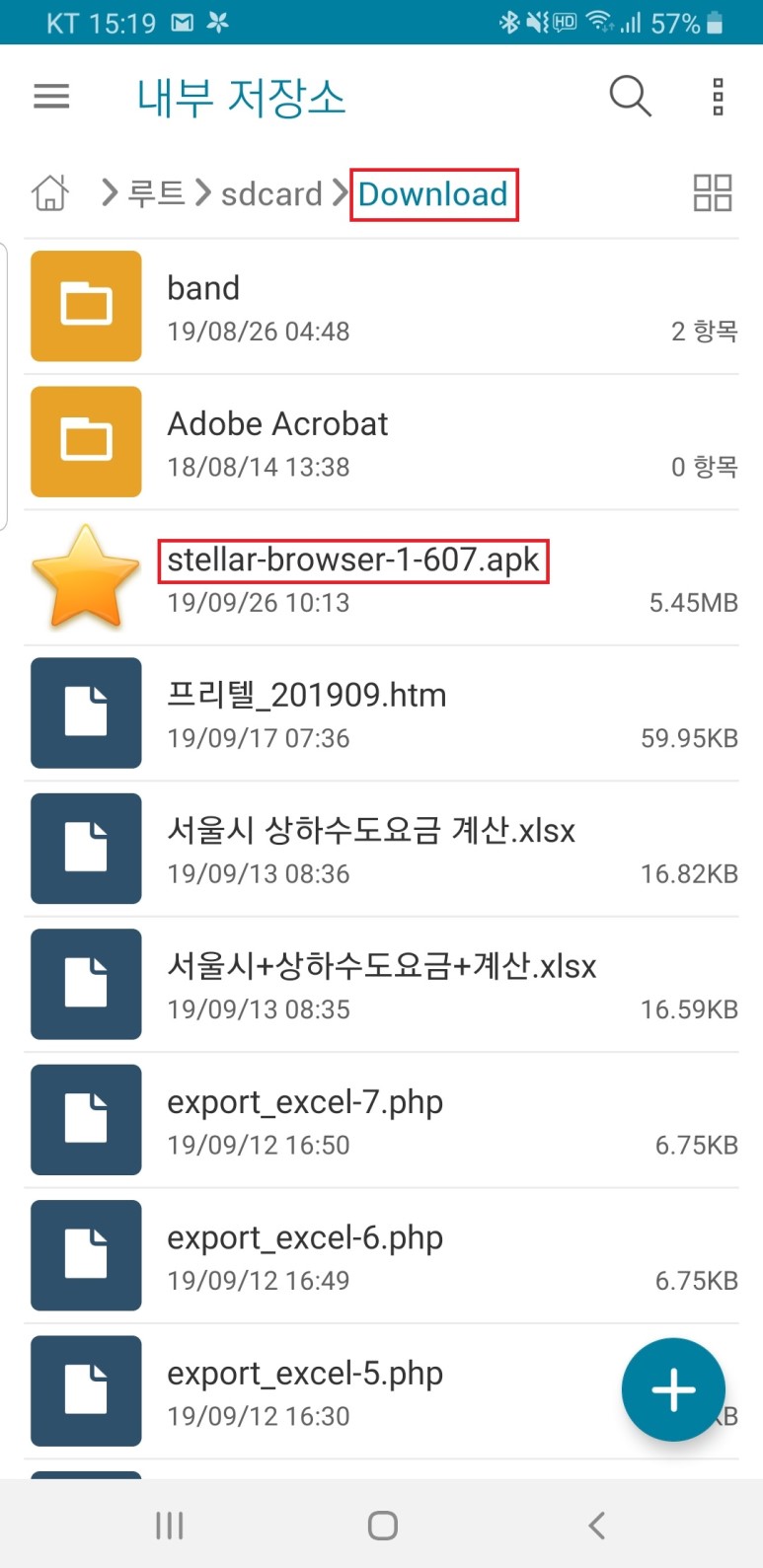
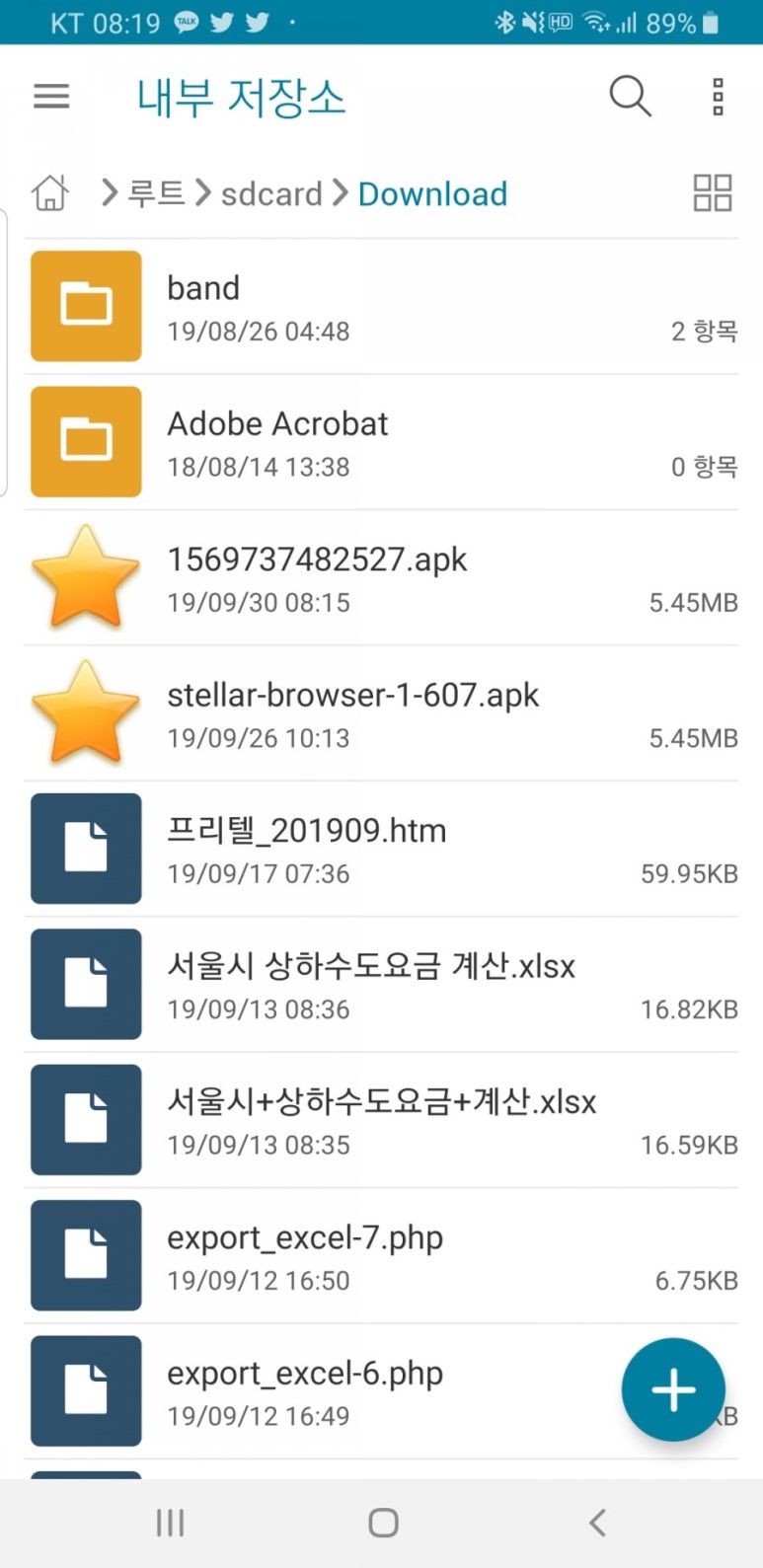
② 파일관리자에서 다운로드 폴더로 이동한 후 1569737482527.apk 파일을 터치해서 설치를 시작합니다. 혹시 중간에 '출처를 알 수 없는 앱이라고 하면서 계속 설치할 것인지 여부'를 물어도 의심하지 말고 계속 설치하면 됩니다.
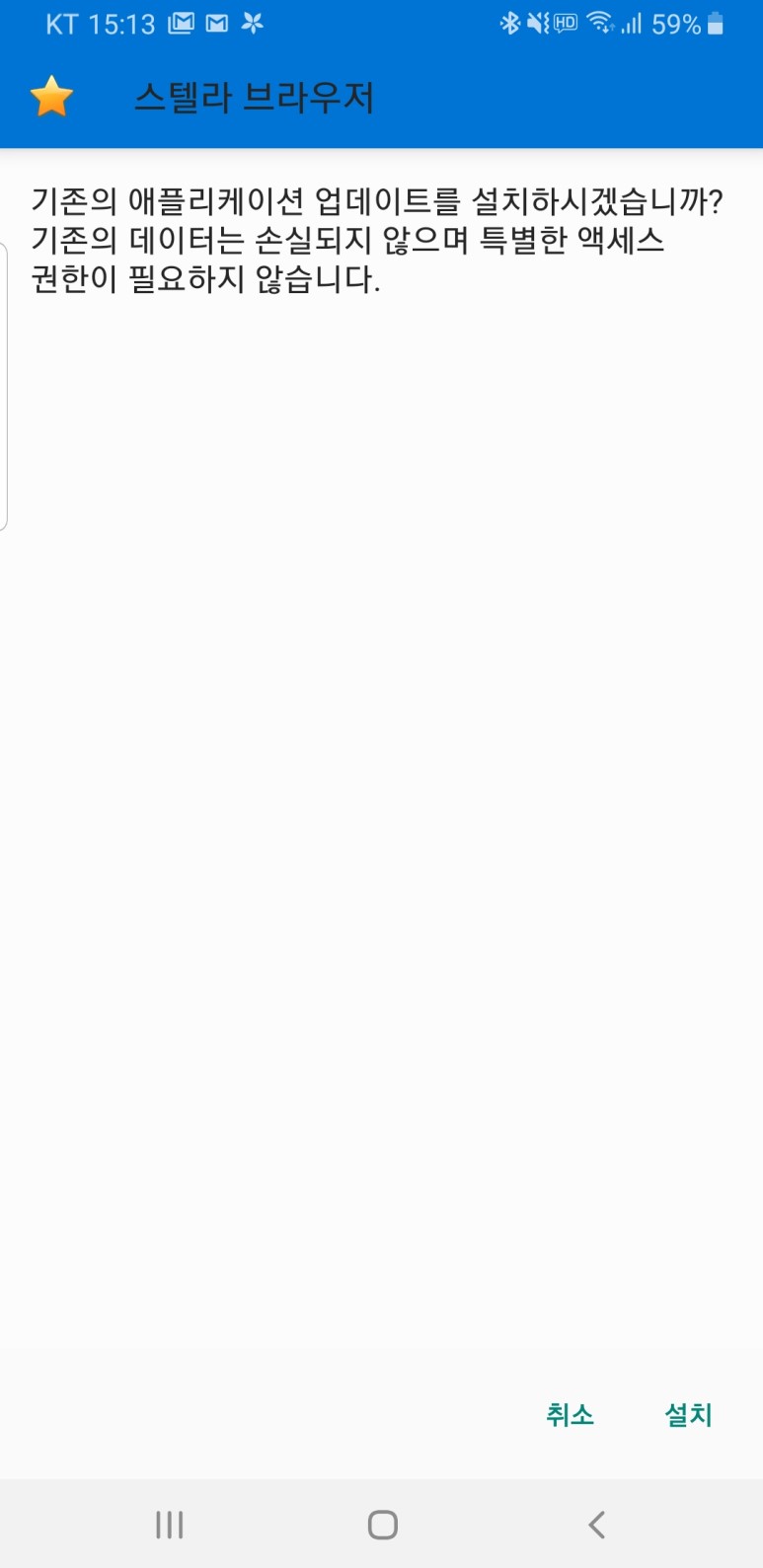
③ 설치완료가 되면 오른쪽 아래 '열기' 버튼이 있는데, '열기' 버튼을 누릅니다.

④ 앱 상자에서 스텔라 브라우저를 클릭한 상태에서 옆으로 밀어 홈에 추가합니다.
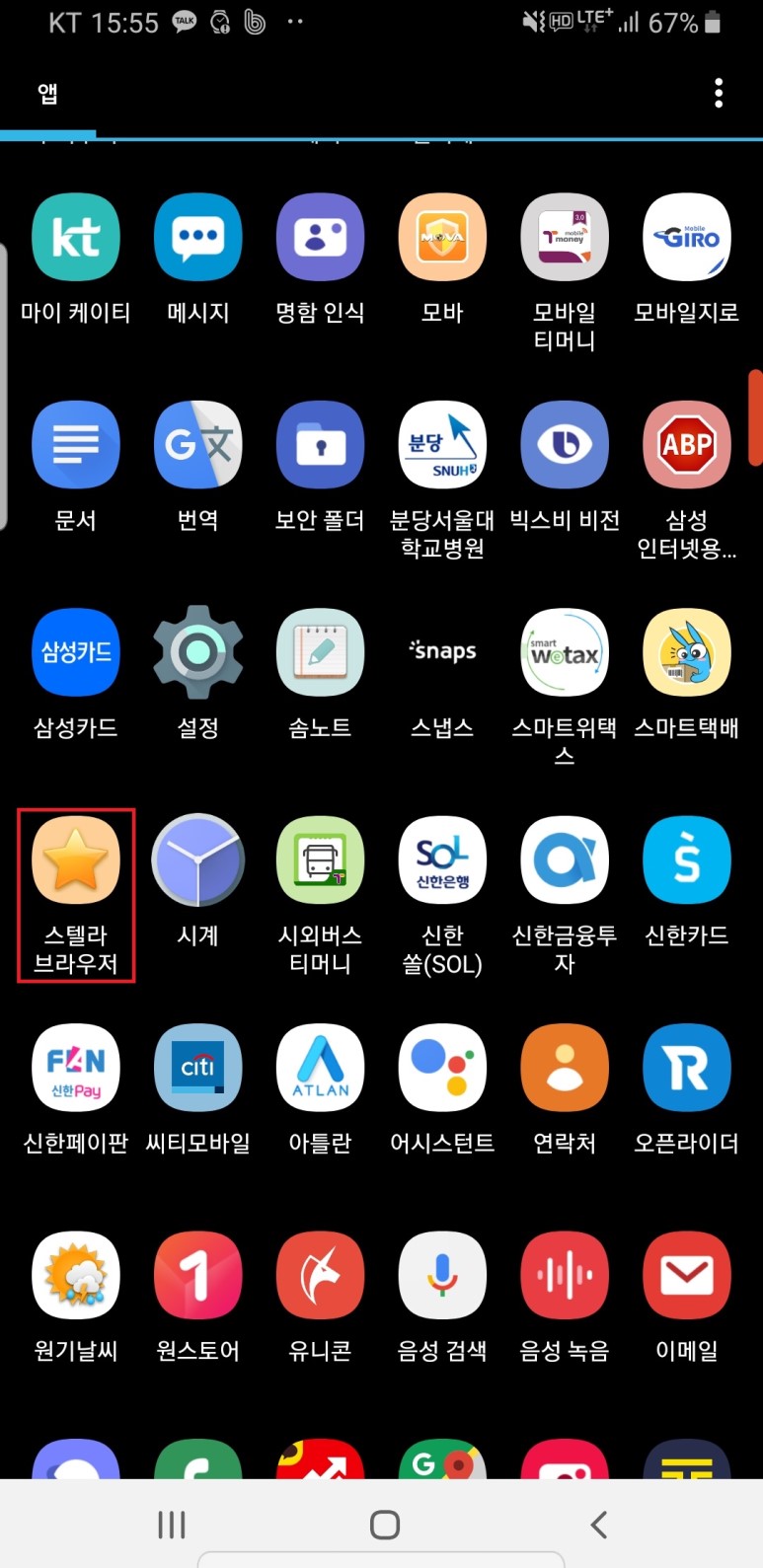
⑤ 홈 화면에 아래와 같이 스텔라 브라우저 바로가기가 생성됩니다.

2. 사용법
가. 스텔라 브라우저 초기 설정
① 홈 화면 또는 앱 상자의 스텔라 브라우저를 클릭하면 기기의 사진, 미디어 등에 대한 허용여부를 묻는데, '허용'을 누릅니다.
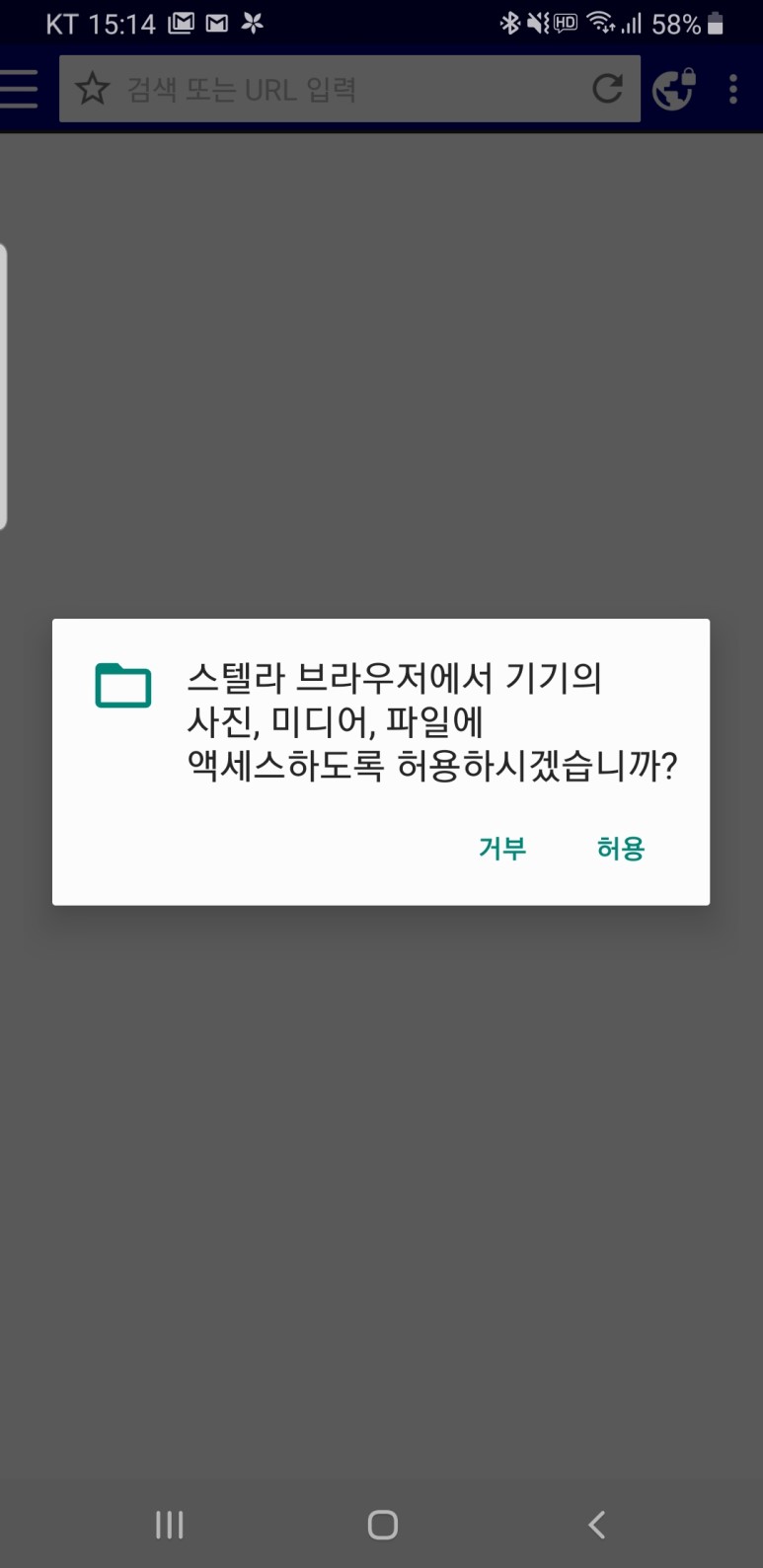
② "백그라운드에서 실행되도록 허용"해달라고 하는데, '확인' 버튼을 누릅니다.
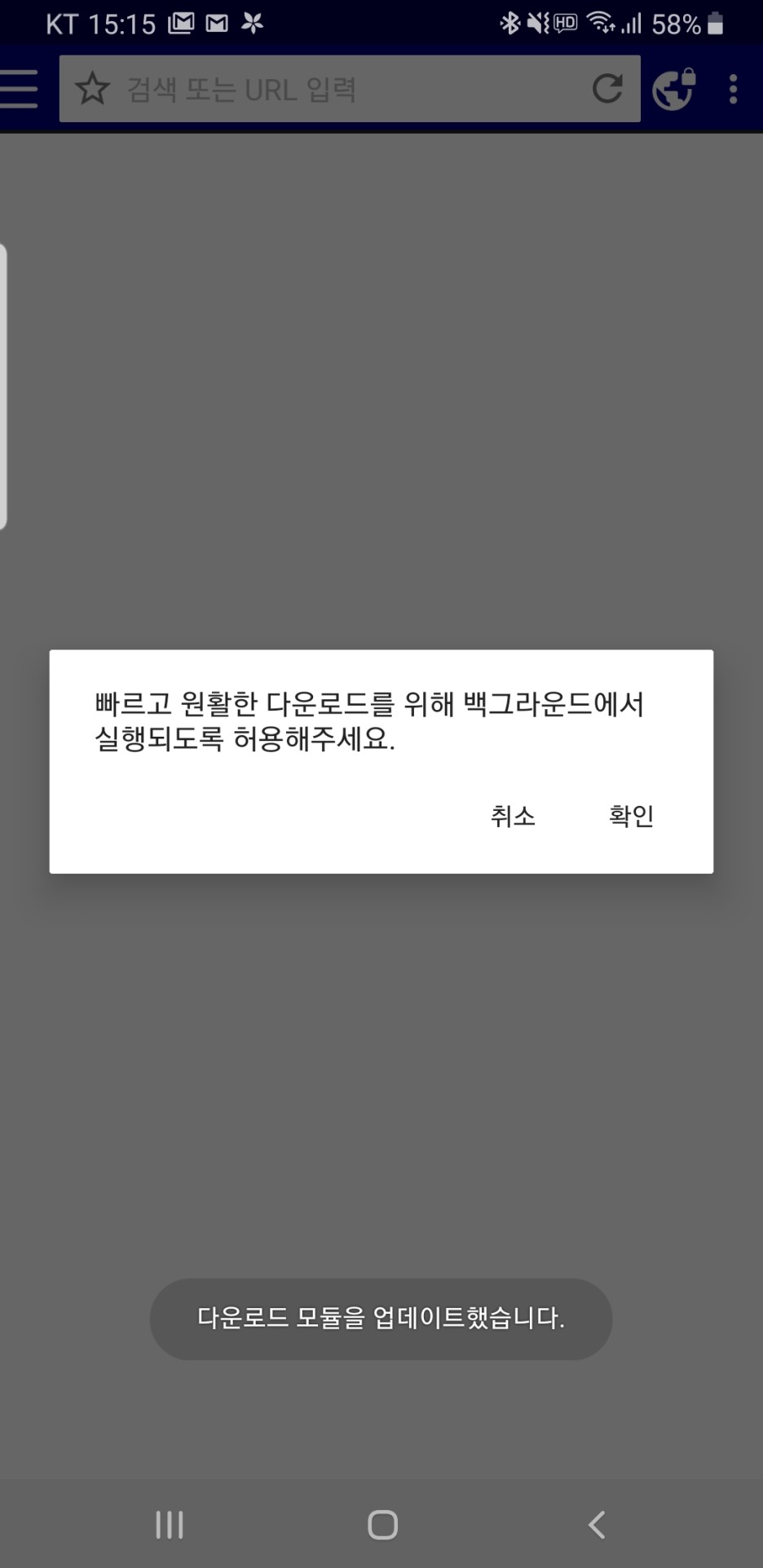
③ "배터리 사용량 최적화 중지"를 요청하는데, '허용'을 누릅니다.
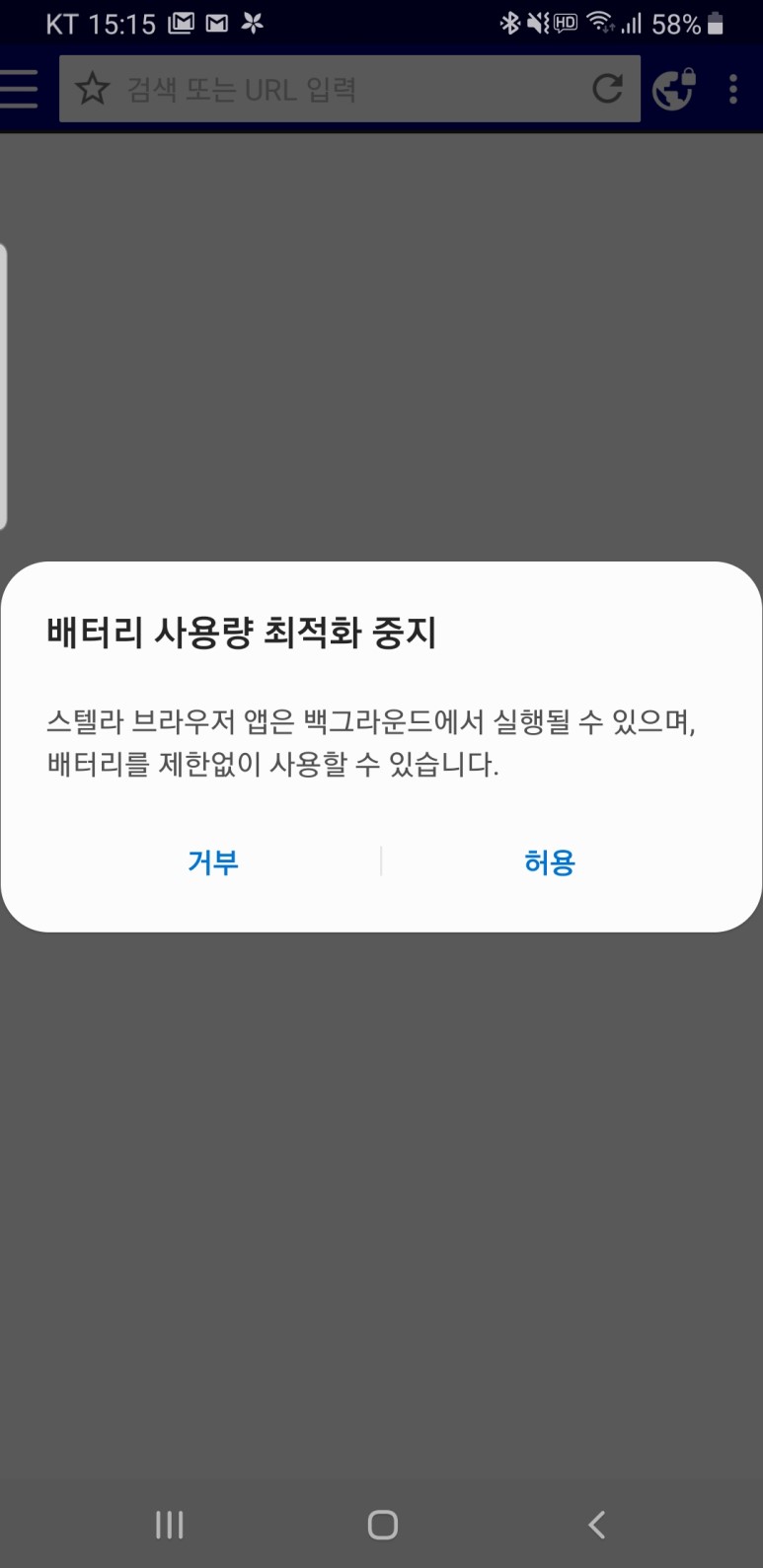
④ 초기화면이 Google, Facebook, Youtube 등 바로가기입니다.
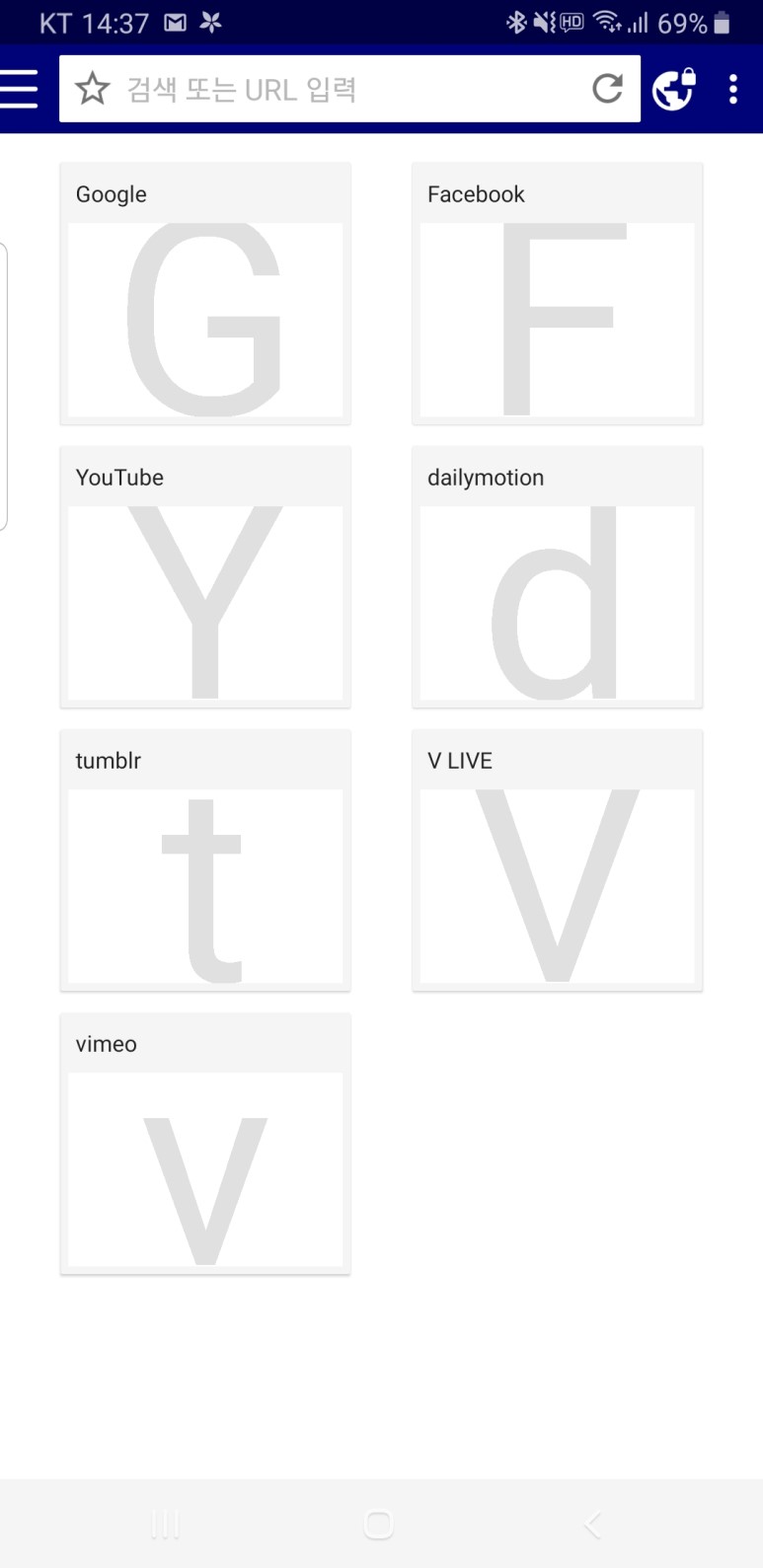
⑤ 만약 위와 같은 화면이 안나오고 빈화면이라면 왼쪽 위에 있는 '가로 세줄로 된 메뉴'를 누릅니다.
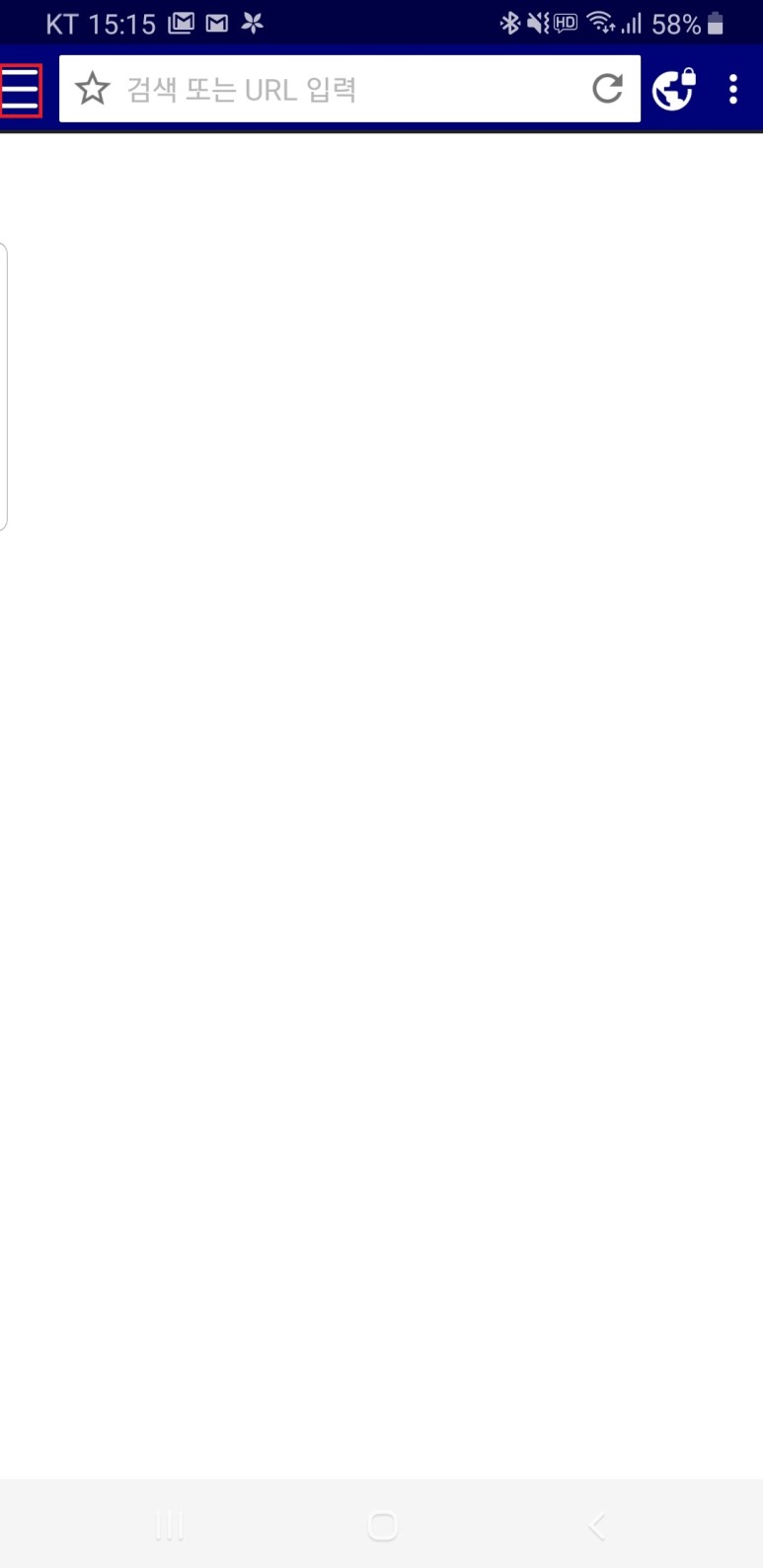
⑥ 홈 페이지 메뉴를 누릅니다.
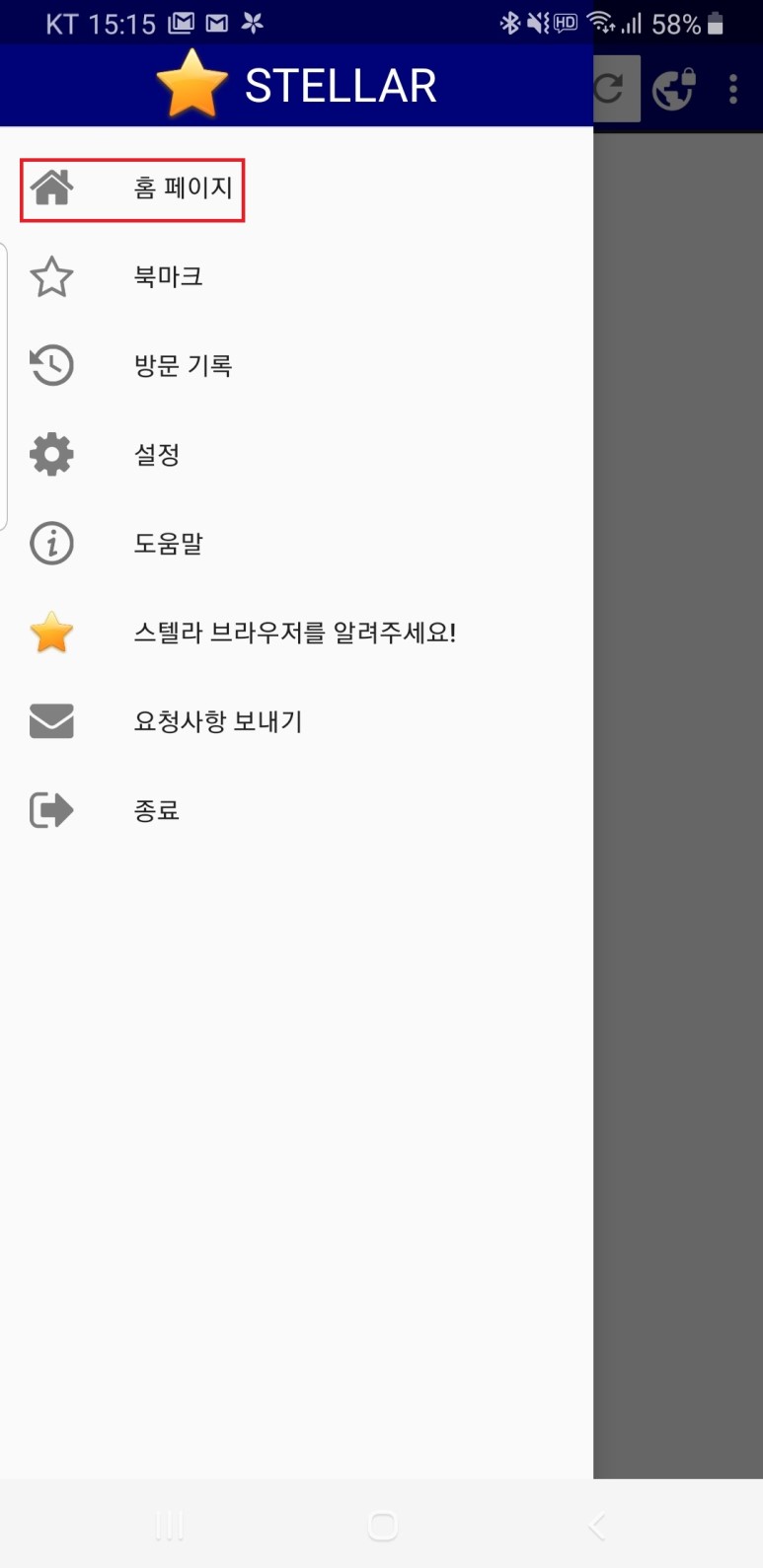
5~6번 같이 하지 않고 왼쪽 모서리에서 오른쪽으로 밀어도 메인 메뉴가 표시됩니다.
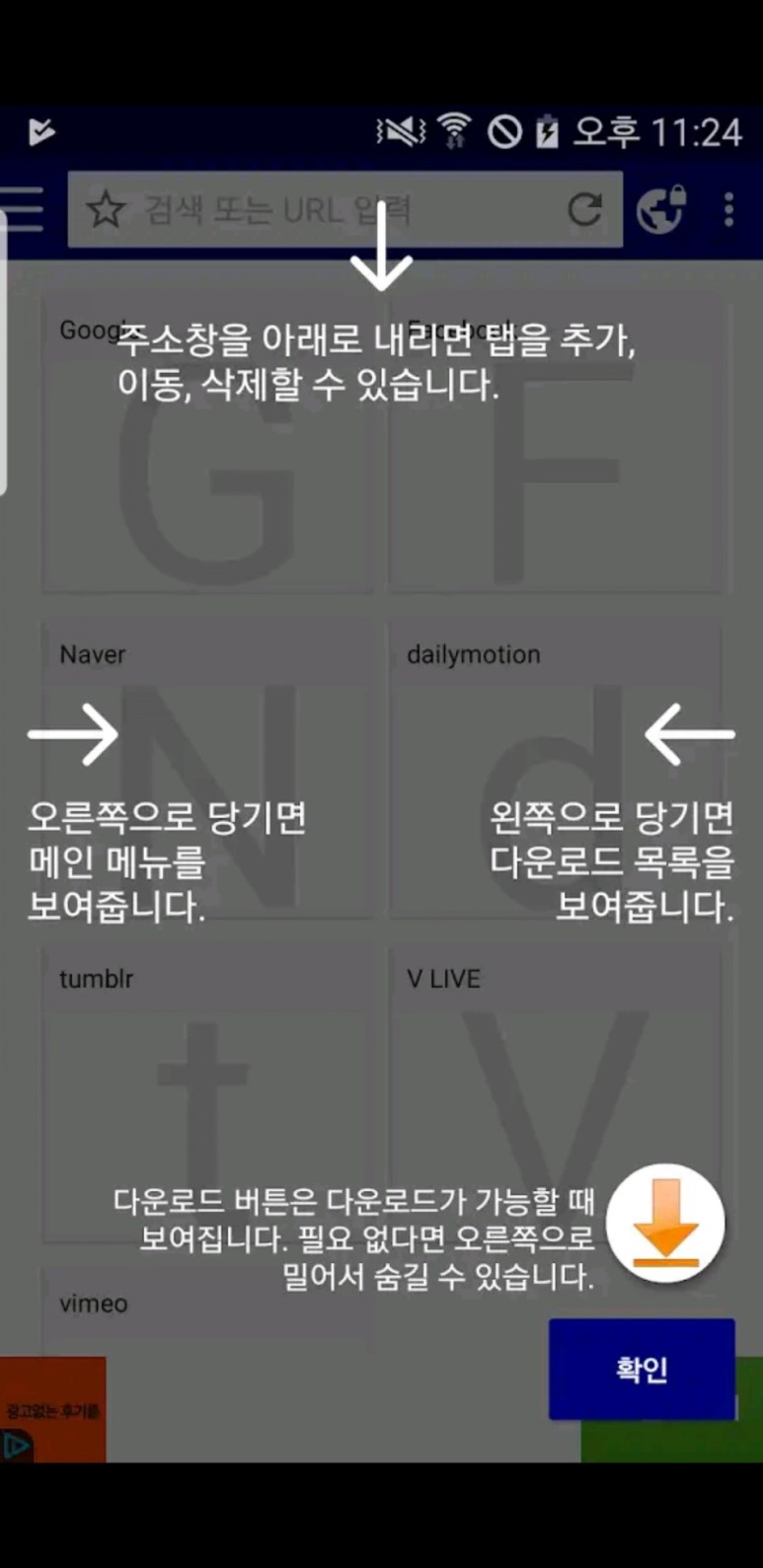
나. 로그인
로그인을 하지 않으면 여러 개 파일 다운로드시 unknown_title 라고 파일명을 인식하지 못하는 문제점이 있으므로 로그인을 해야 합니다.
① 오른쪽 '프로필 사진 아이콘'을 누릅니다.
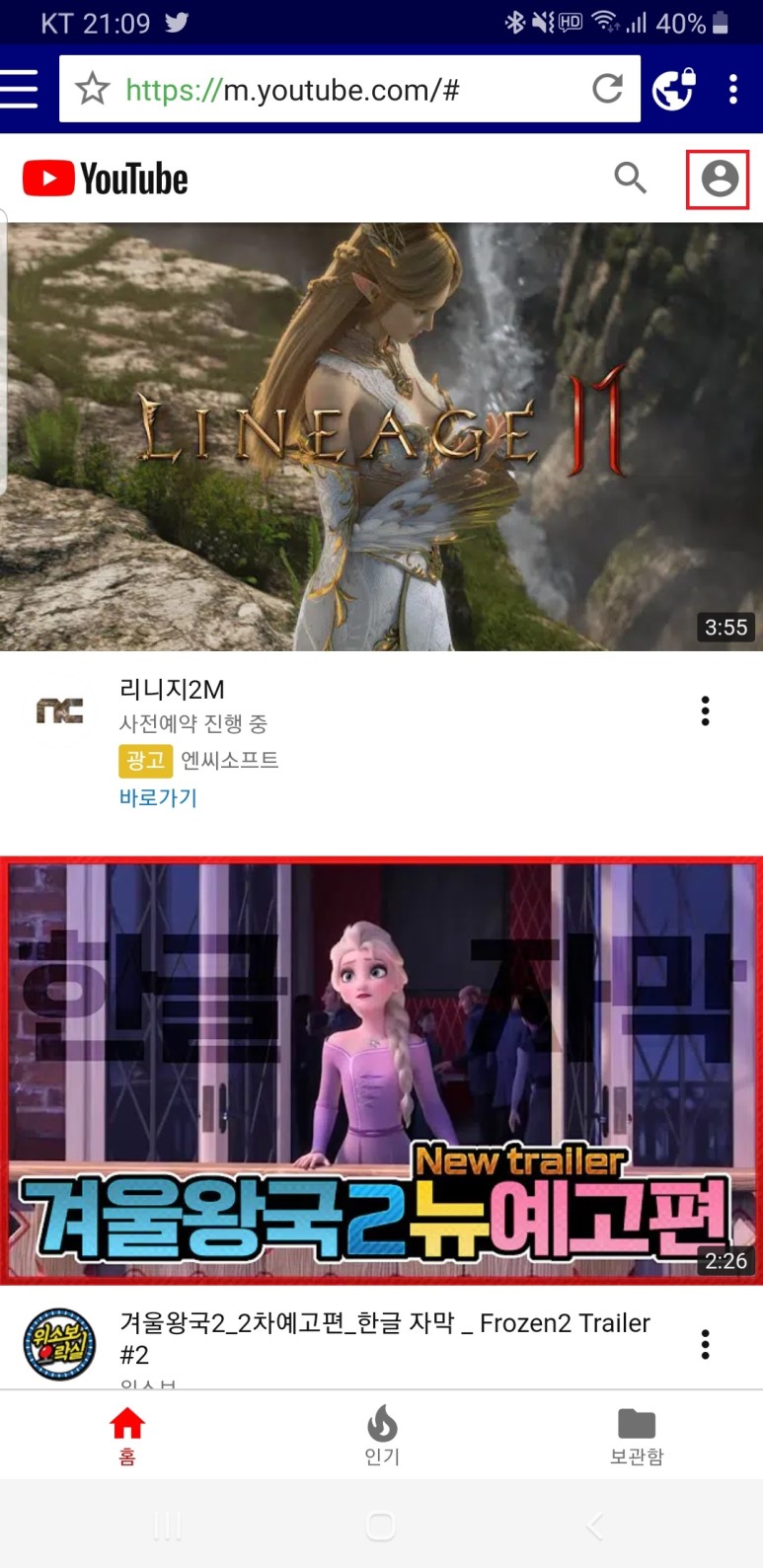
② 로그인 메뉴를 누릅니다.

③ 아이디 및 비번을 입력해 구글 계정에 로그인 합니다. 유튜브앱에 로그인이 되어 있더라도, 스텔라 브라우저 앱 접속시 별도로 아이디, 비번을 입력해서 로그인을 해야 합니다.
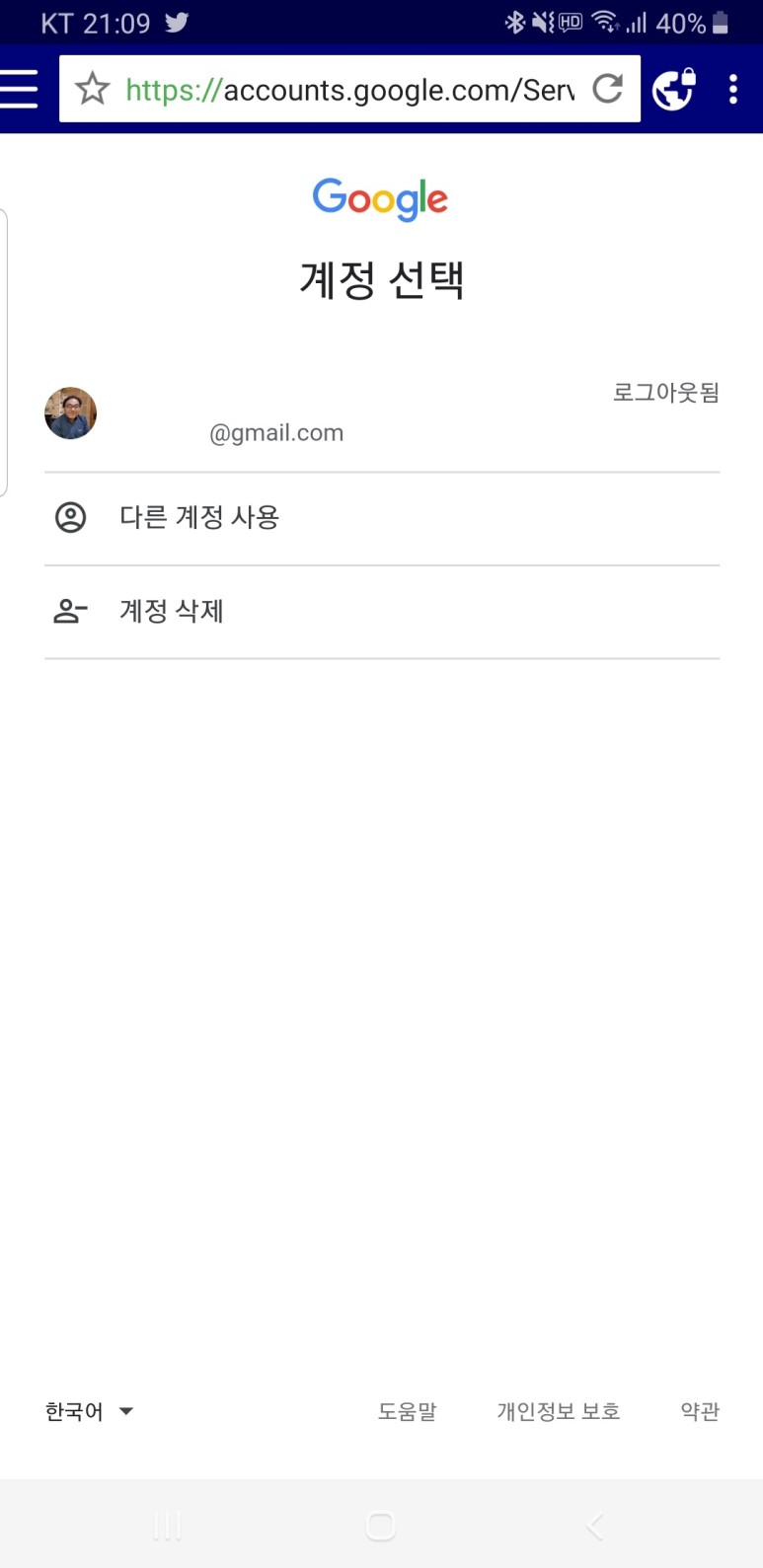
다, 다운로드
① 홈 페이지에서 Youtube를 누릅니다.
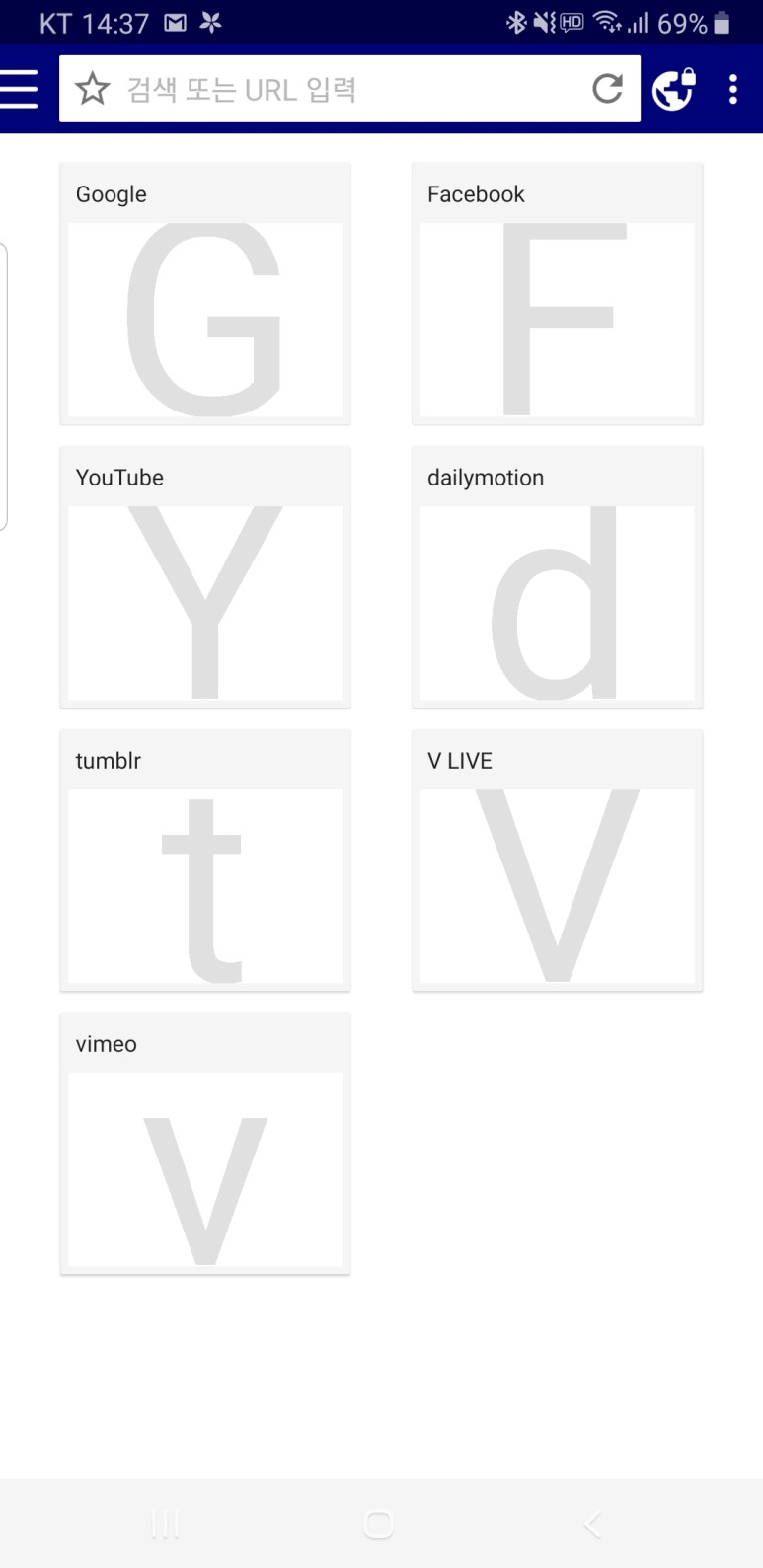
② 그러면 아래와 같은 화면이 나오는데, 오른쪽 '돋보기 모양'의 찾기 아이콘을 누릅니다.
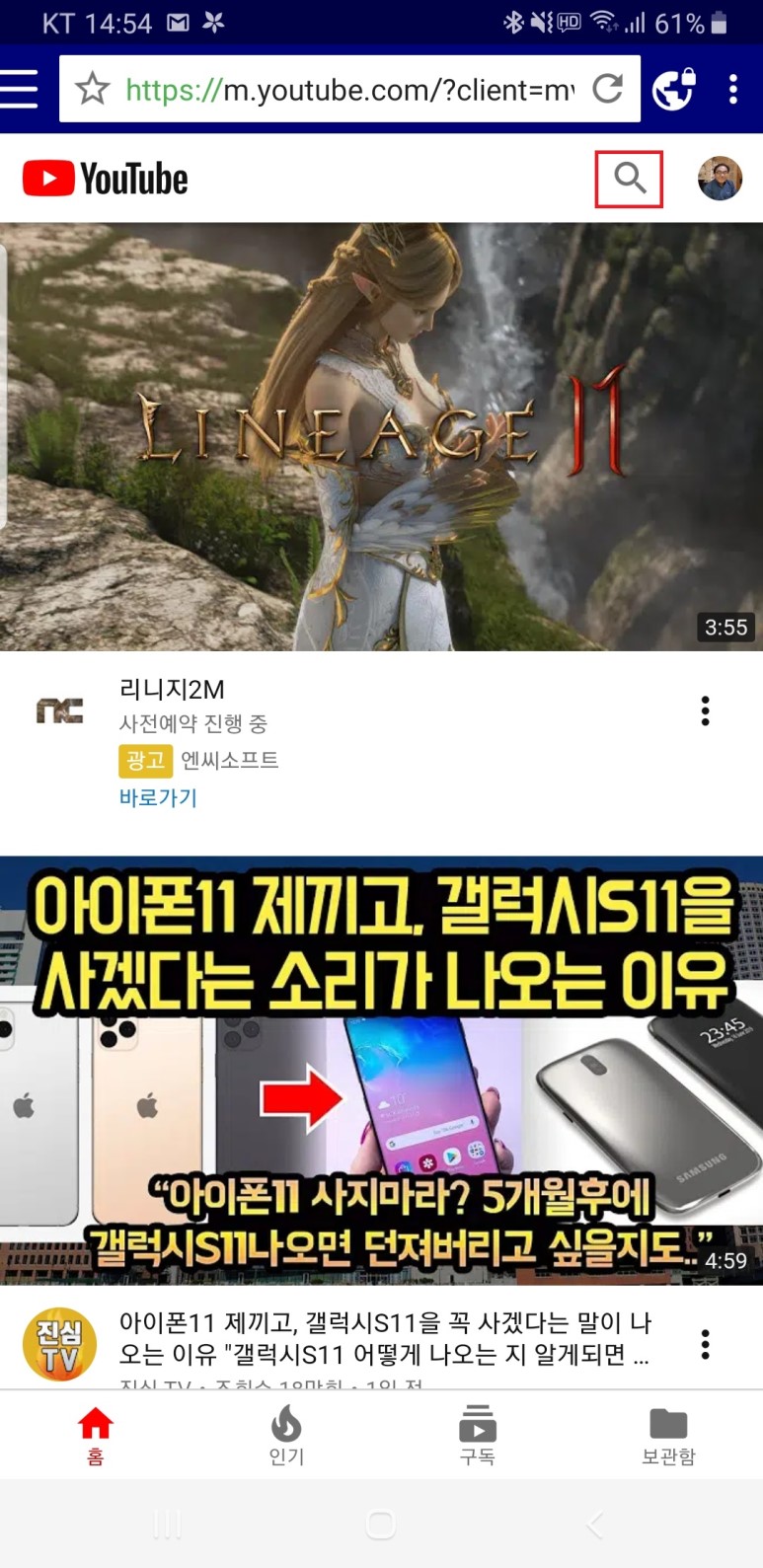
③ 찾고자 하는 단어를 입력합니다.
아래 화면은 'php 7'으로 검색한 다음 시리즈물이 있는 위치로 이동한 화면입니다. 위에서 네번째 화면을 보면 '24'라고 강좌 갯수가 표시되고 있습니다. 그걸 누릅니다.
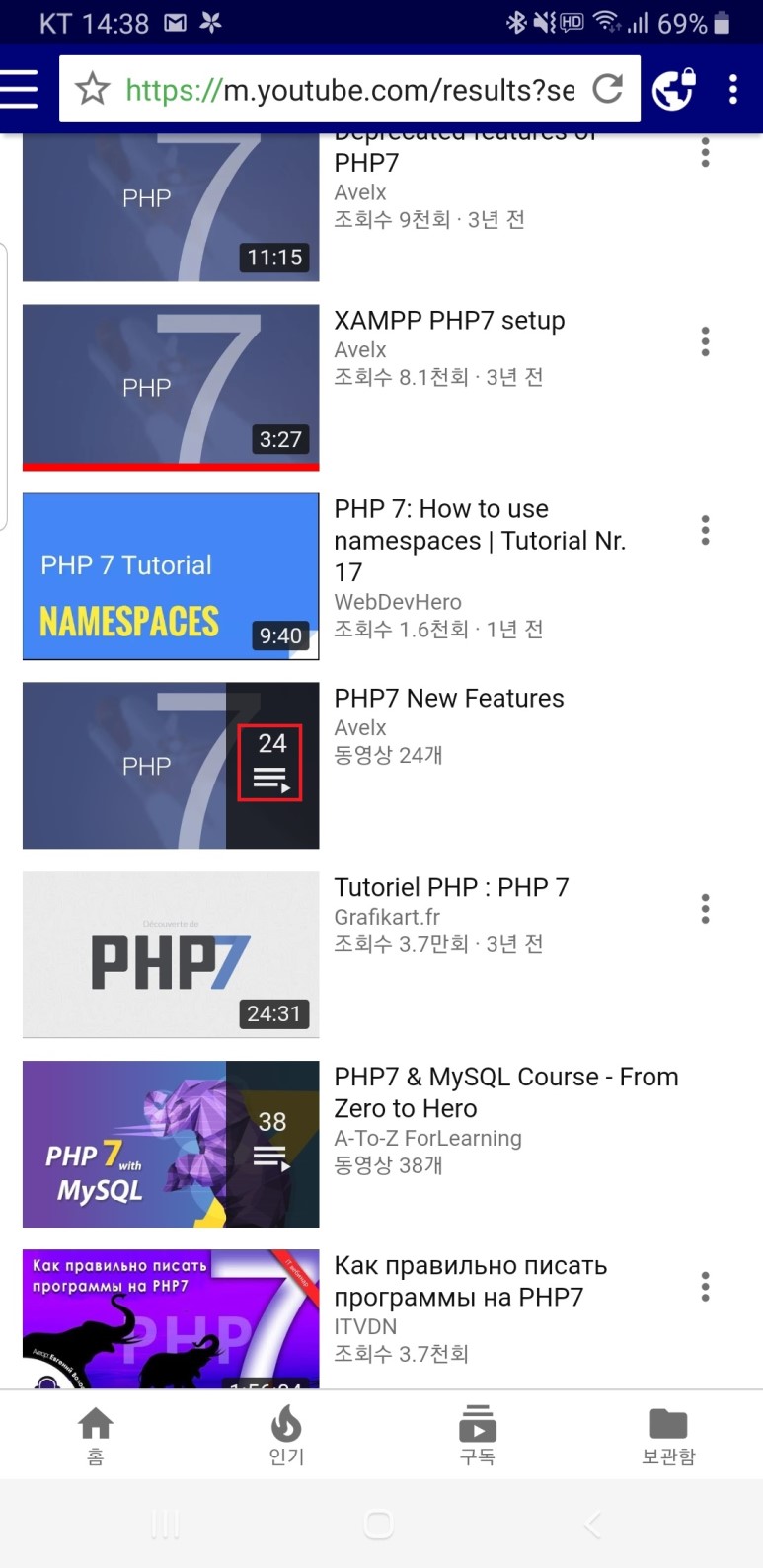
④ 시리즈물이 표시되면서 윗 부분에는 플레이 버튼, 아래는 아래 화살표 키 모양의 다운로드 버튼이 보입니다. 아래 다운로드 버튼을 누릅니다.
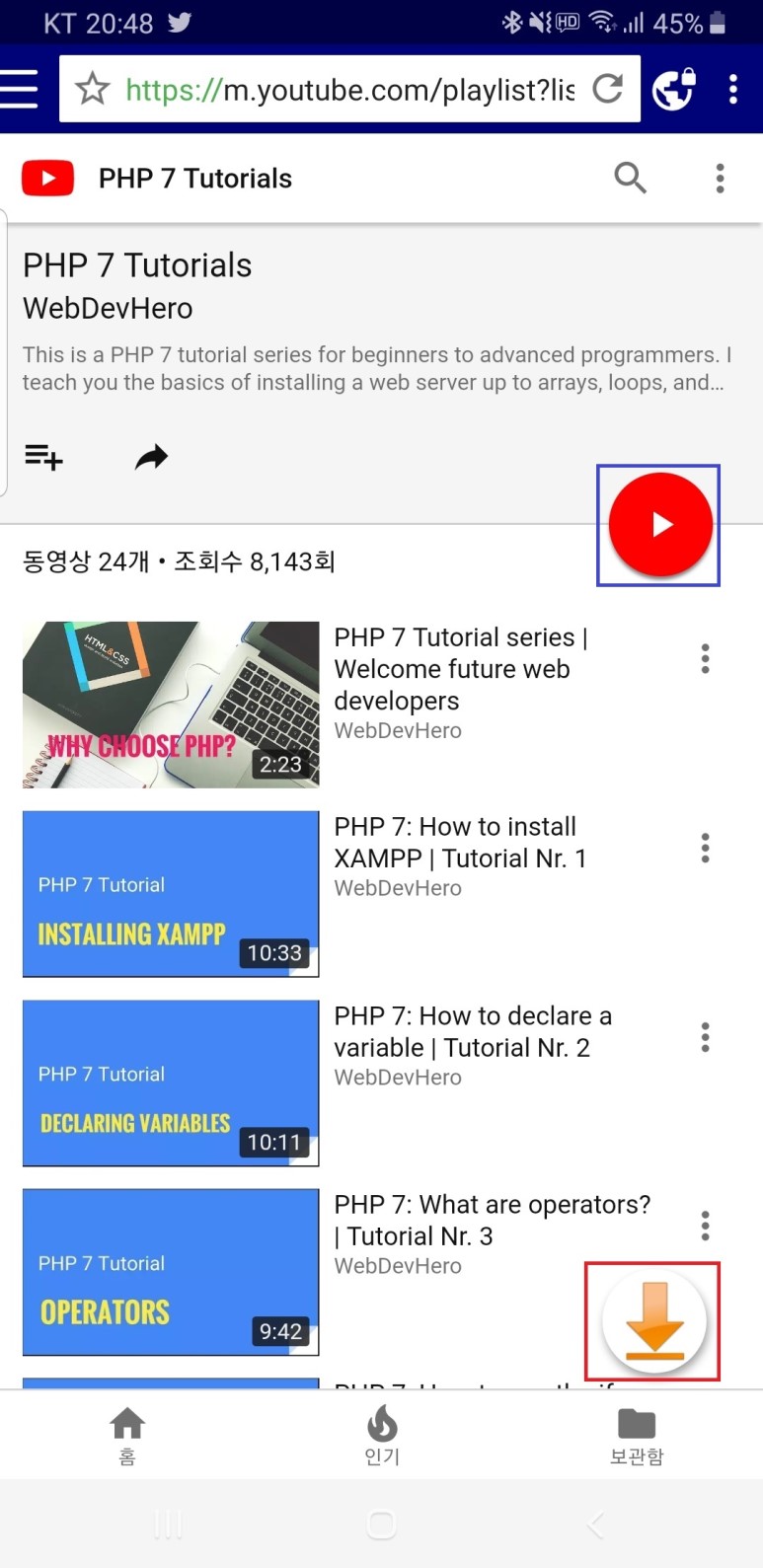
⑤ 그러면 오른쪽 아래에 "MP3로 받을 것인지, 아니면 동영상 화소수를 묻는 화면"이 보이는데, 720P 정도를 클릭합니다.

⑥ 그러면 다운로드가 시작되는데, 화면에 진행상황이 안보입니다. 그럴 때는 오른쪽 위 '세로 점 세개 아이콘'을 누른 다음

⑦ 나오는 메뉴에서 '다운로드 목록'을 누릅니다.
6~7번같이 안하고 오른쪽 모서리에서 왼쪽으로 당겨도 다운로드 목록이 나옵니다.
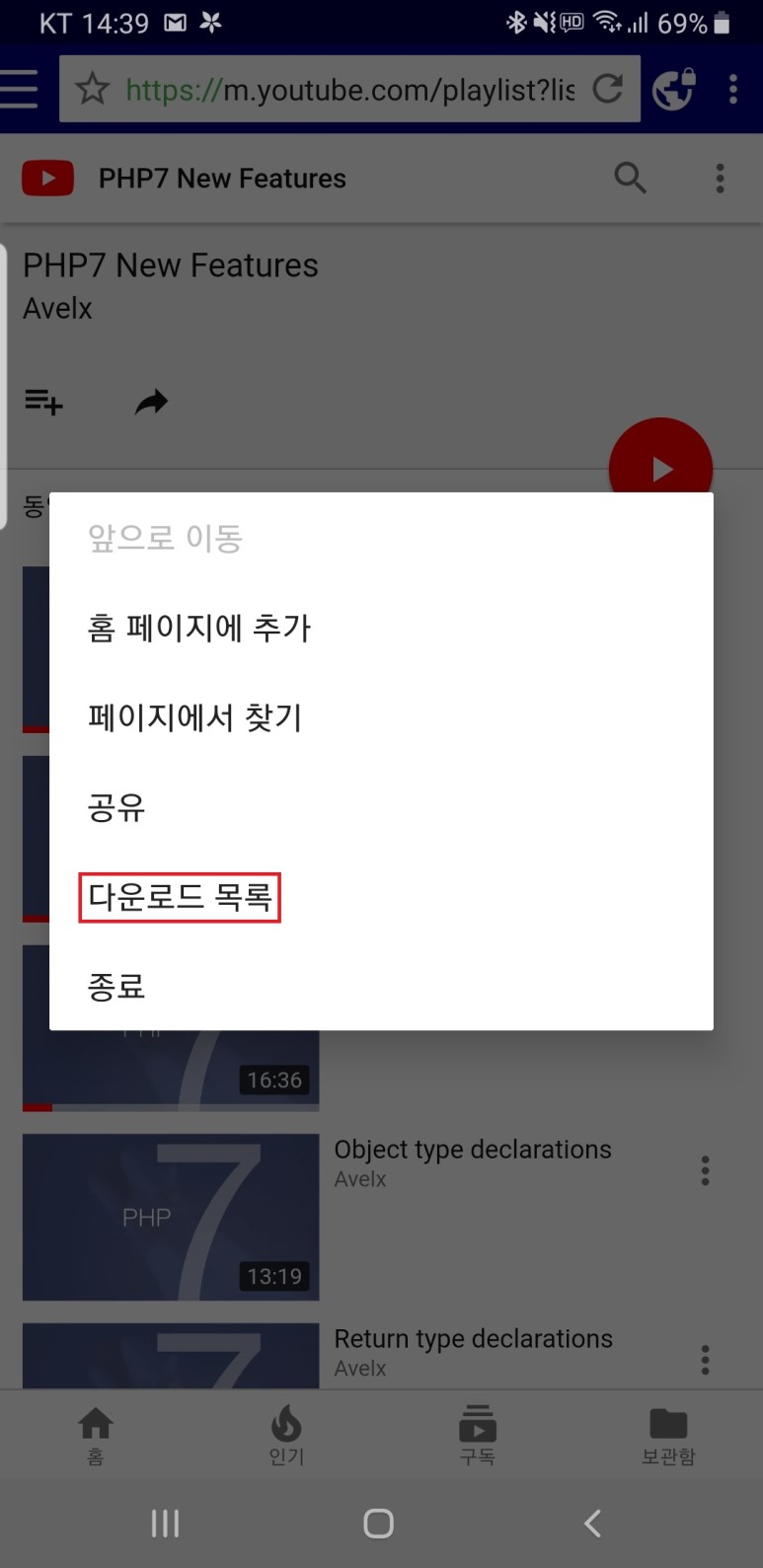
⑨ 그러면 아래와 같이 다운로드 진행상황이 보이는데, 다운로드가 완료된 것은 확장자가 mp4이고, 진행중인 것은 mp4D라고 표시됩니다. 그리고, 여러 개 파일을 여러 부분으로 나눠 다운로드 받는 모습을 볼 수 있습니다. 참 똑똑한 프로그램입니다. 지금은 2개만 동시에 다운로드 받고 있지만 4개까지 동시에 다운로드 가능합니다.

라, 동영상 보기
세 가지 방법이 가능합니다.
① 위와 같이 '다운로드 목록'에서 해당 파일을 클릭해서 동영상을 재생할 수도 있고,
② 파일관리자 앱을 연 다음 Stellar_Download 폴더로 이동해서 해당 파일을 클릭해서 실행하는 방법이 있습니다. Stellar_Download 폴더는 Documents, Download와 같은 레벨(위치)에 있습니다.
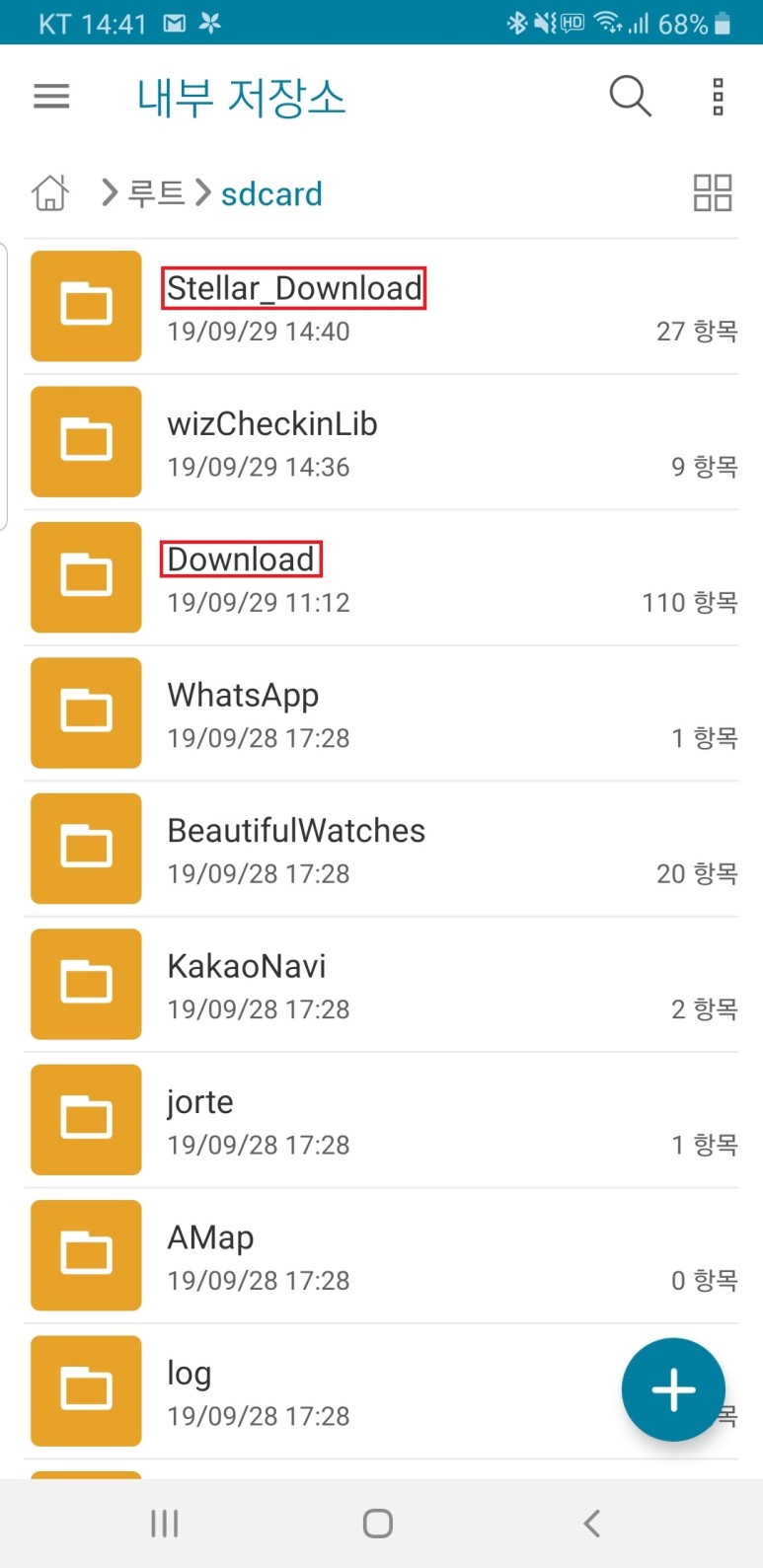
(Stellar_Download 폴더 파일 목록)

③ 곰플레이어, Xplayer 등 동영상 플레이어 앱에서 Stellar_Download 폴더로 이동한 다음, 해당 파일을 열어 실행할 수도 있습니다.
㉠ 곰플레이어 등 동영상 앱이 먼저 설치되어 있어야 합니다. 곰 플레이어는 재생파일 선택기능이 없는데, Xplayer는 재생파일 목록을 선택할 수 있어서 편리합니다.
아래 화면에서 곰플레이어를 클릭합니다.

㉡ 내 저장소 폴더가 열리는데, Stellar_Download 폴더를 클릭합니다.

㉢ 원하는 동영상을 선택해서 재생합니다. 만약 파일이 많다면 오른쪽 스크롤 바를 끌어서 아래로 이동해야 합니다.
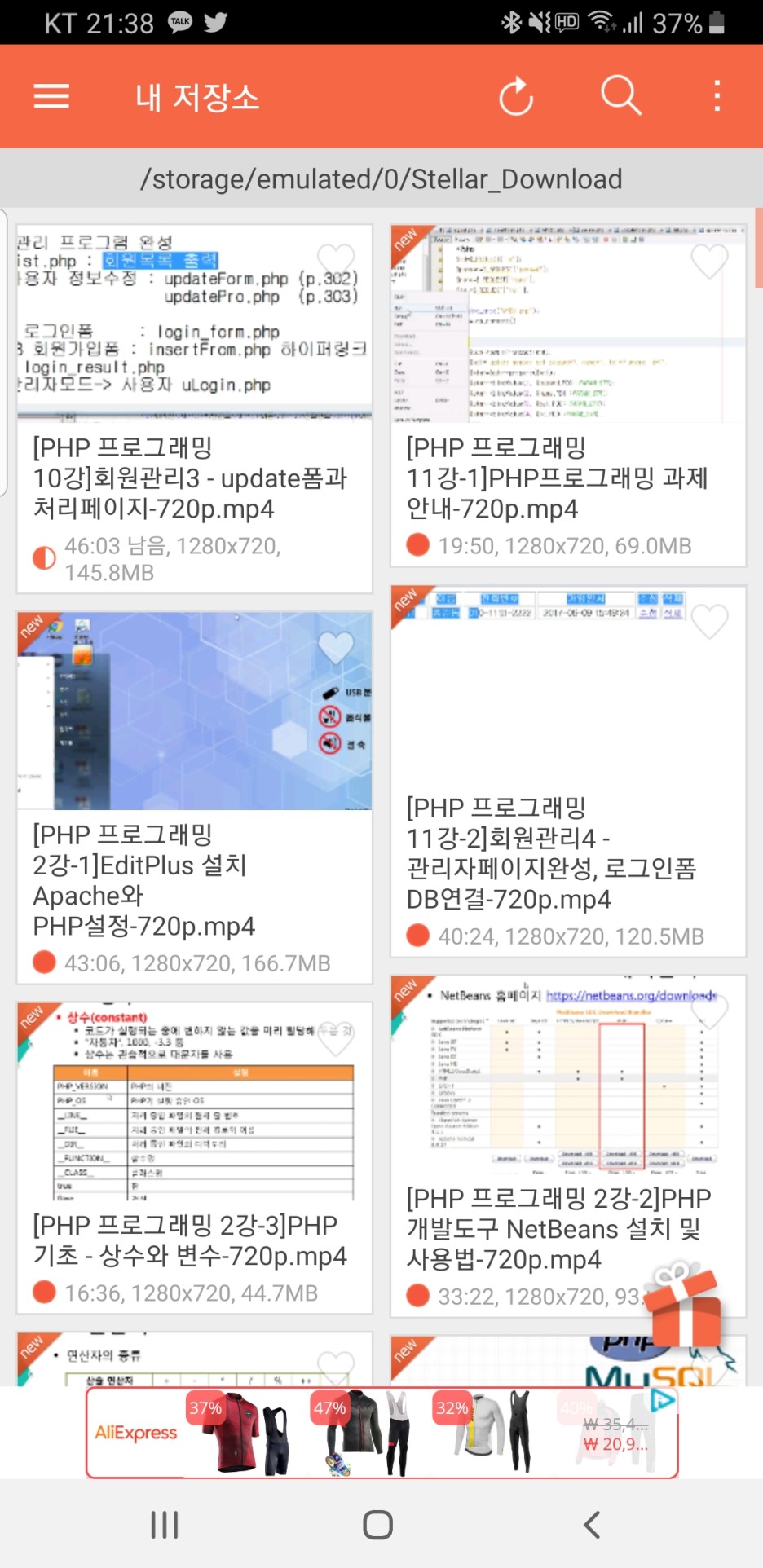
마, 설정
① 왼쪽 위 '가로 세 줄 모양"의 메뉴를 누릅니다.
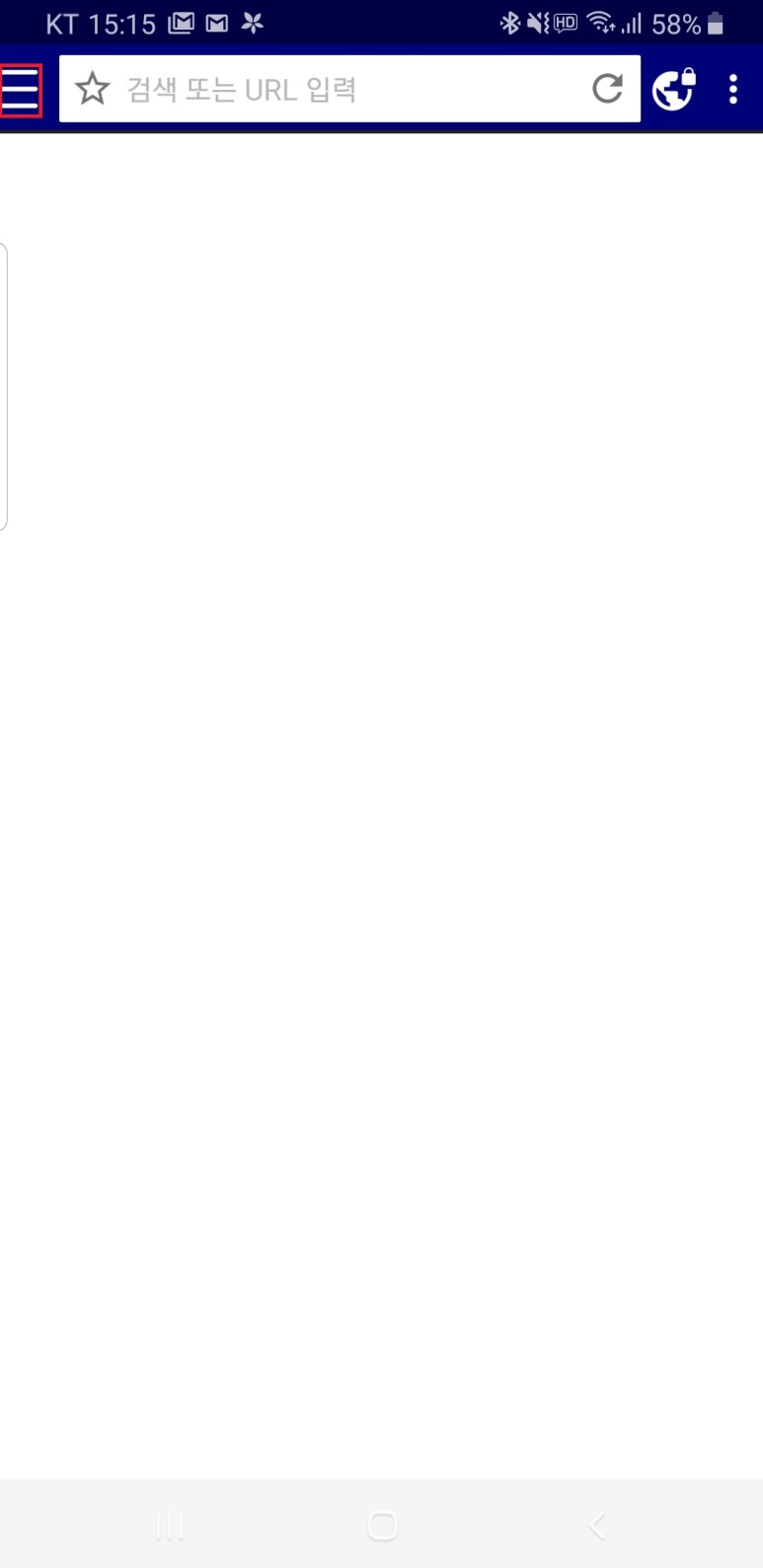
② 설정 메뉴를 누릅니다.
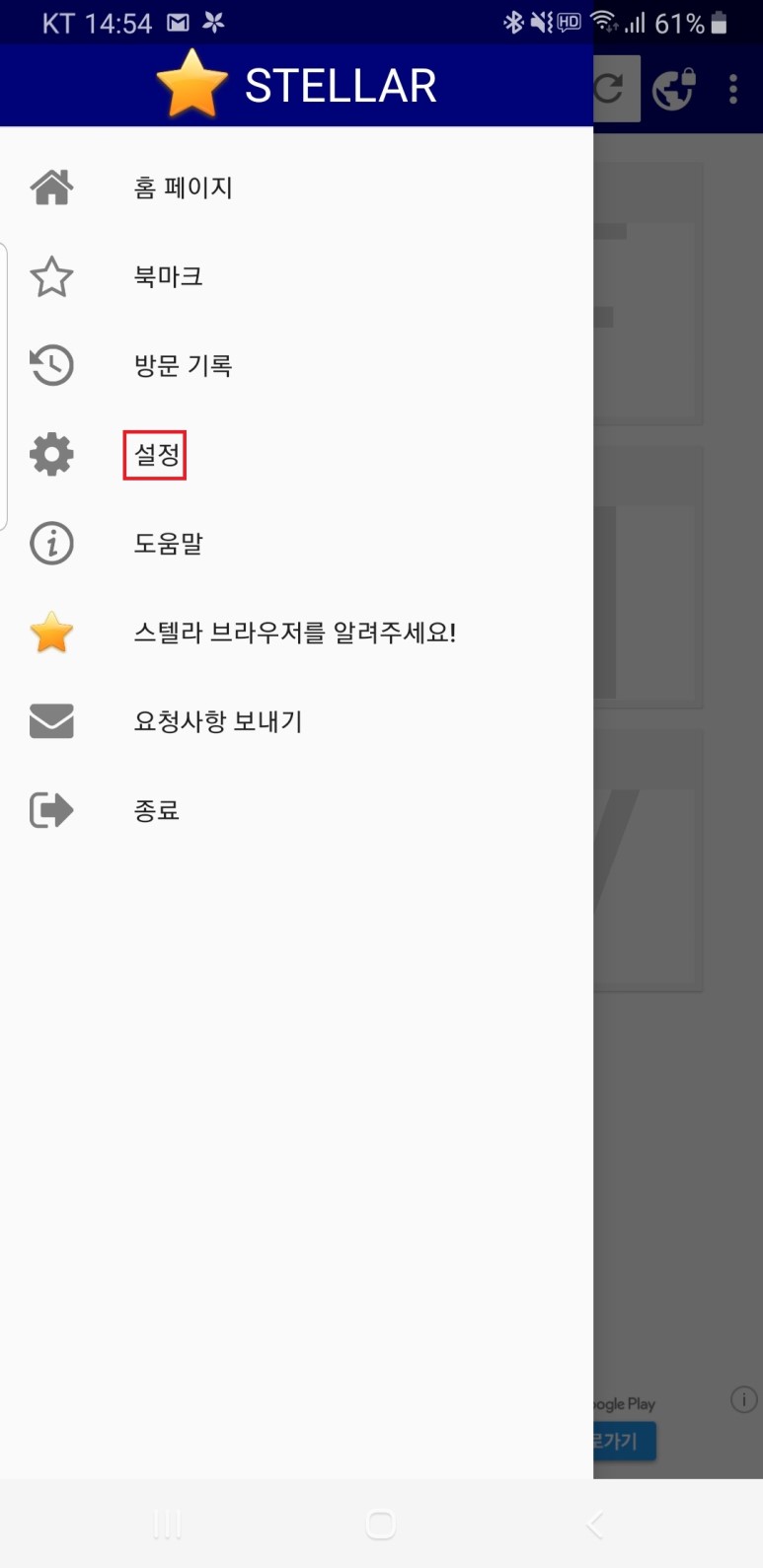
③ Wi_Fi에서만 다운로드 받으려면 오른쪽 체크 박스에 체크를 하세요. 다운로드 위치도 변경가능합니다.
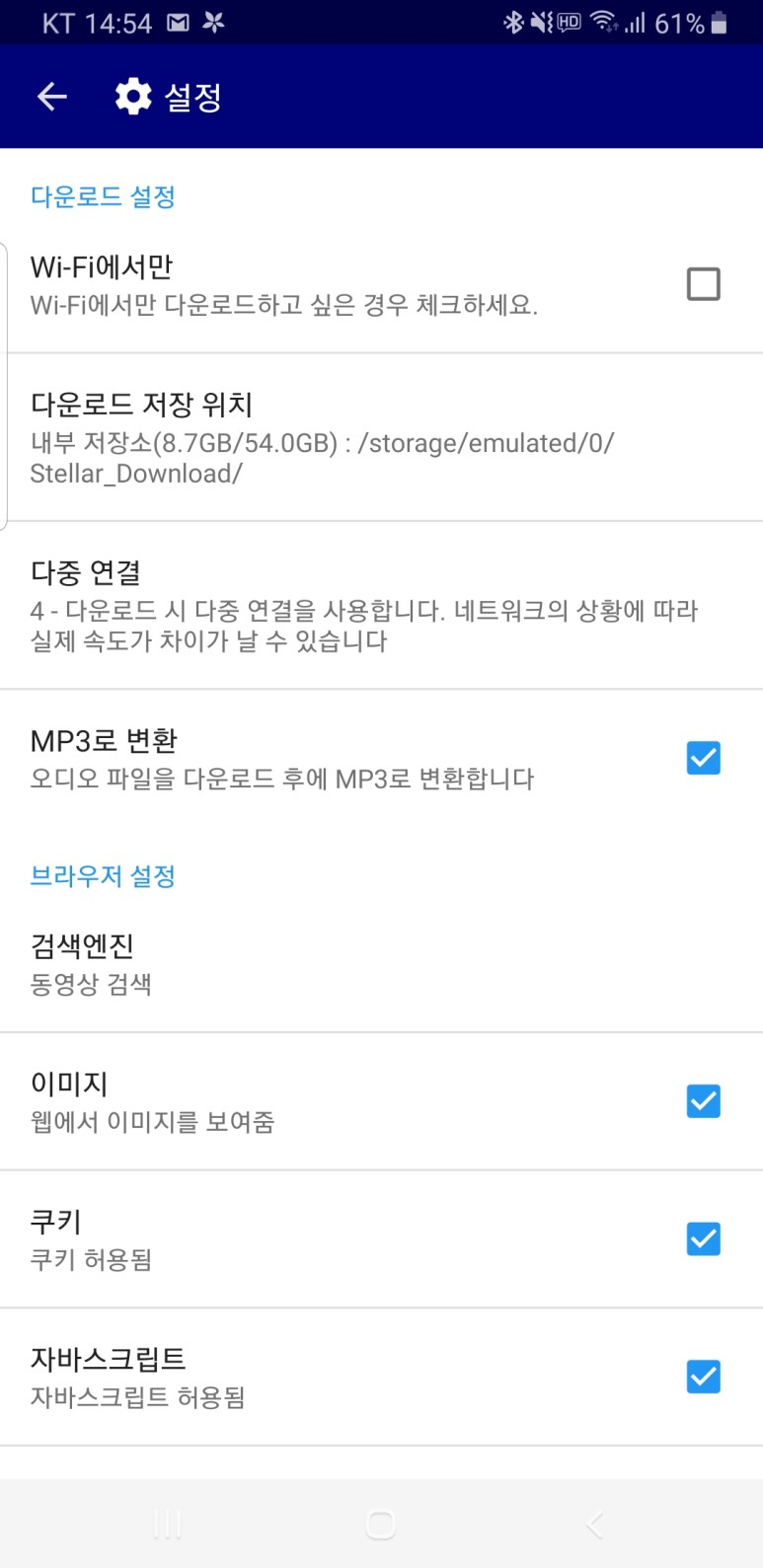
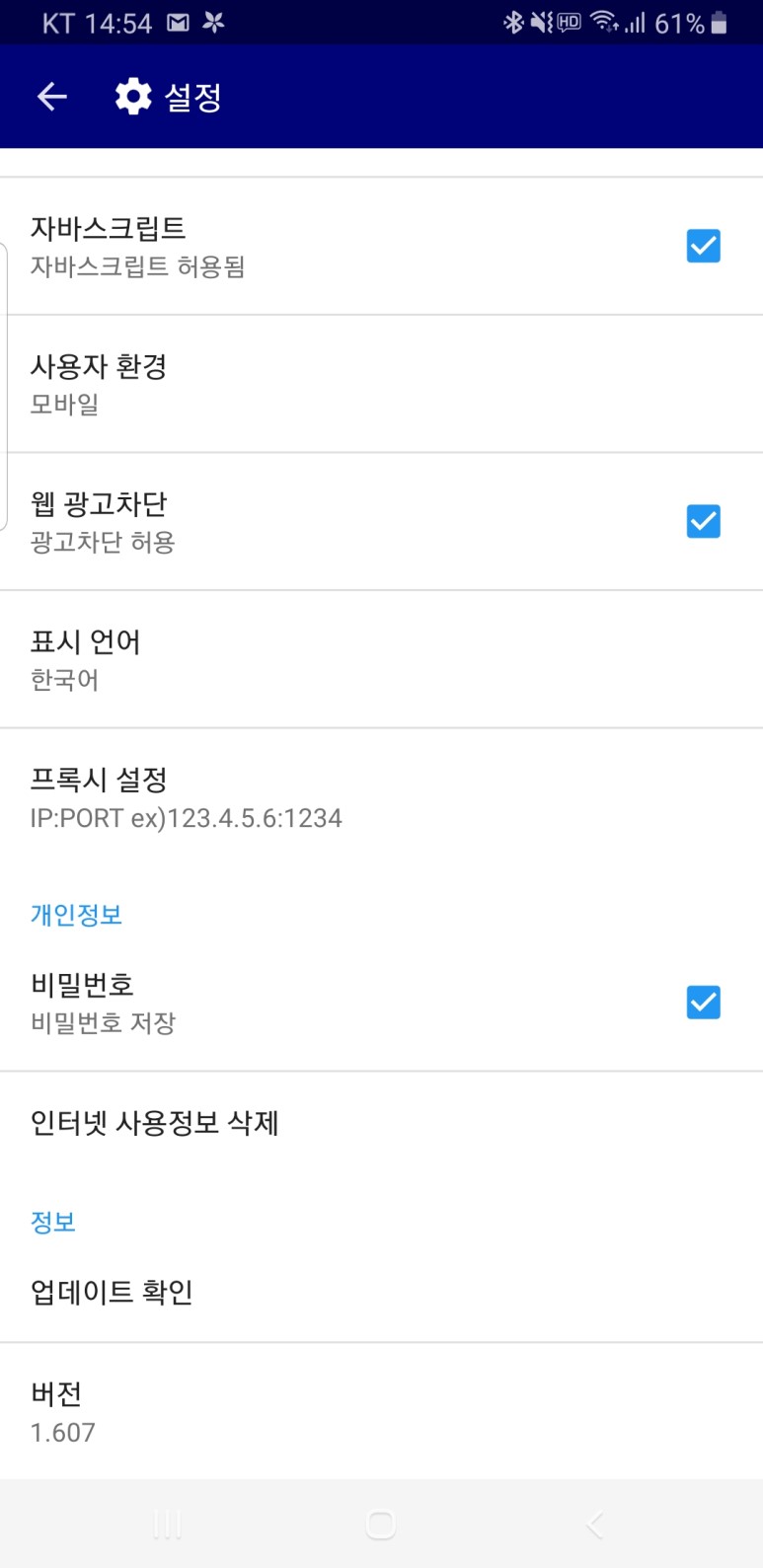
'Android App' 카테고리의 다른 글
| 안드로이드폰 - 티스토리에서 구글 스프레드시트가 열리지 않을 때(1) : URL 복사 (2) | 2024.08.30 |
|---|---|
| 스마트폰용 엑셀의 수식 편집을 쉽게하는 꿀 팁 (2) | 2024.01.01 |
| 삼성 iD EV 카드 혜택별 실적 금액 확인하기 (0) | 2023.05.11 |
| 카카오페이 최소 결제금액은 100원 (0) | 2022.10.07 |
| 신박한 카카오 내비의 전기차 충전소 안내 기능 (1) | 2022.10.05 |