아래와 같이 N2셀의 수식이
=IFERROR(INDEX(IF(($A$2:$A$9=$N$1)*($C$2:$C$9=$O$1)+($A$2:$A$9=$O$1)*($C$2:$C$9=$N$1),IF($A$2:$A$9=$N$1,$B$2:$B$9,$D$2:$D$9)),SMALL(IF(($A$2:$A$9=$N$1)*($C$2:$C$9=$O$1)+($A$2:$A$9=$O$1)*($C$2:$C$9=$N$1),ROW($A$2:$A$9)-1),ROW()-1)),"")
와 같이 길 때
스마트폰의 수식 입력줄에서 편집하려면 커서 옮기는 것도 어렵고, 원하는 곳에 커서 넣기도 어려운데, 오늘 더블 클릭했더니 갑자기 커서가 원하는 곳에 들어가는 것을 발견하고 몇 가지 팁을 나누고자 합니다.
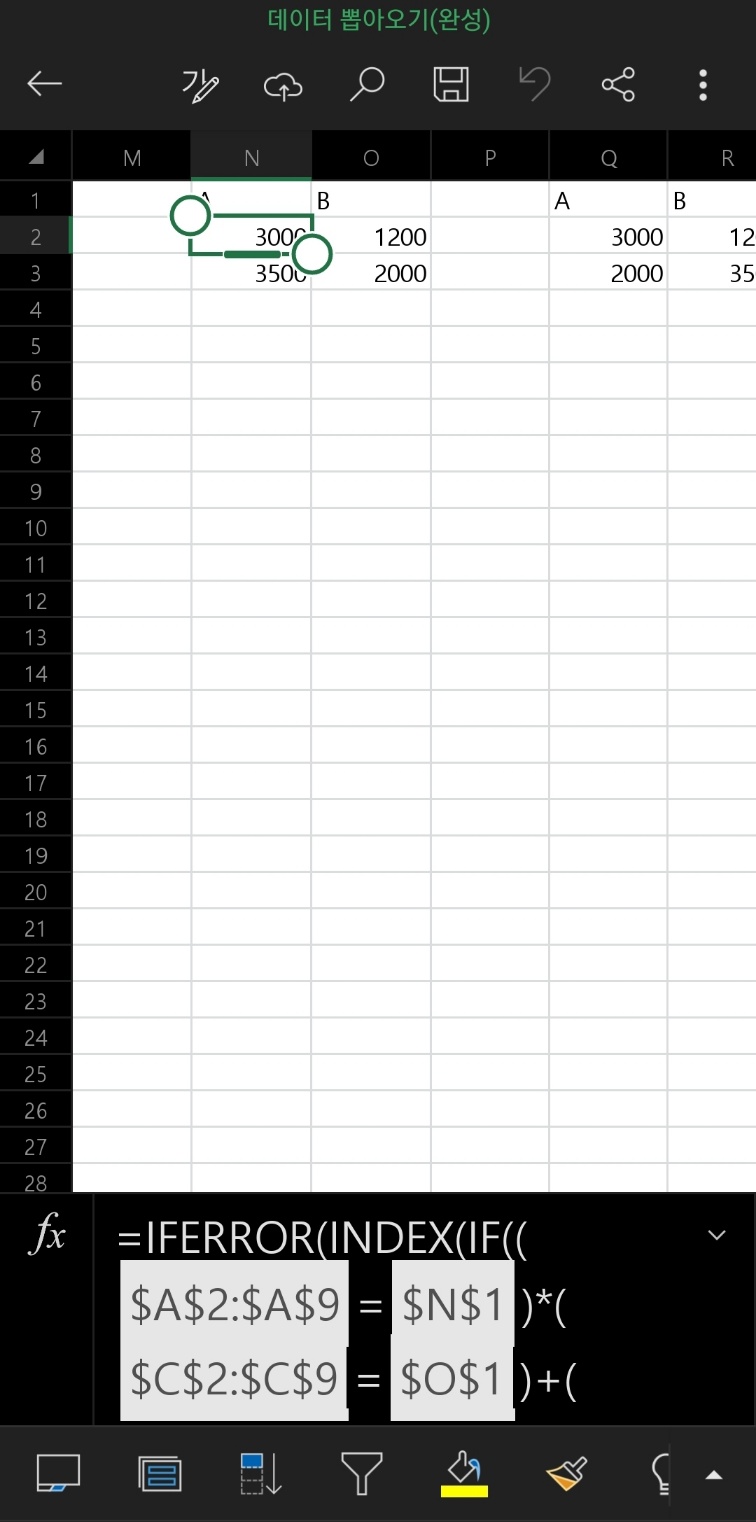
1. 일반적인 수식 편집
그동안에는
fx 라고 표시된 곳의 오른쪽 수식 입력줄에서
$N$!이라고 쓰인 부분을 클릭하고, 다시 클릭하면 아래와 같이 편집 버튼이 나오므로
이걸 눌러

커서를 나타나게 하고, 그 아래 물방울 모양의 이동 아이콘을 눌러서 원하는 위치로 옮겨서 편집하고는 했는데, 화면도 작고 아래,위로 너무 빨리 이동해서 원하는 위치로 이동하는 것이 어려운 불편함이 있었습니다.
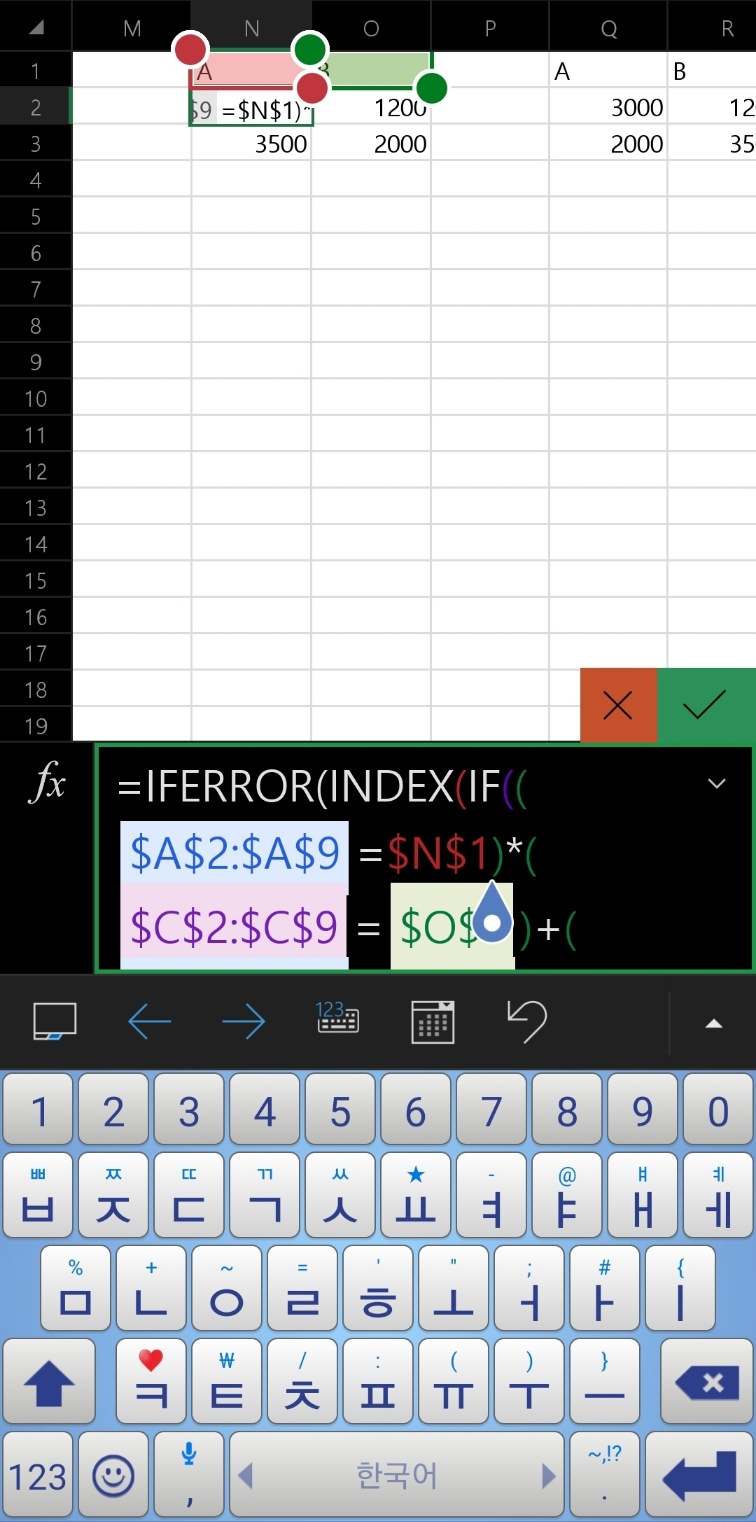
2. 수식 입력 줄을 더블 클릭해서 편집
그런데 수식 입력 줄의 원하는 위치에서 더블 클릭하니 커서가 들어가는 것을 발견하고 오! 이런 편리한 것이 있다니.
더블 클릭해서 원하는 곳으로 이동해서 편집할 수 있으니 너무 편리합니다. 그러나 여전히 위,아래로 이동하는 것은 수식 입력 줄을 이동하는 것은 불편했습니다.

3. 셀을 더블 클릭해서 수식 편집
그래서 이번에는 셀을 더블 클릭하니 아래와 같이 수식이 화면에 모두 표시되고 원하는 위치로 더블 클릭해서 수정하니 너무 편리했습니다.
스마트폰용 엑셀 그동안 왜 이리 불편하지 했는데, 이렇게 사용하니 너무 편리합니다.
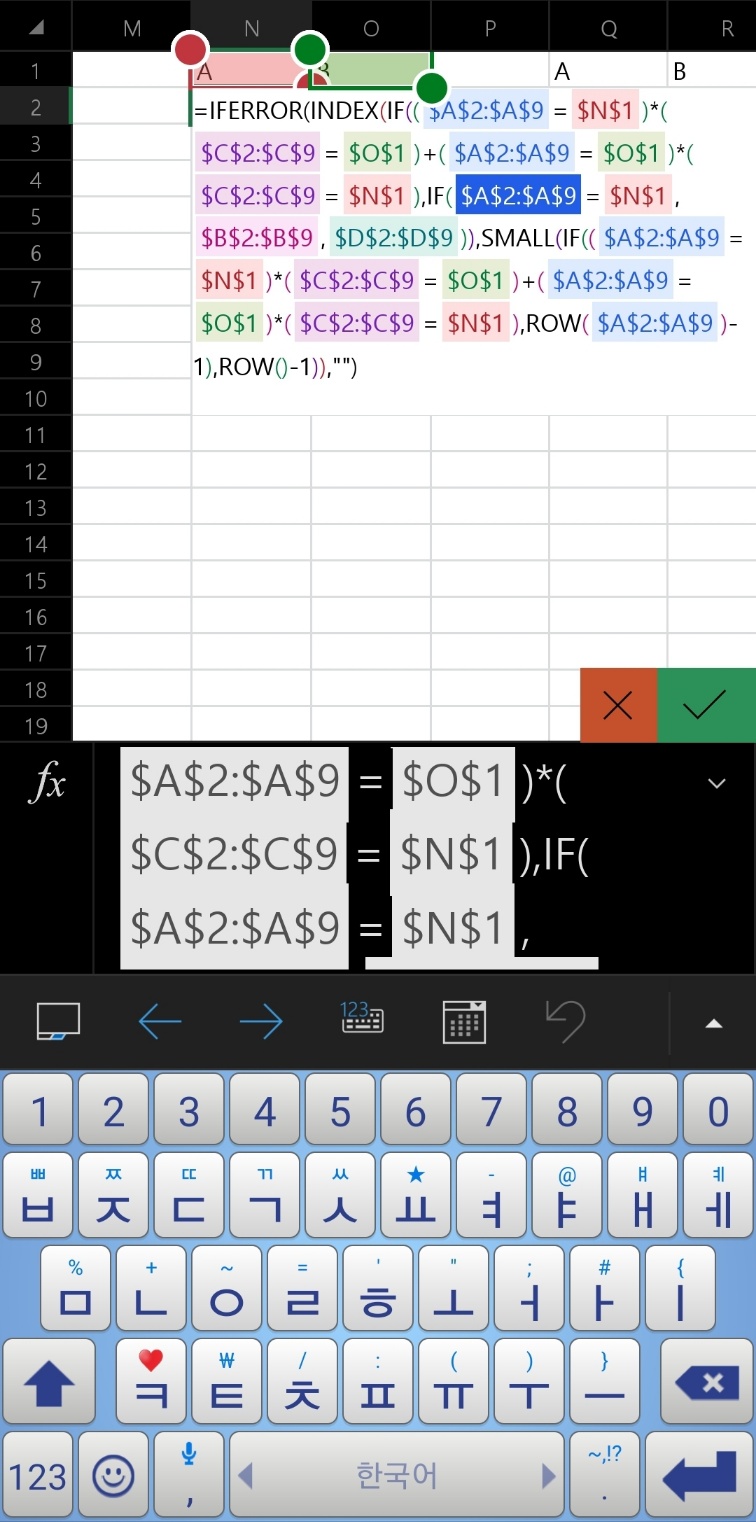
4. 셀을 클릭한 후 편집 버튼을 눌러 수식 편집
만약 셀을 더블 클릭했는데 수식이 제대로 화면에 표시되지 않는다면 셀을 클릭해서 선택한 다음
다시 셀을 눌러 아래와 같이 편집 버튼이 나오게 한 다음 편집 버튼을 누르면
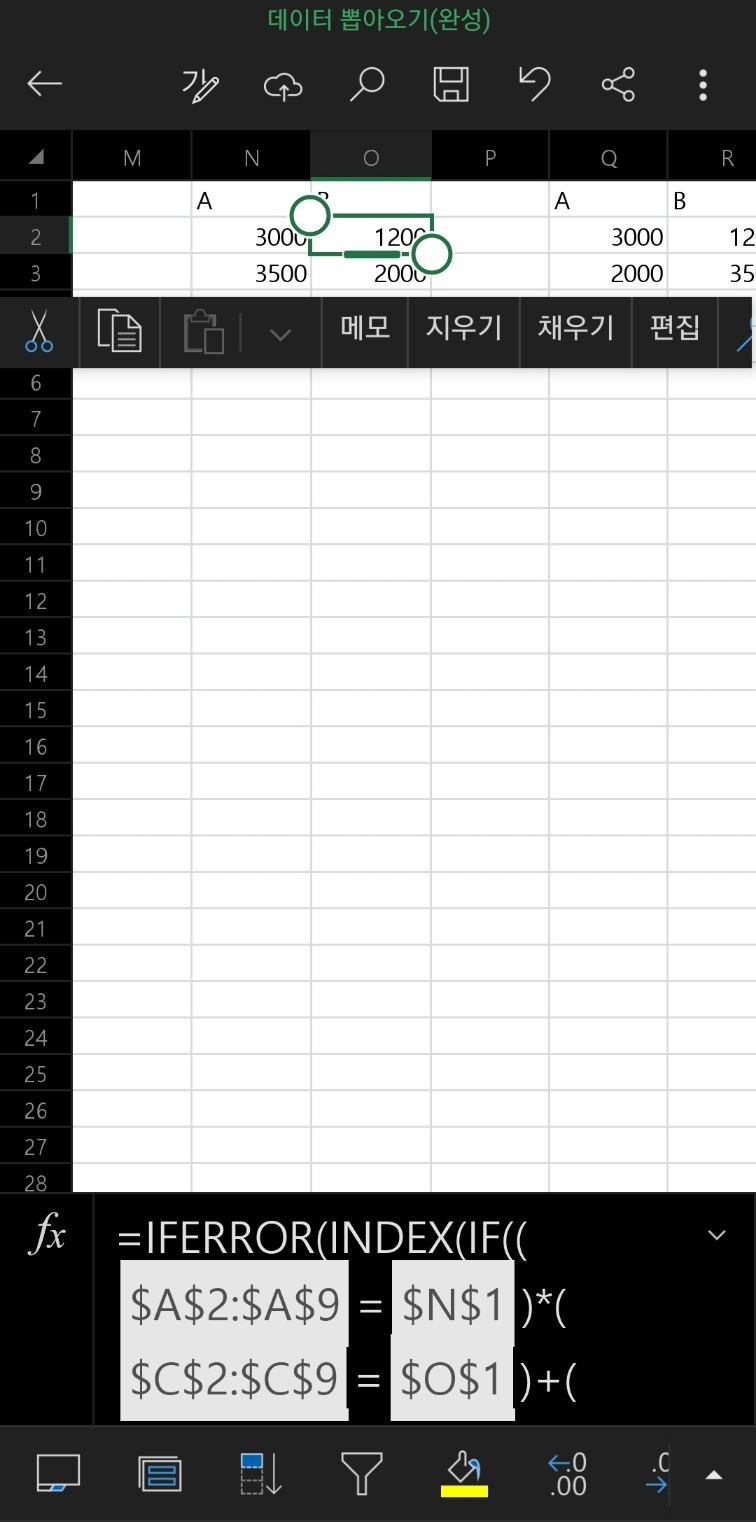
아래와 같이 수식이 화면에 표시됩니다.
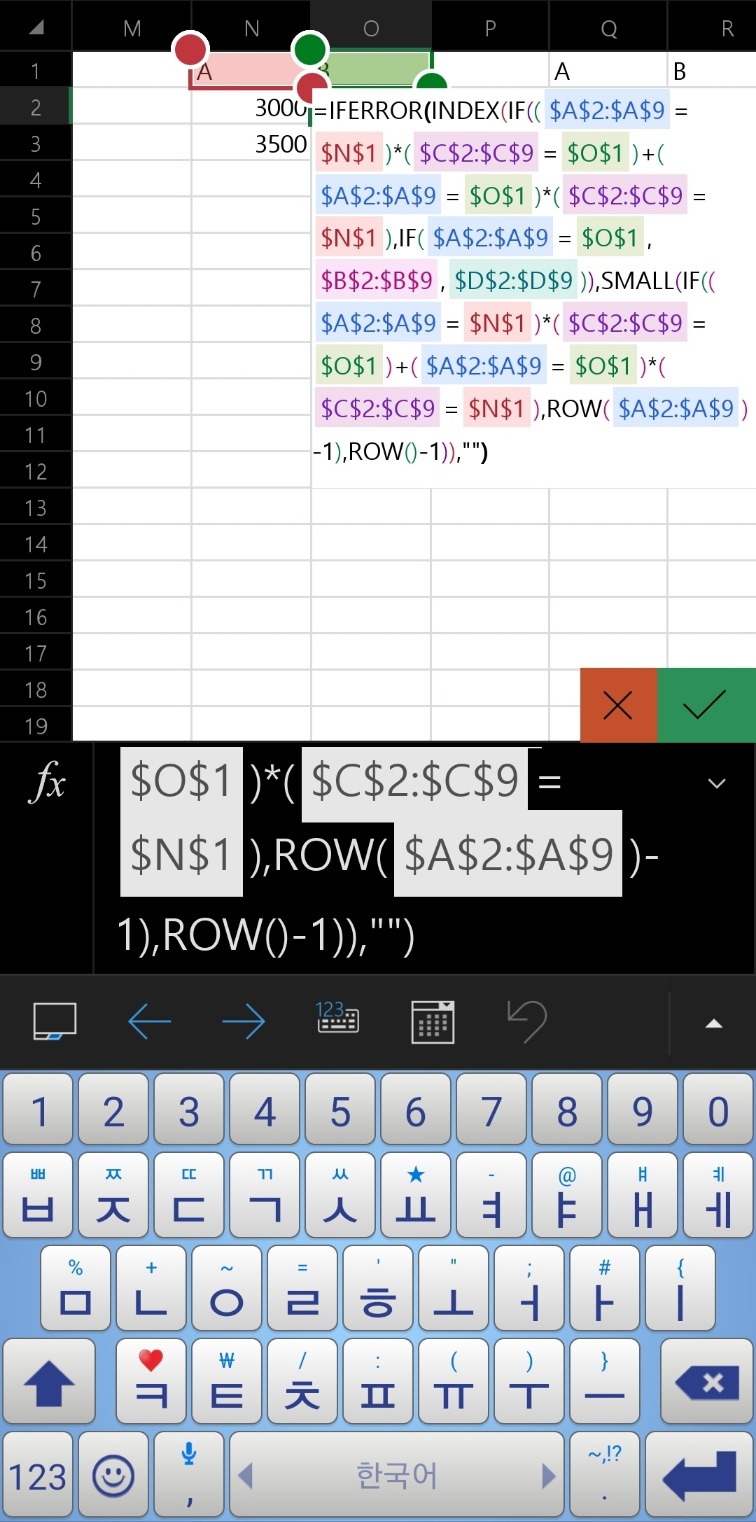
'Android App' 카테고리의 다른 글
| 안드로이드폰 - 티스토리에서 구글 스프레드시트가 열리지 않을 때(1) : URL 복사 (2) | 2024.08.30 |
|---|---|
| 삼성 iD EV 카드 혜택별 실적 금액 확인하기 (0) | 2023.05.11 |
| 카카오페이 최소 결제금액은 100원 (0) | 2022.10.07 |
| 신박한 카카오 내비의 전기차 충전소 안내 기능 (1) | 2022.10.05 |
| Youtube 동영상 다운로드 앱, Stellar Browser (0) | 2020.08.03 |