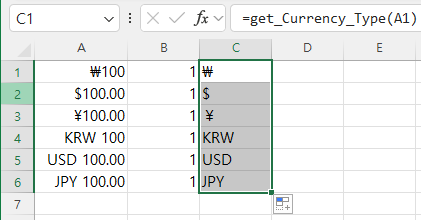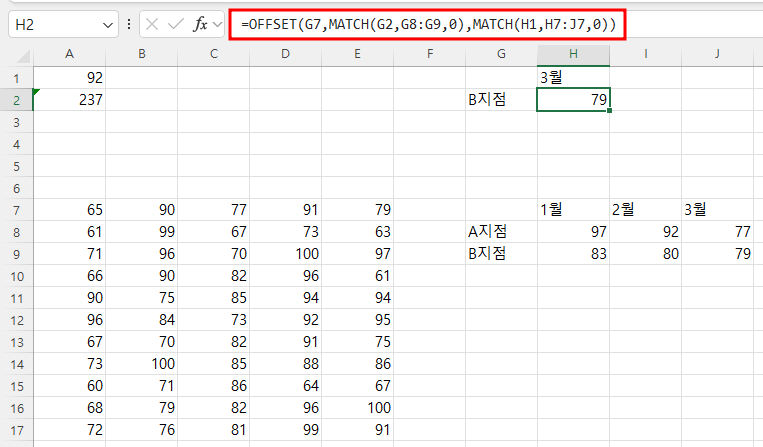1. 문제 아래와 같이 지출 내역이 있을 때구분이 몇 가지 있는지 추출하려면 아래와 같이 데이터 탭의 '중복된 항목 제거'를 하는 것이 간결하지만VBA에서 Dictionary를 이용해 중복된 것은 하나만 추출하는 것을 해보겠습니다. '중복된 항목 제거'를 하려면먼저 구분을 다른 범위에 복사해서 붙여넣고 데이터 탭을 선택한 후 '데이터 도구 그룹'의 '중복된 항목 제거' 명령을 누르고, 중복된 항목 제거 기준이 '구분'으로 되어 있으므로,확인 버튼을 누르면 됩니다. 그러면 "중복 값 3개가 발견되어 제거되었다"고 합니다. 2. 성공 - Range 다음에 .Value를 붙인 경우VBA에서 중복값을 제거할 때는 여러 가지 방법이 있을 수 있지만Dictionary를 이용하는 것이 제일 편합니다. 개발도구..