Wi-Fi는 보안에 취약한가 보안이 강화된 회사나 단체에서는 Wi-Fi를 사용하지 못하도록 막고 있습니다. 이럴 때 사용할 수 있는 것이 LTE 모뎀인데, USB 단자를 통해서 Ethernet 서비스를 제공하기 때문입니다. 그렇다고 Wi-Fi서비스가 안 되는 것은 아니고, 전원만 있다면 보조배터리, 자동차 USB 포트, 노트북 USB 포트에 꽂아 Wi-Fi AP로도 사용할 수 있습니다.
1. LTE 모뎀이란
구매한 LTE 모뎀입니다. USB 플러그가 있고, 4G라고 쓰여있으며, 왼쪽 아래를 보면 LTE 신호 표시, 메시지, 와이파이 신호 표시 및 등이 있습니다.

뒷 면을 보니 'LTE Wingle'이라고 쓰여 있습니다.

| LTE 모뎀(Wingle) | 모바일 핫스팟 | KT 에그, SKT 포켓파이 |
| - 이더넷과 Wi-Fi 모두 사용 가능 | - Wi-Fi만 가능 | - Wi-Fi만 가능 |
| - 요금제의 모바일 데이터 사용 (데이터 쉐어링 또는 알뜰폰 유심) |
- 요금제의 모바일 데이터 사용 | - 별도 데이터 사용 (10G에 11,000원 정도) |
| - 기기비 별도 (국내 구매보다 알리 구매가 더 저렴) |
- 별도 기기 불 필요 | - 기기비 별도 |
| - USB로 연결된 배터리 이용 | - 스마트폰 배터리 이용 | - 배터리 내장 |
2. LTE 모뎀 종류
Aliexpress에서 보면 비슷한 LTE 모뎀이 많이 있습니다. LTE 모뎀 본체 뒷면에는 Wingle이라고 써놓고, 제품명은 dongle이라고 되어 있습니다.
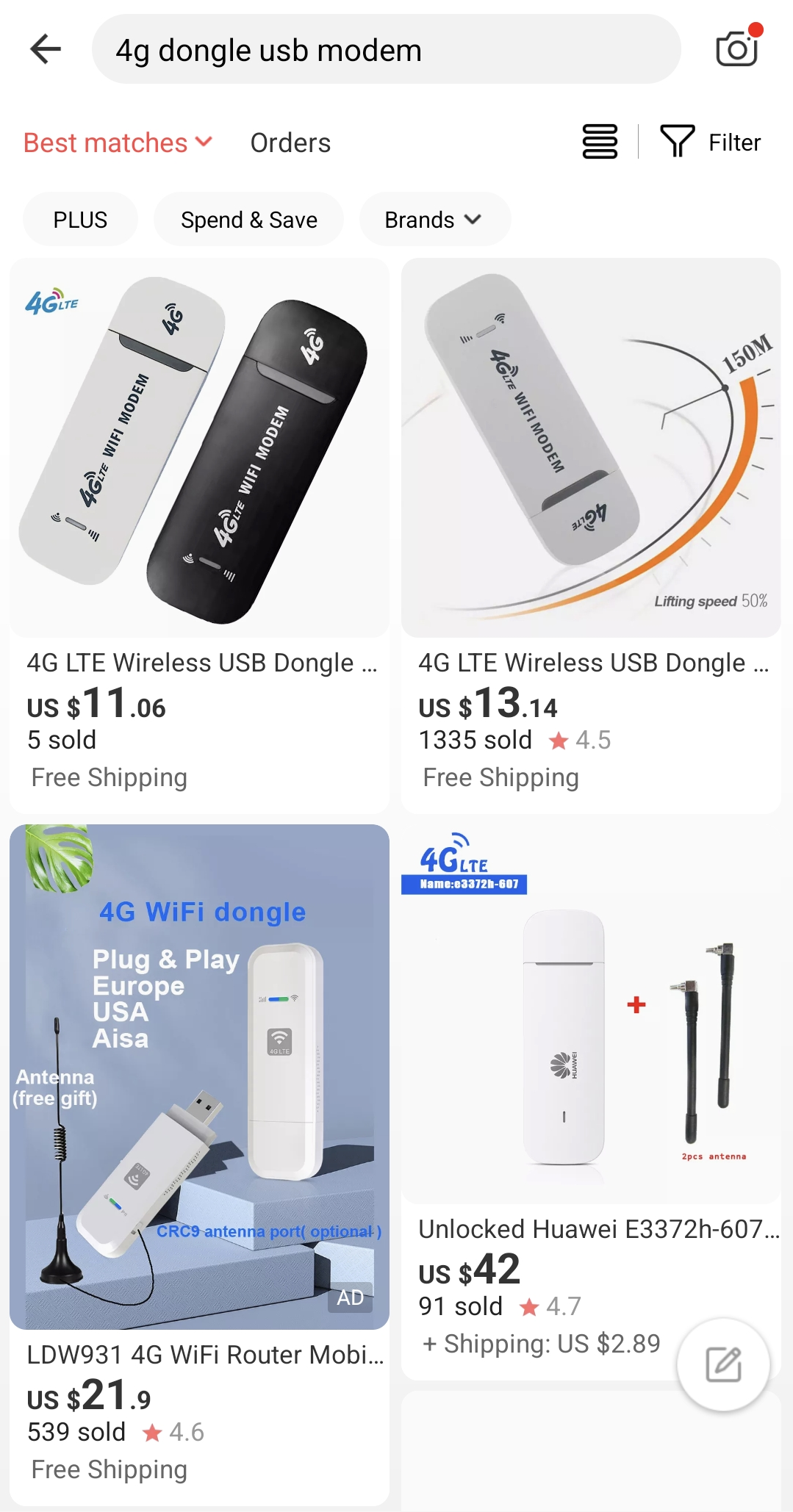
나라별로 LTE 주파수대가 다르므로 사용하는 통신사의 주파수대를 지원하는 제품을 선택해야 합니다.
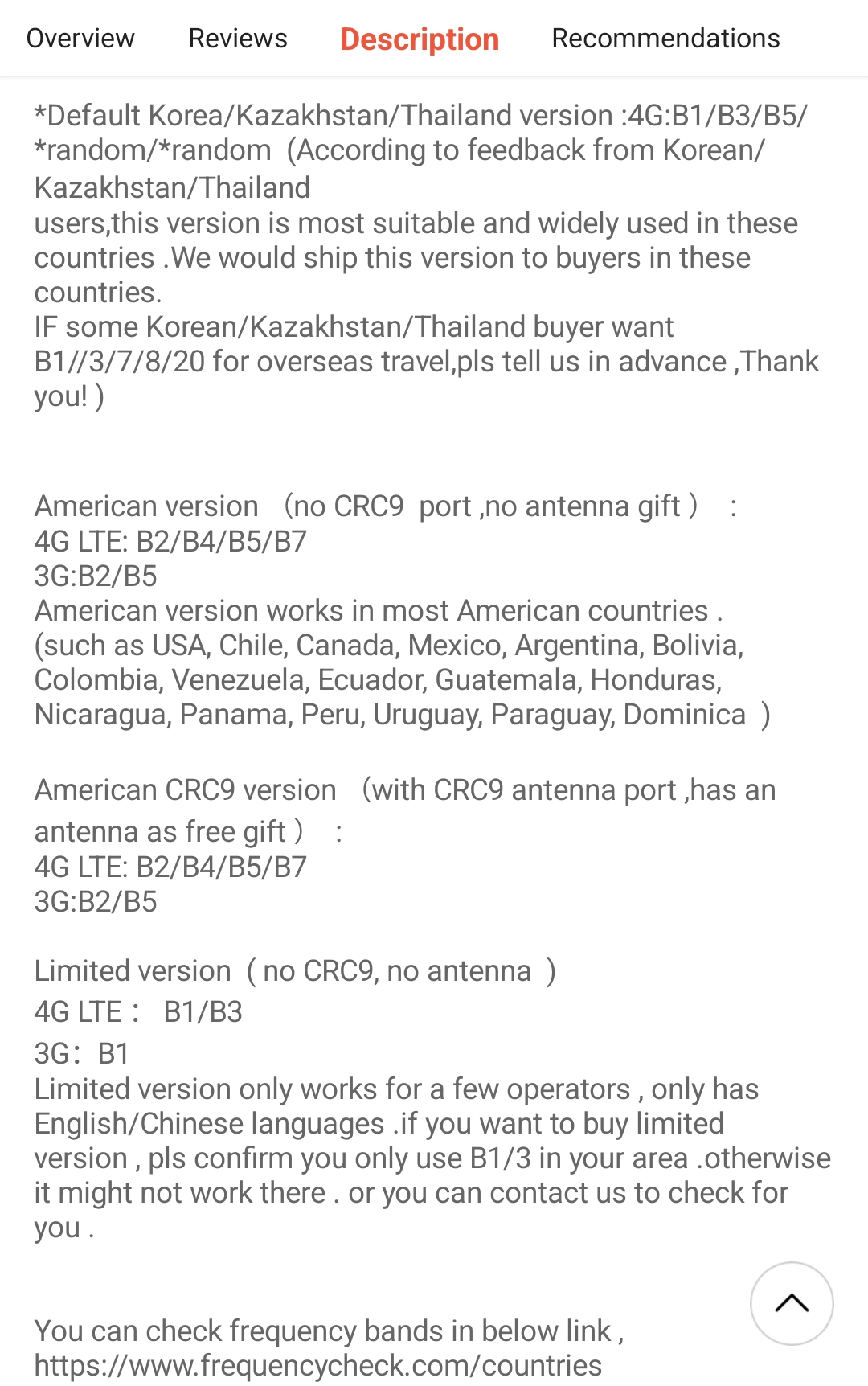
3. 설치 시 참고사항
가. 데이터 쉐어링 유심 개통
- LTE 모뎀을 사용하려면 USIM을 본체에서 넣기 때문에 데이터 쉐어링 개통이 필요합니다. KT, SKT 모두 데이터 쉐어링 서비스를 제공하며, 알뜰폰도 잘 찾으면 데이터 쉐어링을 제공해주는 요금제가 있습니다.
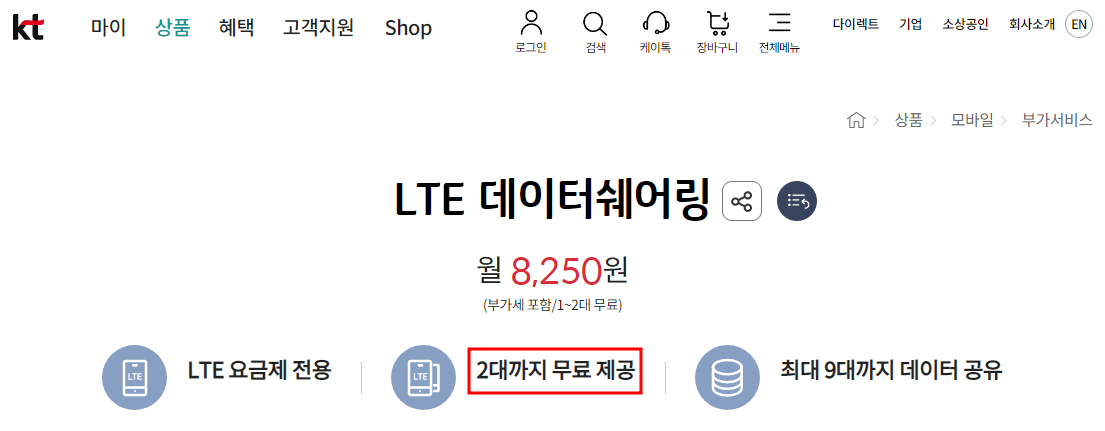
KT의 경우 LTE 데이터 쉐어링 요금이 월 8,250원이지만 2대까지는 무료이기 때문에 괜찮은 서비스입니다.
사용하지 않는 USIM 이 있으면 KT 플라자에 가서 데이터 쉐어링 해달라고 신청하면 됩니다. 일반 서비스센터 가면 돈이 안되는지 잘 안 해줍니다. 만약 USIM이 없다면 1만 원 정도에 사면됩니다.
나. 유심 어댑터 필요
LTE 모뎀에는 일반 유심이 들어가기 때문에 나노 또는 마이크로 유심이라면 별도 어댑터(두 번째와 세 번째)가 있어야 사용할 수 있습니다.
나노 유심을 일반 유심으로 변환하는 어댑터(아래 사진 가운데)가 별도로 있는데, 없어서 복잡하게 2개(나노 유심을 첫 번째에 넣은 후 세 번째에 삽입)를 사용했습니다.

다. 설정 사이트 : http://192.168.8.1
처음 사용할 때는 반드시 PC 또는 노트북 USB에 LTE 모뎀을 꽂아 설정을 해야 합니다.
http://192.168.8.1에 자동으로 접속되지 않으면 이동식 디스크(USB)의 autorun.exe를 실행하면 됩니다.
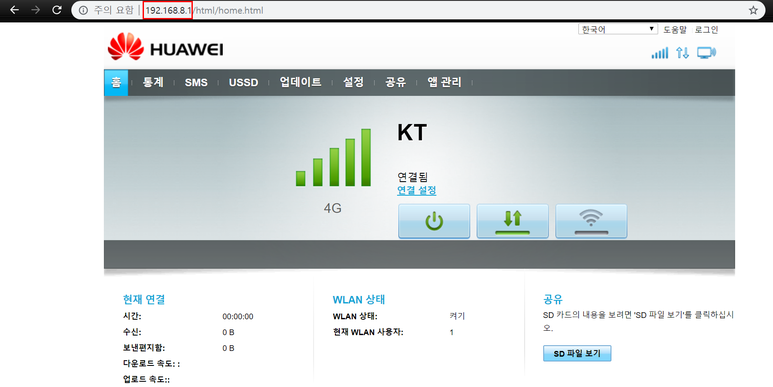
위 화면은 이미 설정이 끝나 모바일 네트워크에 WLAN(Wireless LAN)으로 연결된 상태입니다.
연결 시간 및 수신 바이트 수 등 표시가 있고, 오른쪽에 SD 파일 보기 버튼이 있습니다.
라. 프로필 설정(APN)
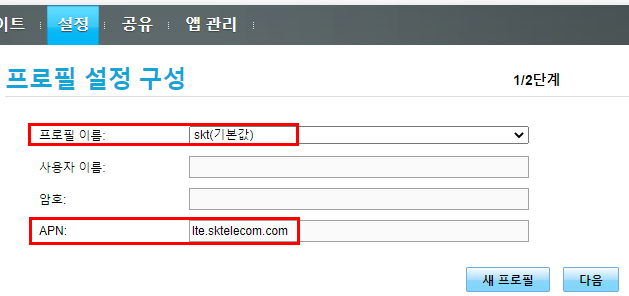
통신사별로 다릅니다.
skt : lte.sktelecom.com
kt : lte.ktfwing.com
LG U+ : internet.lguplus.co.kr
한 번만 설정이 완료되면 보조배터리에 꽂아도 작동합니다.
만약, 통신사를 바꾸게 되면 위 프로필 설정만 바꾸면 되는데, PC에 LTE 모뎀을 USB에 꽂은 상태에서 해야 합니다.
마. 초기 비번 변경
초기 아이디 및 비번 모두 admin인데, 설정 - 시스템 - 암호 수정에서 수정할 수 있습니다.
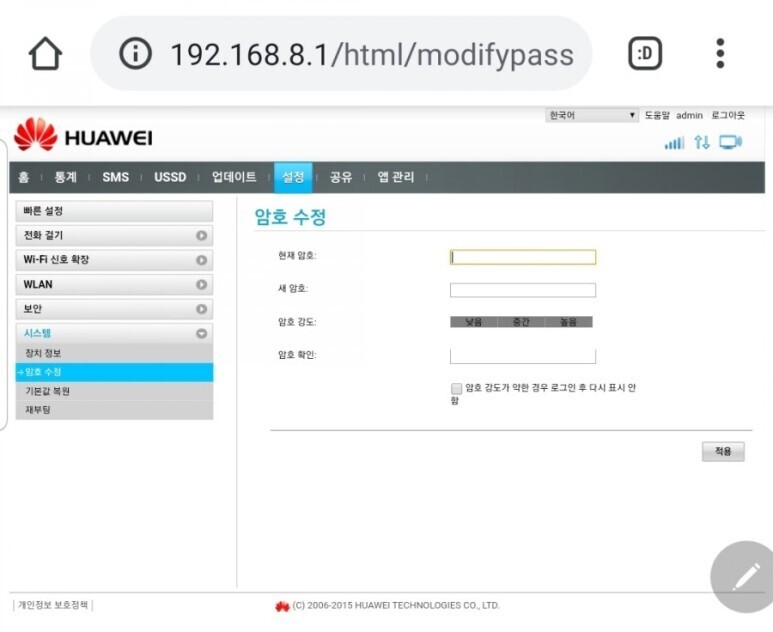
바. 휴대폰에서 설정 바꾸기
아래와 같이 USB 충전기에 LTE 모뎀을 꽂은 다음 220V 콘센트에 꽂고 잠시 기다리면 3개 모두 불이 들어오는데, LTE 모뎀이 4G에 접속해서 Wi-Fi 신호를 보내고 있는 것입니다.

휴대폰에서 설정 - 연결 - Wi-Fi를 클릭하고, LTE 모뎀의 와이파이 이름을 클릭해서 LTE 모뎀의 와이파이로 접속한 후
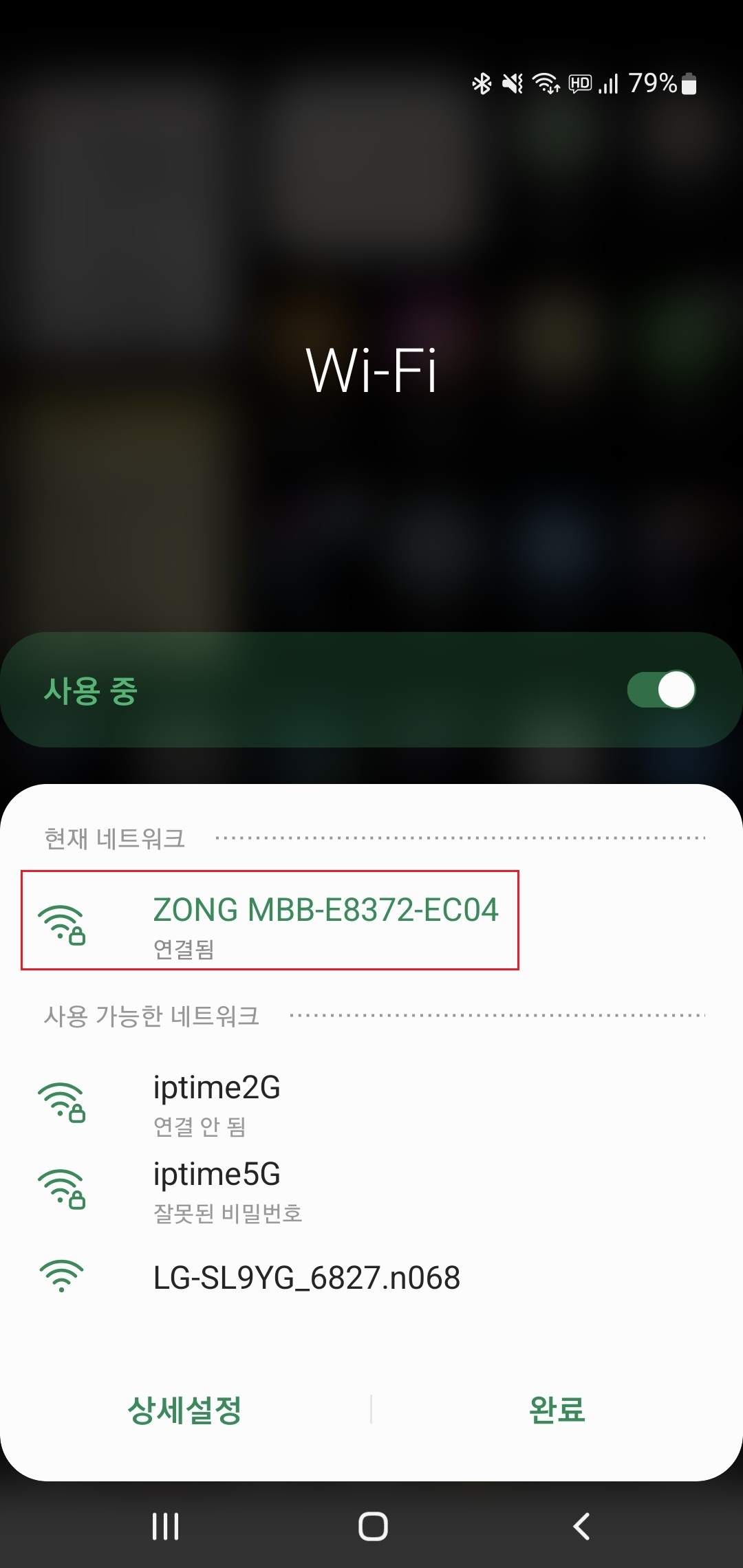
192.168.8.1 사이트에 접속하면 아래 화면이 나오므로 '웹 페이지로 바로 이동하기'를 눌러 위 설정 화면이 나오도록 합니다.
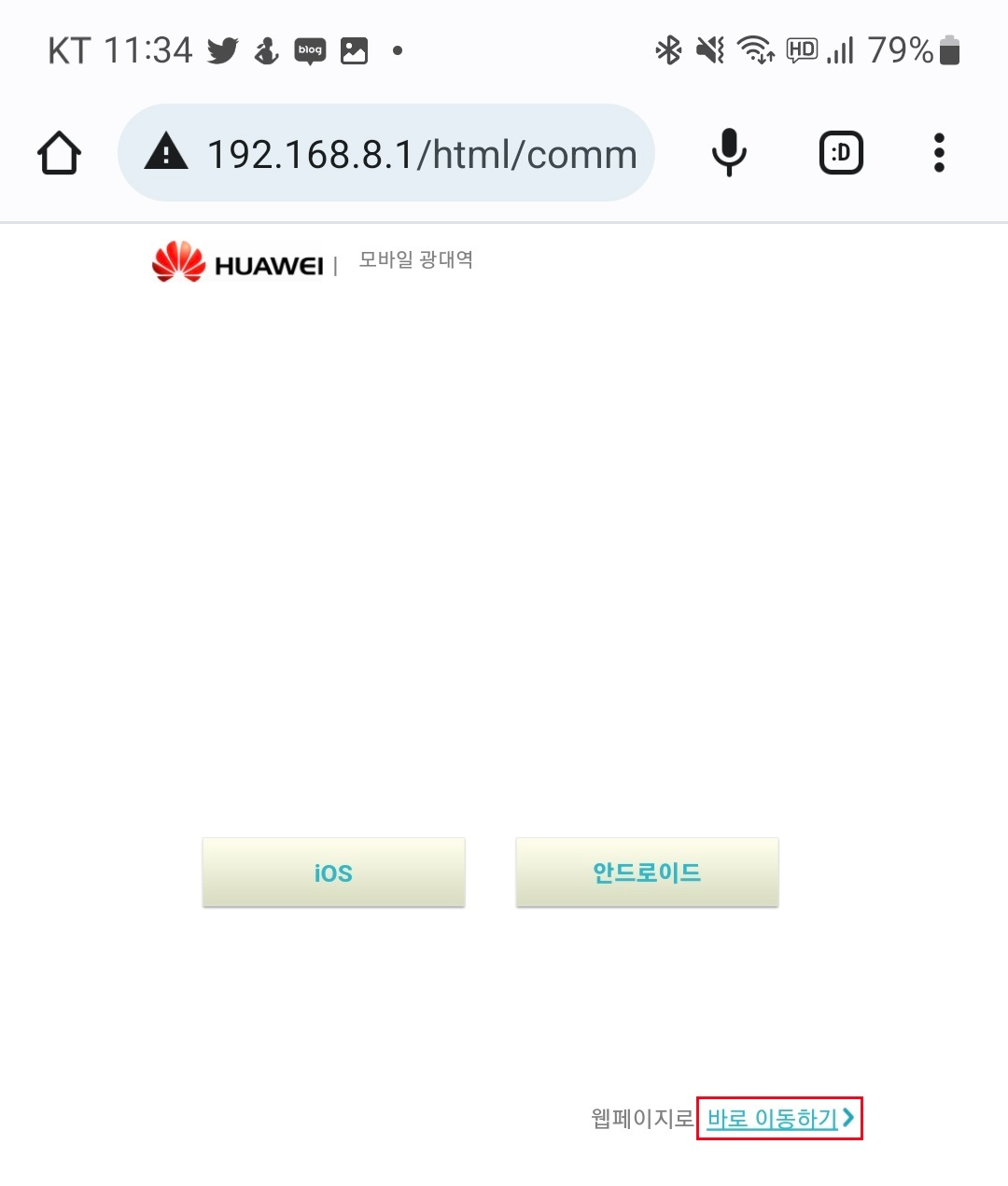
와이파이를 켜고 끄는 것은 로그인 후 설정 - WLAN 기본 설정에서 'SSID 브로드 캐스트'를 활성화(와이파이 켜기) 또는 비활성화입니다.
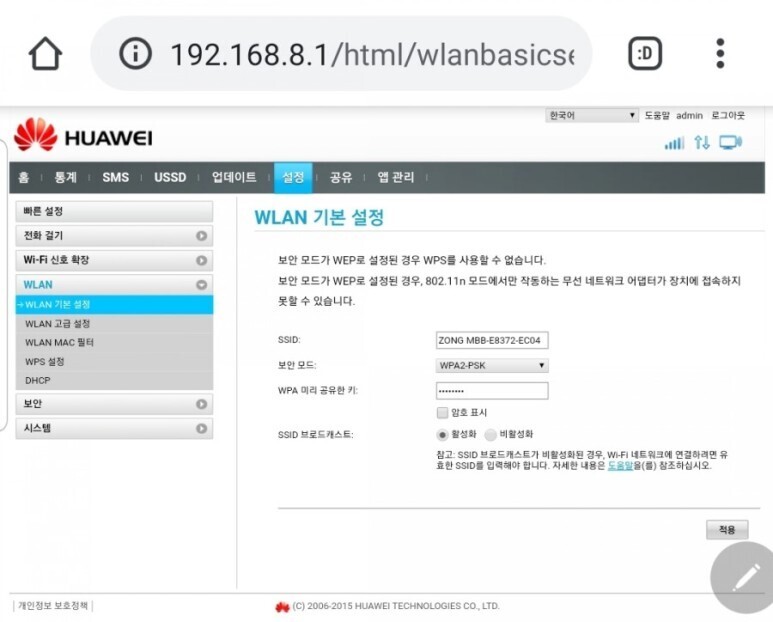
4. 속도 측정
위치 및 시간대에 따라 다를 수 있지만 한번 측정한 값을 참고로 기재합니다.
모바일 네트워크를 이용하는 것인데도, 모바일 네트워크 속도의 1/5 정도뿐이 안 나오고,이더넷이 와이파이보다 다운로드 속도가 조금 빠릅니다.
| LTE | LTE 모뎀 | |
| Ethernet | Wi-Fi | |
| 다운 : 101Mbps 업 : 10.9Mbps |
다운 : 18.55Mbps 업 : 1.99Mbps |
다운 : 13.8Mbps 업 : 2.94Mbps |
(스마트폰의 모바일 네트워크 LTE 속도 측정)
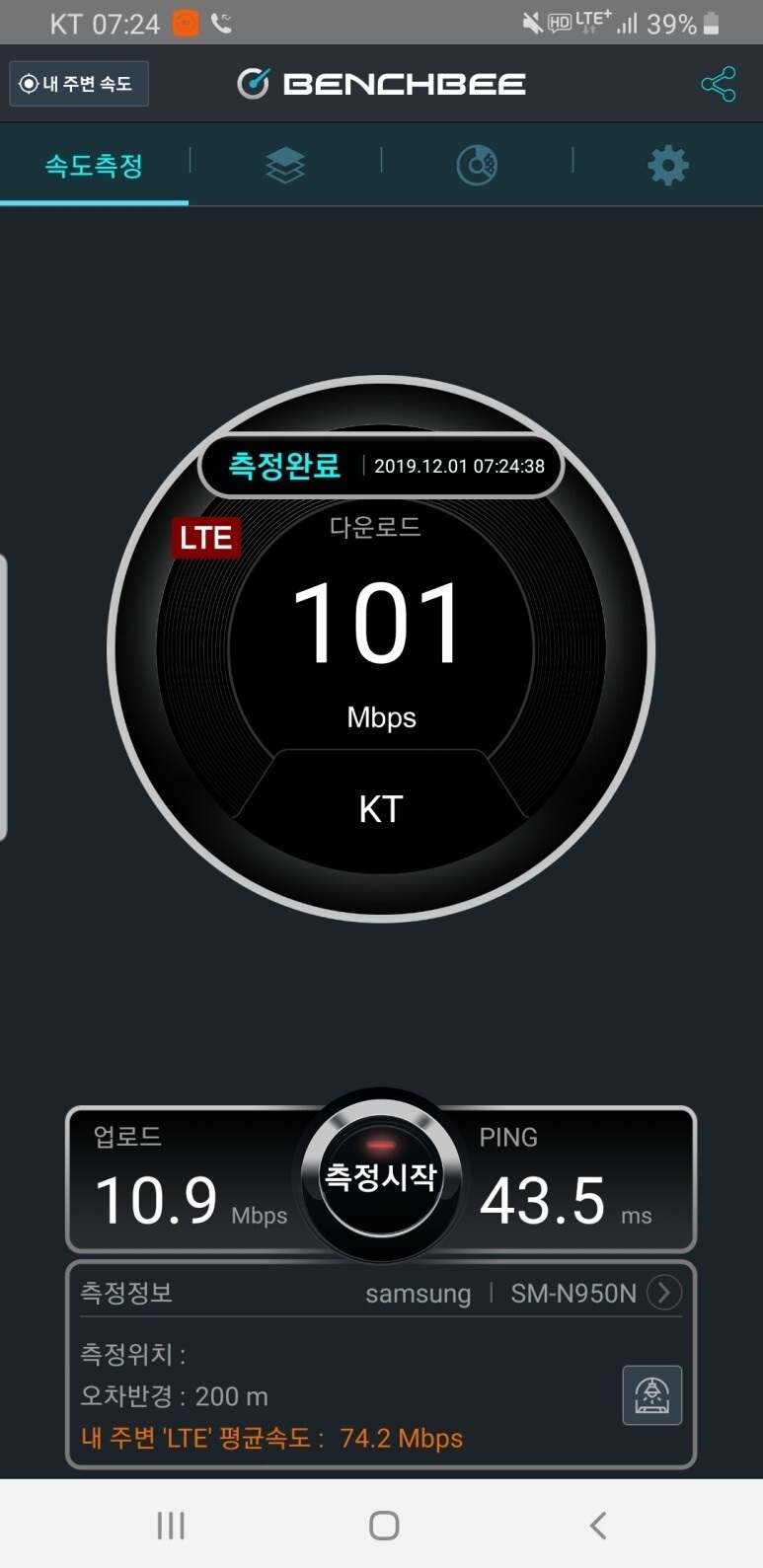
(노트북에서 LTE 모뎀의 Ethernet 속도 측정)
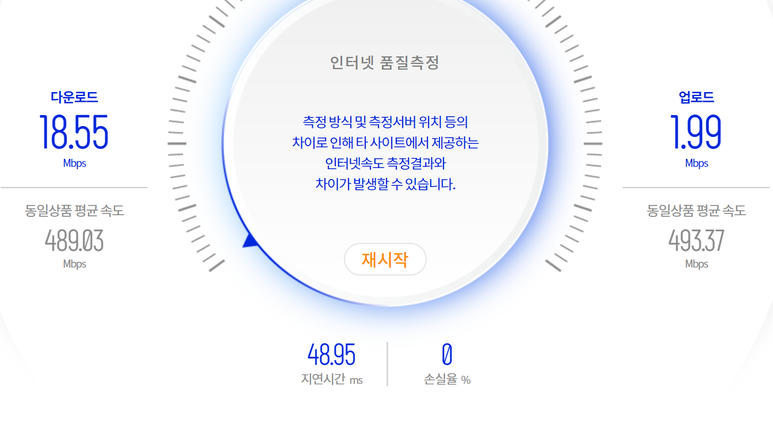
(LTE 모뎀의 Wi-Fi 속도 측정)
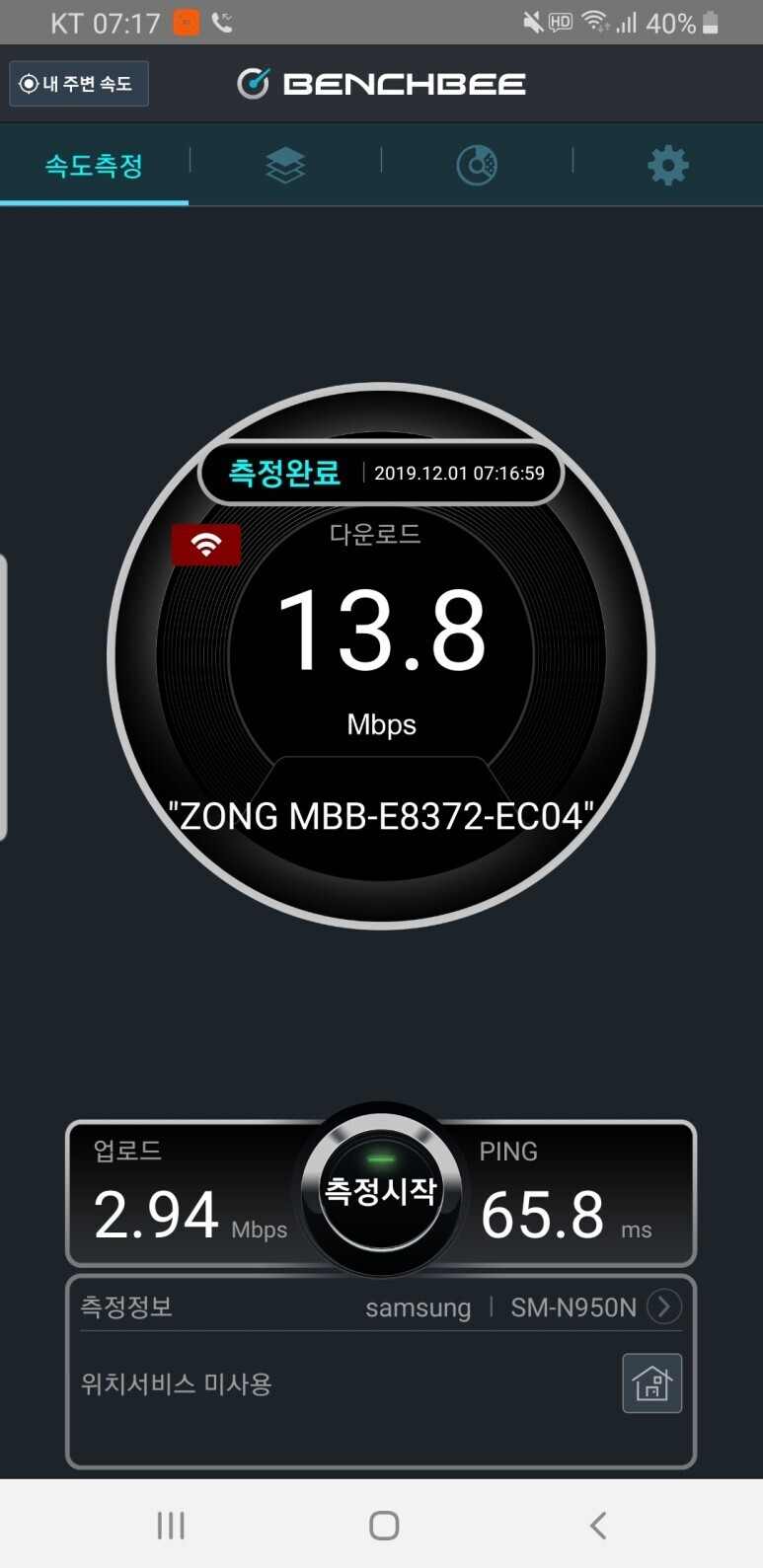
5. 사용방법
- 노트북 USB에 꽂을 수도 있고, USB 타입이기 때문에 USB 단자가 있다면 일반 USB 충전기, 보조배터리, 차량용 USB 충전기 어디든 꽂아 사용할 수 있습니다.
- 노트북에 꽂으면 Ethernet과 Wi-Fi 둘 다 되는데, 다른 장비에 꽂으면 Wi-Fi만이 가능합니다.
- 신기하게 데이터 쉐어링 유심 번호로 문자 메시지를 보내면, LTE 모뎀 본체의 모바일 네트워크와 와이파이 사이의 문자 메시지 표시에 불이 들어오고, LTE 모뎀 설정 사이트(http://192.168.8.1)에서 확인할 수 있습니다.
6. 이더넷 및 와이파이 설정 화면(노트북)
노트북(PC)에서는 이더넷과 와이파이가 모두 가능하고, 이더넷으로 연결된 것을 알 수 있습니다.
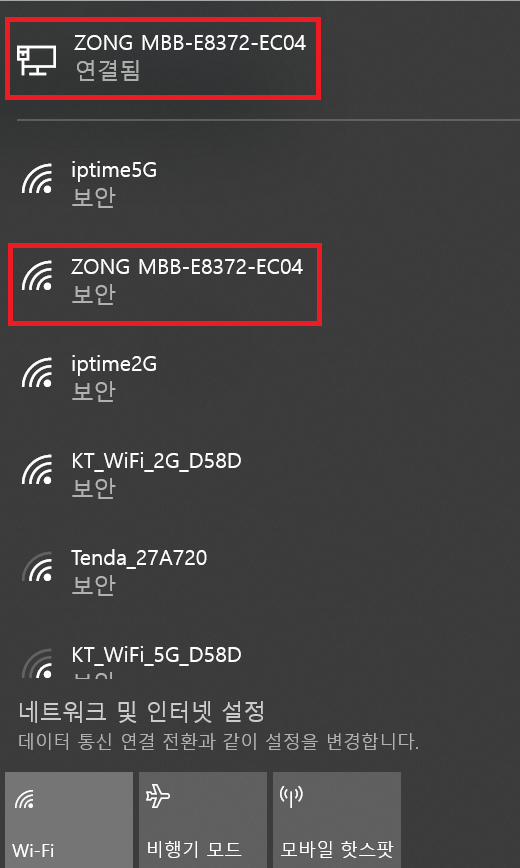
또한 노트북의 경우는 마이크로 5핀 포트에 USB to Micro 5핀 변환 케이블(OTG 케이블)을 이용하여 연결함으로써 USB 포트를 하나 확보하여 USB 부족 문제를 해결할 수도 있습니다. 물론 근본적인 해결방법은 UBS 허브입니다.

'전자기기' 카테고리의 다른 글
| 런데이 앱 설치 및 워치5픈런 미션 참가 신청 (0) | 2022.08.18 |
|---|---|
| 갤럭시 워치5 Pro 충전 독 거치대 설치 방법 (0) | 2022.08.17 |
| 갤럭시 워치5 Pro 개봉기 (1) | 2022.08.16 |
| 8.15(월)까지 갤럭시 워치5 체험단 신청(구매는 8.12로 종료)(8.13 수정) (0) | 2022.08.12 |
| Wi-Fi가 차단된 곳에서 사용가능한 LTE 모뎀(X) -> 97번 (0) | 2022.08.07 |