※ parsing 에러가 발생했다고 하여 2개로 나눠서 다시 올립니다.
명령을 실행하거나 함수를 작성할 때 범위를 지정하는 방법을 알아보도록 하겠습니다.
아래와 같이 연도별 자연재해별 통계를 대상으로 연습해보겠습니다.

1, 엑셀이 자동으로 범위 지정
가. 자동 범위 지정
합계, 정렬, 피벗테이블 만들기, 필터 등 명령을 실행할 때 데이터 영역에 커서가 있으면 엑셀이 알아서 범위를 지정해줍니다.
예를 들어 커서가 데이터 영역 중 한 셀인 B6셀에 있는 상태에서 삽입 탭의 피벗 테이블 명령을 누르면

아래와 같이 똑똑하게 A5에서 I15셀까지 범위가 자동으로 지정되고, 피벗 테이블 상자에도 범위가 Sheet1!$A$5:$I$15라고 표시됩니다.

나. 자동 범위 지정의 한계
① 아래와 같이 - 을 지운 다음 I9셀에 커서를 넣고 피벗 테이블 명령을 실행하면

인근에 데이터가 없어서 범위가 자동으로 지정되지 않습니다.

그러나, 아래와 같이 현재 셀 위에만 -을 입력하고 피벗테이블 명령을 실행하면 연결 고리가 생겨 데이터 영역 전체가 자동으로 지정됩니다.

② 자동 합계 명령
홈 탭의 맨 오른쪽에 있는 자동 합계 명령은
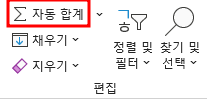
데이터의 오른쪽 또는 아래에서 실행하면 자동으로 범위가 지정되는데,
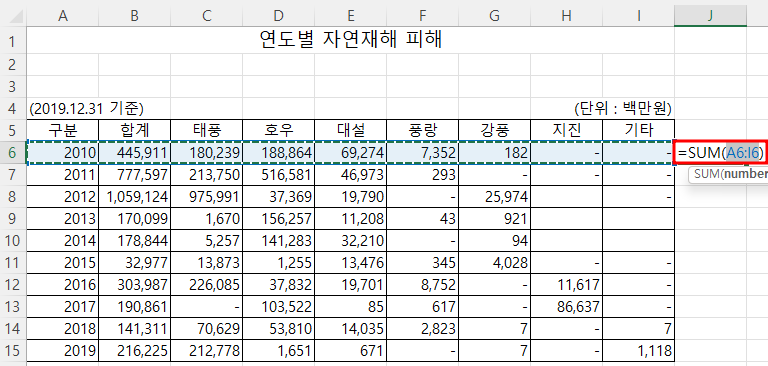
데이터의 왼쪽 또는 위에서 실행하면 자동으로 범위가 지정되지 않습니다.
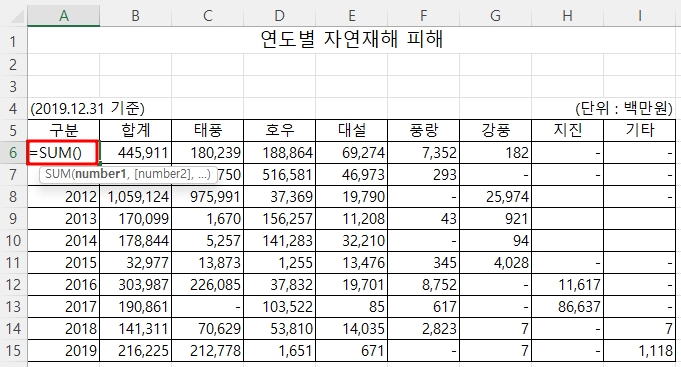
위와 같이 자동으로 범위가 지정되지 않거나 범위 지정이 잘못했을 때는 키보드와 마우스를 이용해 범위를 지정할 수밖에 없습니다.
2. 키보드와 마우스를 이용한 범위 지정
가. 연속된 범위 지정
윈도우 탐색기에서도 연속적으로 파일을 선택할 때는 Shift 키를 이용하고, 떨어진 범위를 지정할 때는 Ctrl 키를 이용하는데, 엑셀에서도 마찬가지입니다.
연속적인 범위를 지정할 때는 Shift 키를 누른 상태에서 화살표 키 등으로 이동하고, 떨어진 범위를 지정할 때는 Ctrl 키를 누른 상태에서 화살표 키 등을 이용합니다.
그리고, 연속된 범위의 끝으로 가려면 Ctrl 키를 누른 상태에서 위, 아래, 오른쪽, 왼쪽 화살표 키를 누릅니다.
아래와 같이 범위가 B6에서 I6까지여야 하는데, A6에서 I6으로 되어 있다면
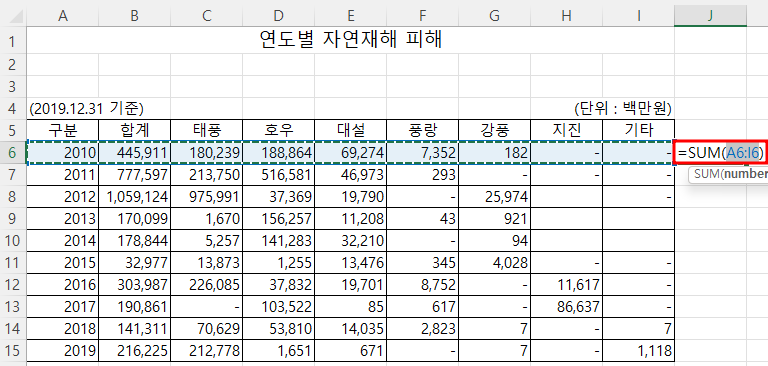
마우스 왼쪽 버튼으로 B6셀을 클릭하고 Shift 키와 Ctrl 키를 누른 상태에서(Shift 키를 누르고, 그 상태에서 Ctrl 키를 누릅니다) 오른쪽 화살표 키를 누릅니다.
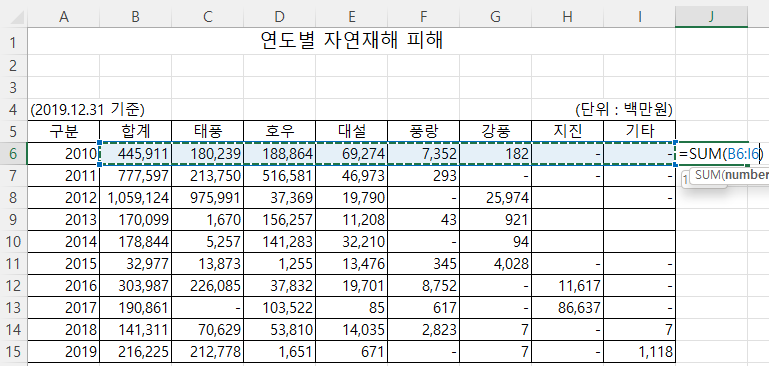
또는 I6셀을 마우스 왼쪽 버튼으로 클릭한 다음 Shift + Ctrl + ← 를 누르는데, B6셀까지인데 A6셀까지 갔으므로
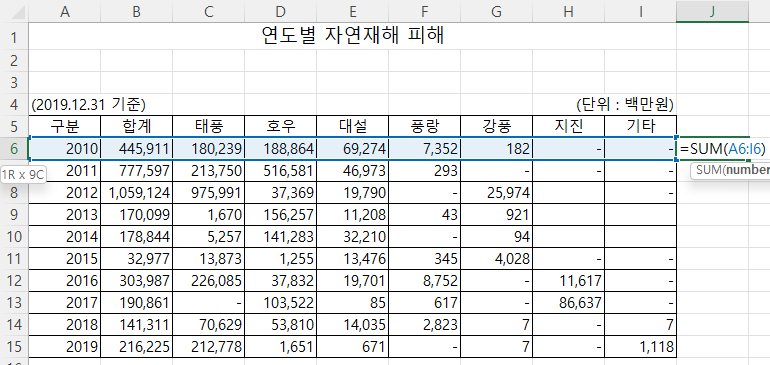
Ctrl 키는 떼고 Shift 키만 누른 상태에서 오른쪽 화살표 키를 누르면 됩니다.
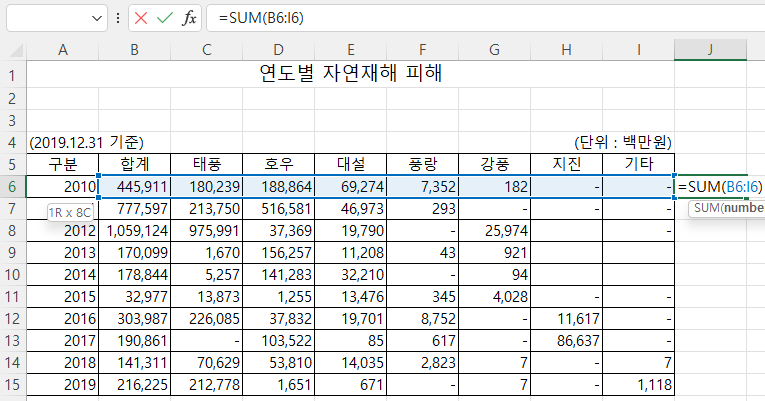
나. 떨어진 범위 지정
떨어진 범위는 떨어진 범위만 지정하는 경우도 있고, 떨어진 범위와 연속된 범위를 같이 지정할 수도 있습니다. 나눠서 살펴보겠습니다.
예를 들어, 커서를 B16셀에 놓고, 태풍 피해에 대해 홀수 연도만의 합계를 구해보겠습니다.

= 하고 Ctrl 키를 누른 상태에서 B7셀 클릭하고 + 연산자 누르고 다시 B9셀을 클릭하는 식으로도 할 수 있지만 + 키를 누르는 것이 번거롭습니다.
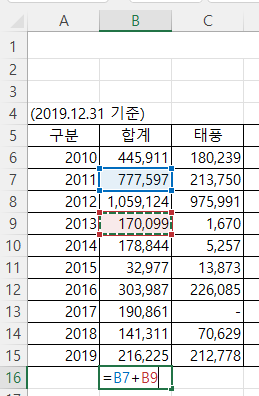
따라서, ESC키를 누른 다음 자동 합계 명령 누르고
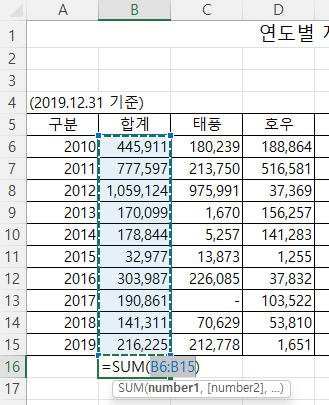
B7셀을 마우스 왼쪽 버튼으로 클릭하고, Ctrl 키를 누른 상태에서 B9셀 누르면 컴마를 입력하지 않았는데도 자동으로 컴마(,)가 삽입되고 수식에 B9가 입력됩니다.
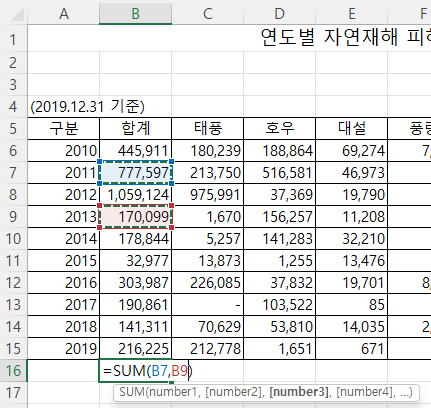
이제 계속 Ctrl 키를 누르고 있는 상태에서 B11셀, B13셀, B15셀을 클릭하면 홀수 연도에 해당되는 셀이 모두 추가되어 수식이 완성됩니다.
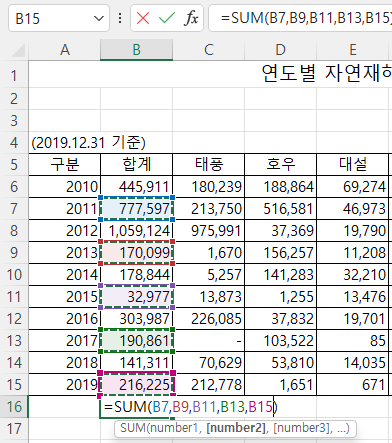
이제 엔터 키를 누르면 수식이 입력되고 값 1,387,759가 구해지고, 수식 입력 줄에 =SUM(B7,B9,B11,B13,B15) 가 입력됩니다.
+ 기호를 사용할 때는 반드시 +기호를 삽입해야 하는데, sum함수를 이용할 때는 , 기호를 입력하지 않아도 되니 너무 편리합니다.
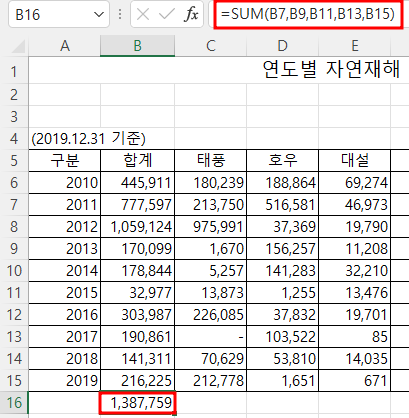
'Excel' 카테고리의 다른 글
| 포함하는 문자와 제외할 문자를 적용한 SumIfs 수식 (0) | 2024.10.11 |
|---|---|
| 엑셀 배우기(8) - 범위 지정하기 (2) (2) | 2024.09.25 |
| 특정 문자 사이의 문자열 추출하기 - Index, TextSplit (0) | 2024.09.20 |
| 같은 글자가 중복되는 경우 마지막 글자의 위치 찾기(2) - ByRow, Reduce (0) | 2024.09.19 |
| 같은 글자가 중복되는 경우 마지막 글자의 위치 찾기(1) - Left, Max, Substitute, Len (0) | 2024.09.13 |