3. 해법 2
배열 수식을 이용해서 여러 가지 조건을 *(and)로 연결해서 값을 구할 수 있습니다.
가. 한 가지 조건을 만족하는 경우
(1) 수식 1
수식은
=SUM(IF(B2:B23>0,1,0))
라고 할 수 있습니다.
배열 수식이기 때문에 엔터 키가 아니라 Ctrl + Shift + Enter키를 눌러 입력해야 하는데, Microsoft 365 버전이기 때문에 누르지 않아도 되고, 좌우에 중괄호 표시도 없습니다.
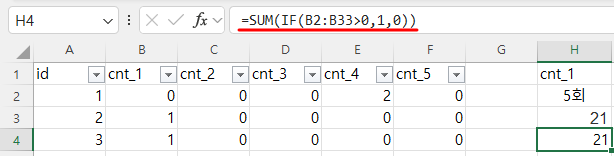
(2) 수식 2
B열 전체를 지정해서
=SUM(IF(B:B>0,1,0))-1
라고 할 수도 있는데, 맨 뒤에 -1을 한 것은 cnt_1이 0보다 큰 것으로 값이 나오기 때문입니다.
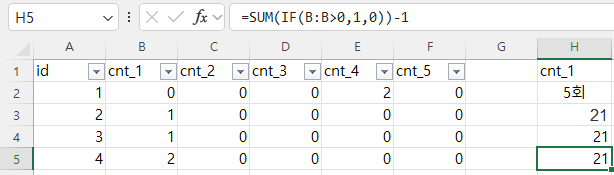
나. 두 가지 조건을 만족하는 경우
두 가지 조건을 만족하는 경우는 *를 이용해야 하므로
=SUM(IF(($B$2:$B$33>0)*($C$2:$C$33>0),1,0))
가 됩니다.
수식의 의미는 B2에서 B33까지가 0보다 크고, C2에서 C33까지가 0보다 크면 1이 반환되고, 아니면 0이 반환되는데, 합계를 구하므로 개수가 되는 것입니다.

이때 주의해야 할 것은 한 가지 조건을 만족하는 경우는 조건을 괄호로 묶지 않는데, 조건 2개를 *로 연결해야 하므로 괄호로 묶어야 한다는 것입니다.
다. 다섯 가지 조건을 만족하는 경우
(1) 수식 1
다섯 가지 조건을 만족하는 수식은
=SUM(IF(($B$2:$B$33>0)*($C$2:$C$33>0)*($D$2:$D$33>0)*($E$2:$E$33>0)*($F$2:$F$33>0),1,0))
로서 5개의 조건이 *로 연결되어 있습니다.
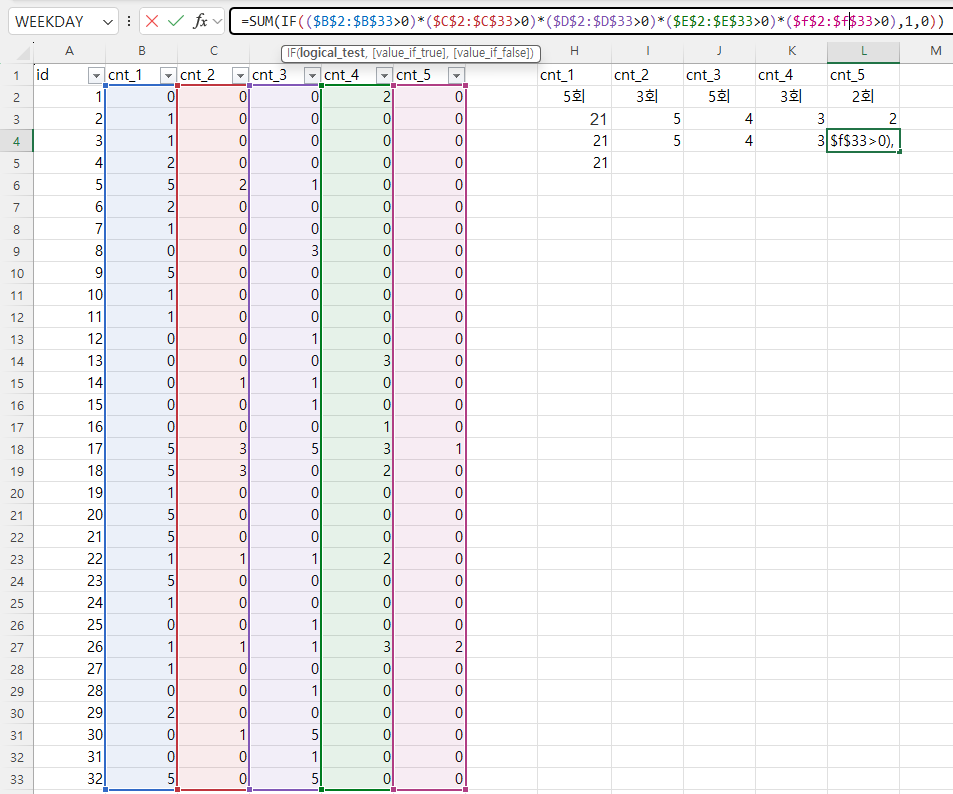
(2) 수식 2
=SUM(IF(($B:$B>0)*($C:$C>0)*($D:$D>0)*($E:$E>0)*($F:$F>0),1,0))-1
마찬가지로 1행이 참이기 때문에 -1을 해야 합니다.
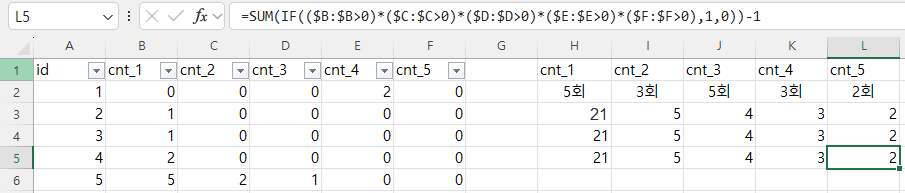
4. 해법 3
배열 수식을 SumProduct 함수 안에 넣어서 조건을 만족하는 개수를 구할 수 있습니다.
가. 한 가지 조건을 만족하는 경우
한 가지 조건을 만족하는 경우는
=SUMPRODUCT((B2:B33>0)*1) 또는 =SUMPRODUCT(--(B2:B33>0))를 사용해야 합니다.
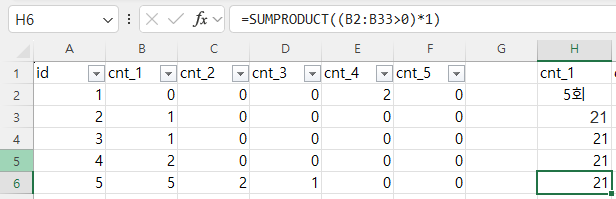
(B2:B33>0)의 결괏값이 True 또는 False이기 때문에 합을 구할 수 없어서 1을 곱하거나 --를 사용한 것이고, if 함수를 사용할 필요도 없습니다.

수식을 원래대로 돌리기 위해 Esc키를 누릅니다.
나. 두 가지 이상 조건을 만족하는 경우
조건을 곱하면 1 또는 0이 반환되기 때문에
=SUMPRODUCT(($B$2:$B$33>0)*($C$2:$C$33>0))
라고 1을 곱하지 않아도 됩니다.
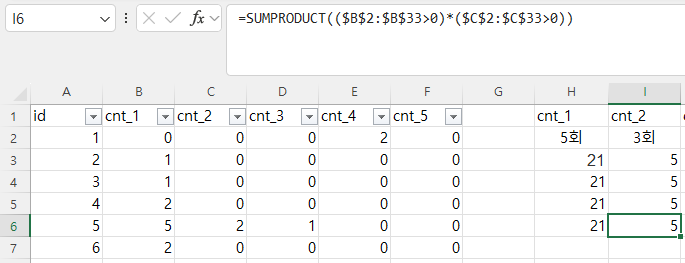
($B$2:$B$33>0)*($C$2:$C$33>0)를 범위로 잡고 F9키를 누르면 1과 0이 반환됩니다.
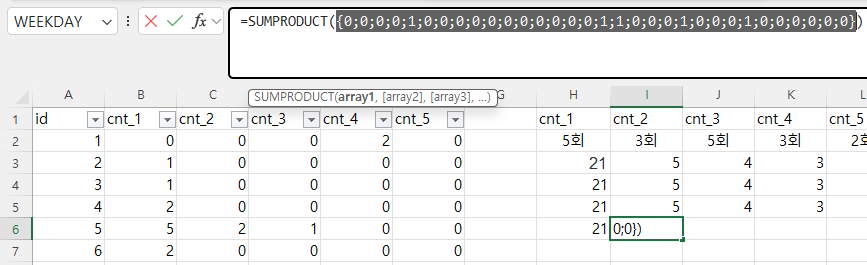
'Excel' 카테고리의 다른 글
| 법정동을 선택하여 PNU 완성하기(1) - Index + Aggregate (0) | 2024.08.20 |
|---|---|
| 여러가지 조건을 만족하는 개수 세기(3) - ByRow (0) | 2024.08.09 |
| 여러가지 조건을 만족하는 개수 세기(1) - CountIfs (0) | 2024.08.07 |
| Unique 함수를 이용한 중복된 항목 제거와 데이터 유효성 검사 (0) | 2024.08.05 |
| 선택값을 기준으로 필터하여 표시하기(4) (0) | 2024.08.01 |