다. Filter 함수를 이용하는 방법
Filter 함수의 구문은
=FILTER(array,include,[if_empty])
로 array는 배열 또는 범위라는 것은 알겠는데,
include는 '포함'이라는 뜻인데, 좀 헷갈립니다. 그러나, 필터를 할 조건에 해당합니다.
if_empty는 필터링한 결괏값이 비어 있을 경우 표시할 값으로 이번 경우에는 특별히 필요는 없습니다.
i6셀에 =filter라고 입력하면
한글로 배열, 포함이 표시되고, if_empty는 아직 번역이 안되어 영어로 표시됩니다.

데이터 시트의 A2셀에서 E30셀까지를 범위를 지정하고,
조건으로 데이터 시트의 A2셀에서 A30셀이 필터 시트의 B2셀이라고 지정하고 엔터키를 누릅니다.
수식은 =FILTER(데이터!A2:E30,데이터!A2:A30=필터!B2)
로서 절대참조 형식으로 범위를 지정할 필요가 없으며,
값이 표시될 영역이 파란색 점선으로 표시되는데, #분산! 에러가 표시됩니다.
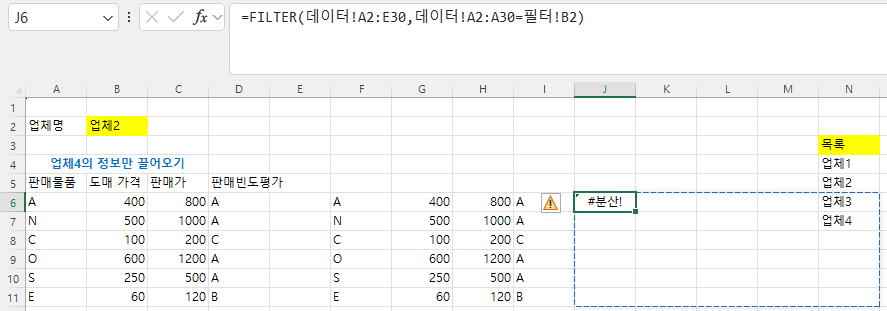
#분산! 에러가 표시되는 이유는 값이 표시돼야 하는데, 데이터가 있어서 그렇습니다.
그리고, 업체명인 A열은 필요 없으므로
ChooseCols 함수를 이용해 B열부터 E열까지 네 개만 표시되도록 합니다.
그러면 수식은 =CHOOSECOLS(FILTER(데이터!A2:E30,데이터!A2:A30=필터!B2),2,3,4,5) 이며,
값도 제대로 표시되고, 파란색 선도 실선으로 바뀌었습니다.
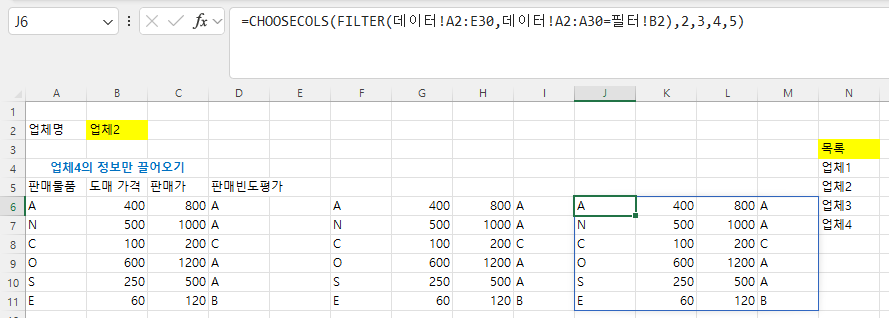
2,3,4,5는 연속된 숫자이므로
Sequence함수를 이용해 SEQUENCE(4,,2,1)로 입력할 수도 있고, SEQUENCE(,4,2,1)로 행 또는 열의 수만 입력하면 됩니다.
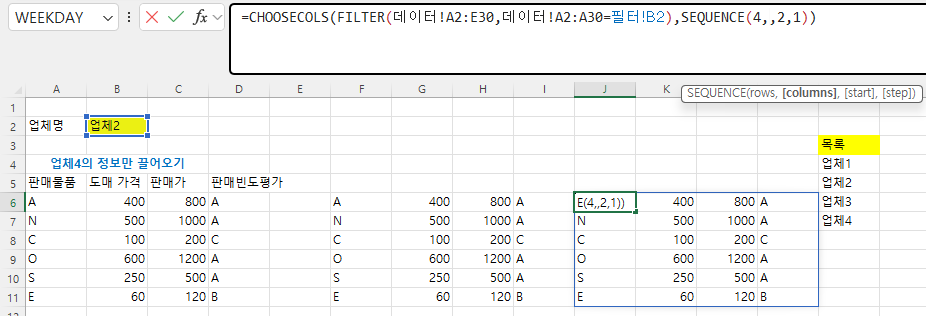
A열부터 M열까지 선택한 후 열 경계선을 더블 클릭해서 열 너비를 자동 조절한 후 업체명을 업체3으로 변경하니
3개의 결과가 모두 같습니다.
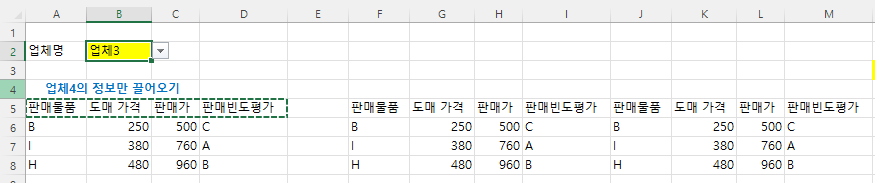
'Excel' 카테고리의 다른 글
| 여러가지 조건을 만족하는 개수 세기(1) - CountIfs (0) | 2024.08.07 |
|---|---|
| Unique 함수를 이용한 중복된 항목 제거와 데이터 유효성 검사 (0) | 2024.08.05 |
| 선택값을 기준으로 필터하여 표시하기(3) (0) | 2024.07.31 |
| 선택값을 기준으로 필터하여 표시하기(2) (0) | 2024.07.30 |
| 선택값을 기준으로 필터하여 표시하기(1) (0) | 2024.07.29 |