1. 문제
아래와 같이 데이터 시트에는 업체별 판매용품 등 데이터가 있고,
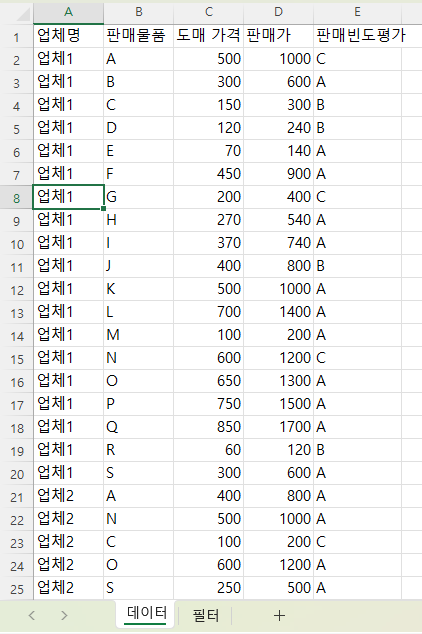
위 데이터 시트를 기준으로 업체를 선택했을 때 해당 업체에 대한 데이터만 표시하려고 합니다.
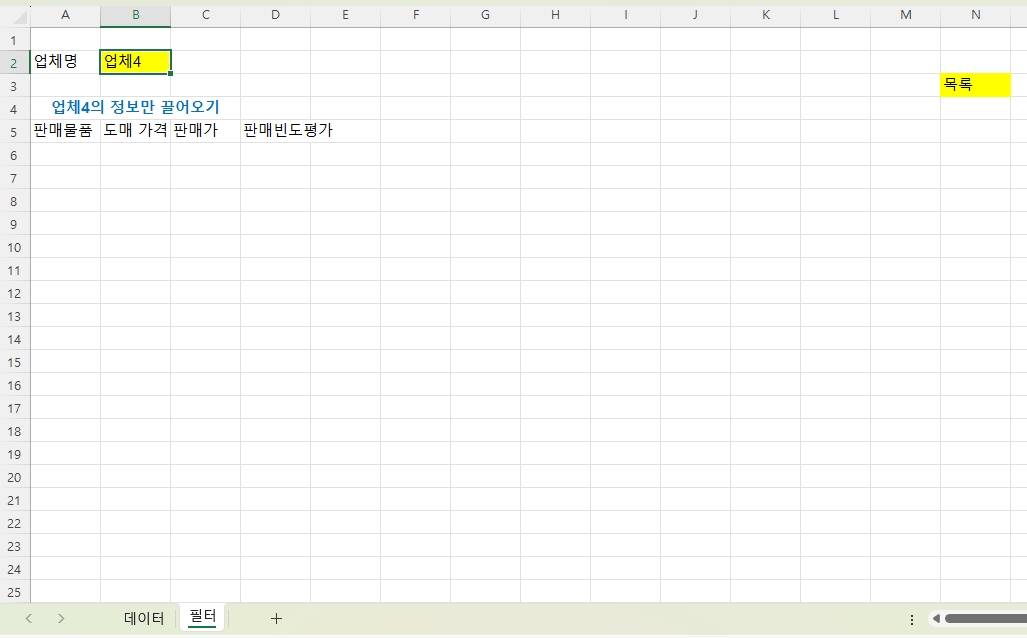
2. 해결 방안
가. 준비
먼저 업체가 몇 개가 있는지 중복된 항목 제거 명령 또는 Unique 함수를 이용해 정리하고 -> 필터 시트의 N열,
업체별 목록을 데이터 유효성 검사를 이용해 선택할 수 있도록 한 다음 -> 필터 시트의 B2셀 ,
선택된 업체에 대한 정보를 4행 아래에 표시해야 합니다.
(1) 중복값 제거
데이터 시트의 업체명 부분만 마우스로 끌던가, A2셀을 클릭한 후 Ctrl + Shift + ↓키를 눌러 모두 선택한 후
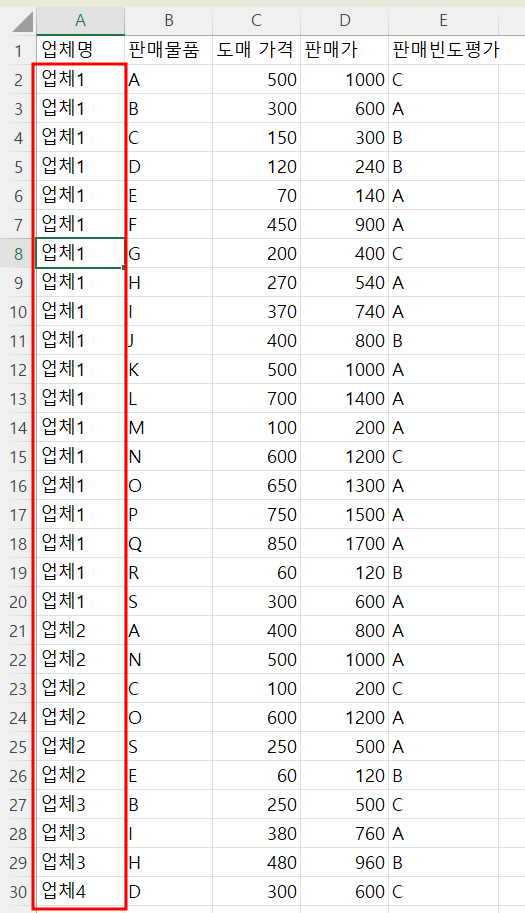
필터 시트의 N4셀에 붙여 넣습니다.

데이터 탭에서 '중복된 항목 제거' 명령을 누른 후 확인 버튼을 누르면
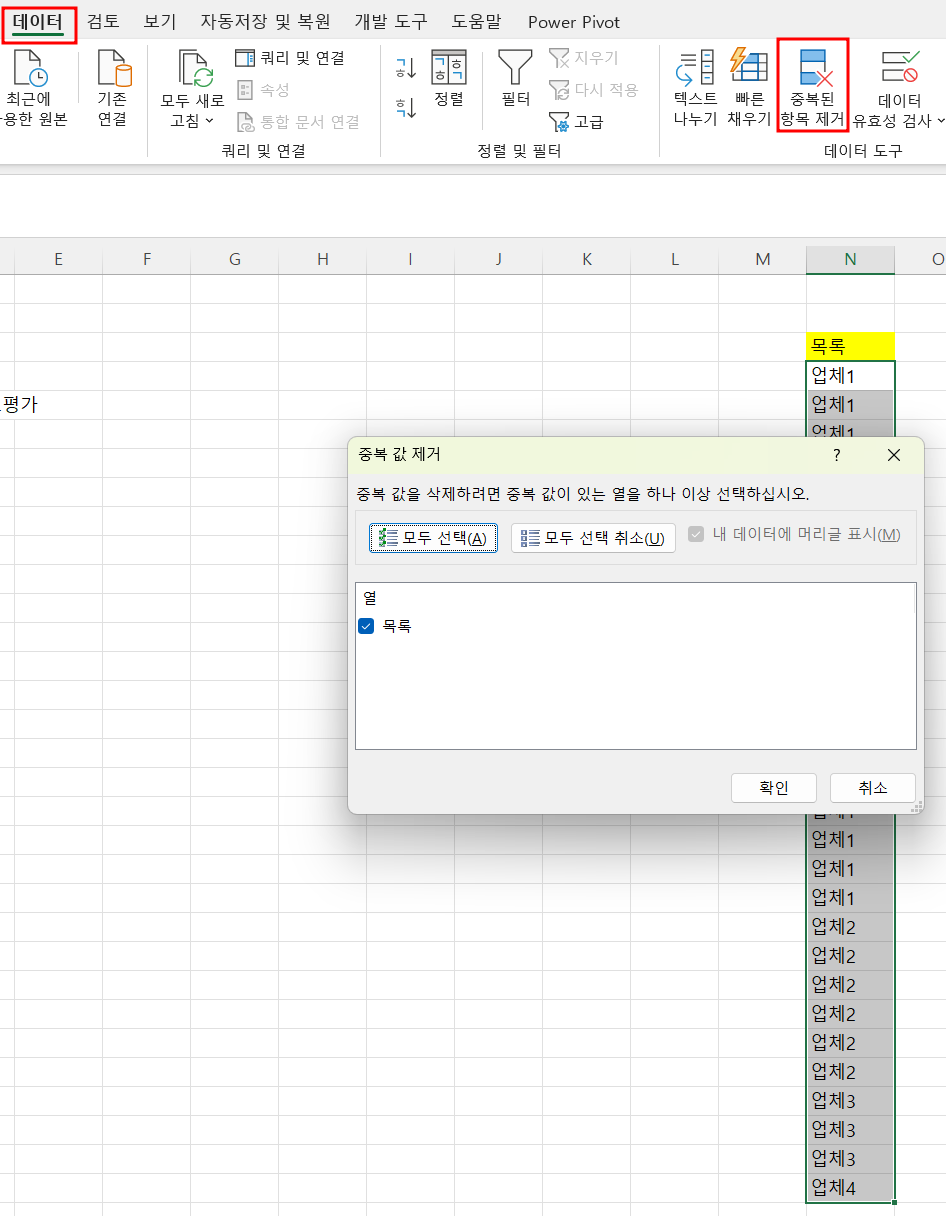
중복값 25개가 제거되었다는 메시지가 나오고, 업체1부터 4까지 한 번씩만 표시됩니다.
확인 버튼을 눌러 확정합니다.
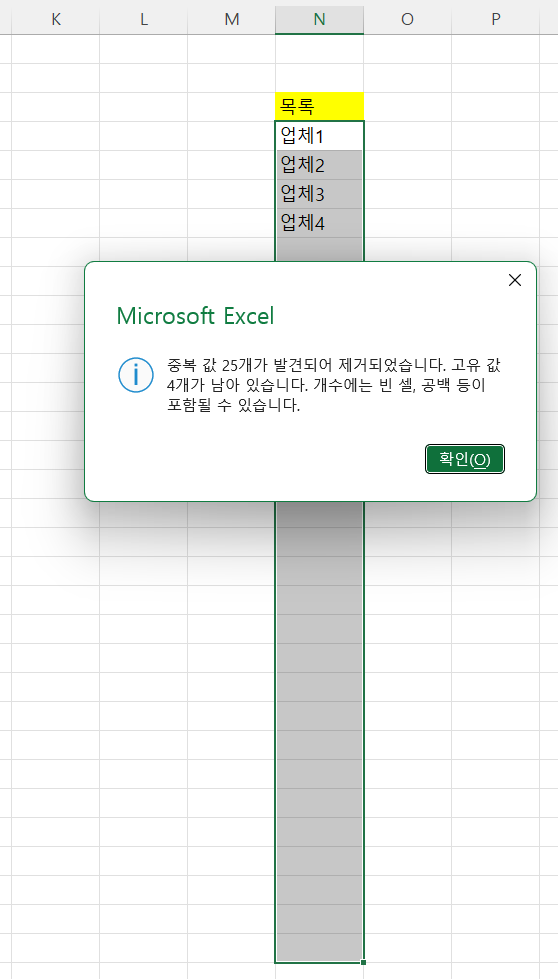
(2) Unique 함수
Unique 함수는 Excel 2021 이상에서만 사용 가능한 함수로서
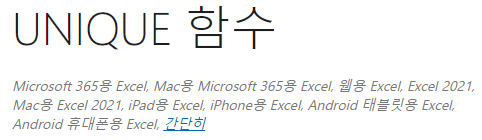
구문은
=UNIQUE(array,[by_col],[exactly_once])이며,
array 배열 또는 범위만이 필수값이고,
by_col 열 방향 추출과
exactly_once 정확히 한 번만은 옵션입니다.
필터 시트의 N4셀에 수식을 입력하는데,
먼저 기존 데이터는 지웁니다.
그리고, 유일한 값을 추출할 범위는 데이터 시트에 있으므로
수식은 =UNIQUE(데이터!A2:A30)이 됩니다.
데이터 시트의 A2셀에서 A30셀까지의 업체 목록에서 유일한 값만을 추출하는 것으로, 업체1부터 업체4까지 결과가 나왔습니다.
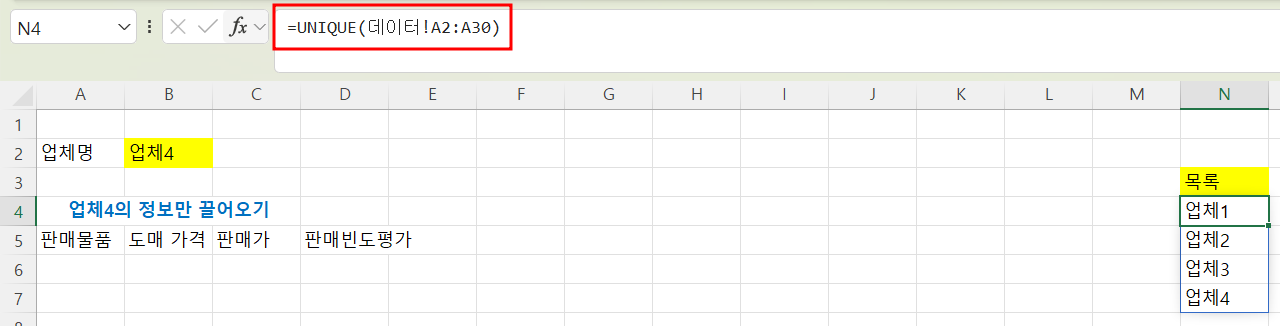
결괏값에 파란색 테두리가 그려지는 것은 동적 배열 함수라 그렇습니다.
(3) 데이터 유효성 검사
이제 B2셀에 데이터 유효성 검사를 적용해서 업체1부터 업체4 이외의 값은 선택되지 않도록 하겠습니다.
B2셀이 선택된 상태에서 데이터 탭의 '데이터 유효성 검사'의 윗부분을 누릅니다.
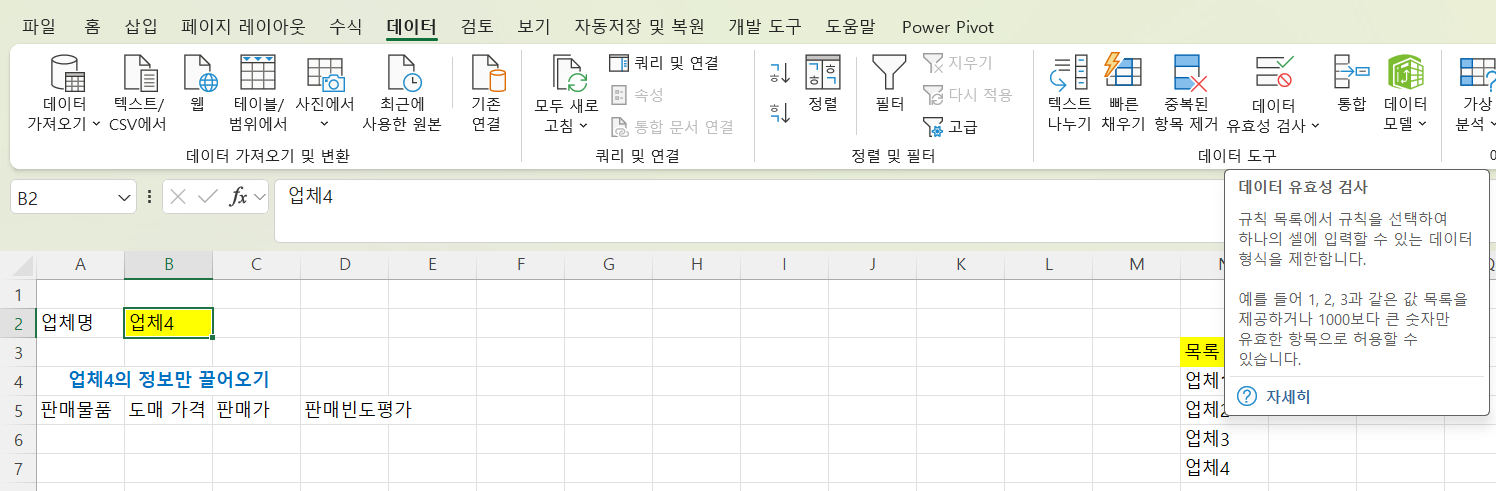
그러면 제한 대상이 '모든 값'으로 표시되는데, 이 부분을 눌러 목록을 선택하고,

원본으로 N4셀에서 N7셀까지를 선택합니다. 그리고 확인 버튼을 누르면

B2셀 오른쪽에 콤보 상자 버튼이 생기고, 이 버튼을 누르거나, Alt + ↓키를 누르면
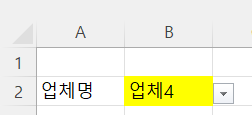
업체1부터 업체4중에서 선택할 수 있도록 목록이 펼쳐집니다.
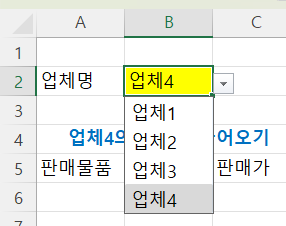
선택된 업체에 대한 데이터를 추출하는 것은 다음 편에서 다루도록 하겠습니다.
'Excel' 카테고리의 다른 글
| 선택값을 기준으로 필터하여 표시하기(3) (0) | 2024.07.31 |
|---|---|
| 선택값을 기준으로 필터하여 표시하기(2) (0) | 2024.07.30 |
| 중괄호 안에 값을 넣어 배열 만들기 (5) (0) | 2024.07.26 |
| 중괄호 안에 값을 넣어 배열 만들기 (4) (1) | 2024.07.25 |
| 중괄호 안에 값을 넣어 배열 만들기 (3) (4) | 2024.07.24 |