숫자는 표시 형식이 일반인 경우 100으로 숫자만 표시되지만,
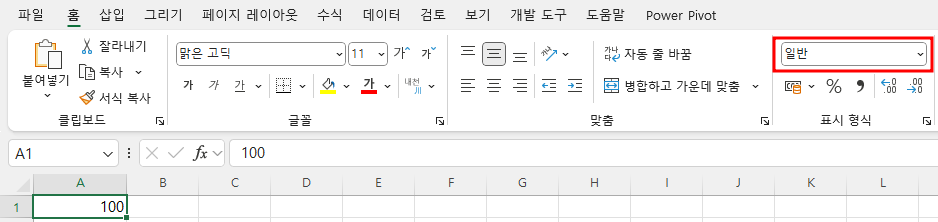
아래 1행에서 3행까지와 같이 ₩, $, ¥ 등 통화 표시를 넣거나
4행에서 6행과 같이 KRW, USD, JPY와 함께 표시해야 할 경우도 있을 것입니다.
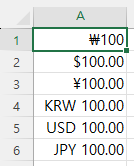
1. 통화 표시형식을 기호 한 개로 표시하기
통화 표시형식 없이 모두 100으로 표기된 상태에서
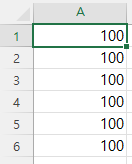
가. A1셀에 ₩ 기호 넣기
① A1셀에서 마우스 오른쪽을 누르고, 셀 서식을 누르거나
② A1셀에서 Ctrl + 1을 눌러 셀 서식 창으로 바로 들어갈 수도 있습니다.
그러면 아래와 같이 표시 형식 탭에 범주가 일반으로 표시되는데,
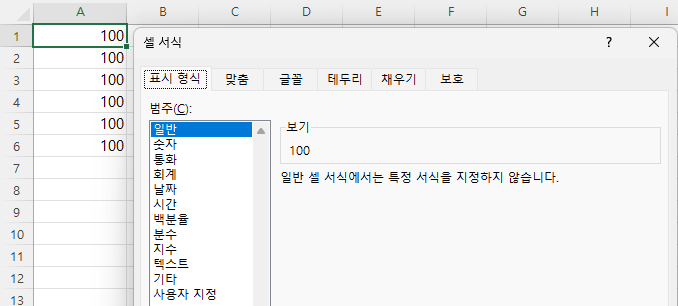
통화로 변경하기 위해서 범주에서 통화를 누르면
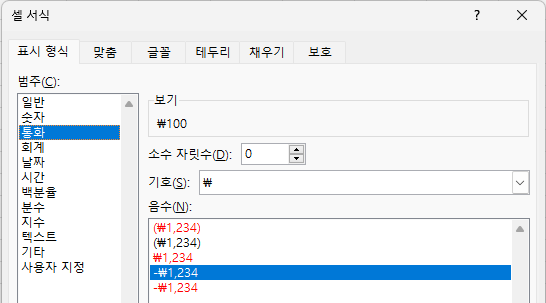
오른쪽의 기호가 ₩가 기본으로 표시되고,
그 아래 음수 표시 형식이 있는데, 빨간색 괄호, 검은색 괄호, 괄호 없는 빨간색, -표시 있는 검은색, -표시 있는 빨간색 5가지가 표시됩니다.
그리고, 그 위에 소수 자릿수가 0으로 되어 있는데, 1,2 등으로 수정할 수도 있습니다.
이제 확인을 누르면 숫자 앞에 ₩가 붙었습니다.
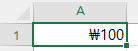
나. ₩표시가 기본값으로 표시되는 이유
₩이 기본값으로 표시되는 것은
윈도우 설정에서 통화 기호가 ₩로 되어 있기 때문입니다.
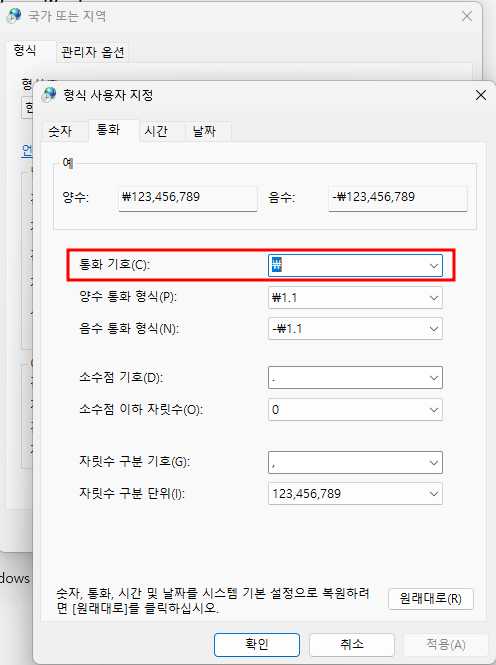
다. A2셀에 $ 기호 넣기
A2셀을 선택하고 Ctrl + 1을 누른 후 통화에서 ₩ 오른쪽의 콤보 상자 버튼(∨)을 누르면
$와 US$ 두 가지가 표시되는데, $를 클릭하면
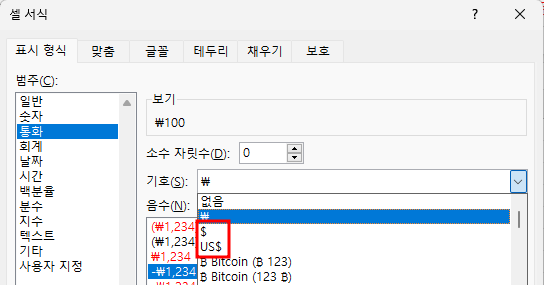
원화와는 달리 소수 자릿수가 기본값이 2입니다.
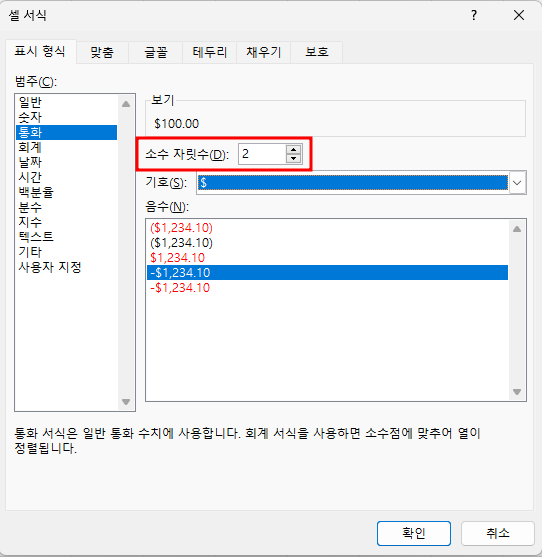
이제 확인 버튼을 누르면
수식 입력줄에는 100으로 표시되지만 A2셀에는 $100.00으로 표시됩니다.
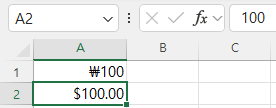
라. A3셀에 ¥기호 넣기
A3셀에서 Ctrl+1을 눌러 셀 서식 창을 연 다음
통화 > ₩ 오른쪽의 콤보 상자 버튼(∨)을 누르면
통화 표시가 나열되는데, 한참 내려가야 '¥ 일본어'가 나옵니다(통화 기호순 표시).

'¥ 일본어'를 누르면 마찬가지로 소수 자릿수가 2가 기본값입니다. 확인 버튼을 누르면
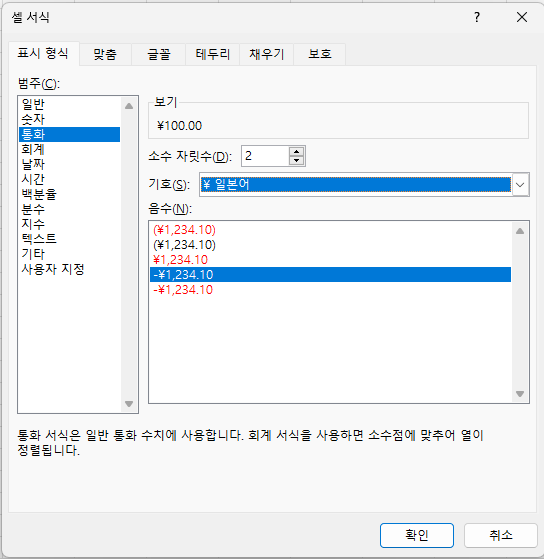
¥다음에 100.00이 입력됩니다.

2. 통화 표시형식 세 글자로 표시하기
마찬가지로 통화 표시 기호 오른쪽의 콤보 상자 버튼 (∨)을 눌러 선택하는데,
원화는 KRW이고(알파벳순 표시)
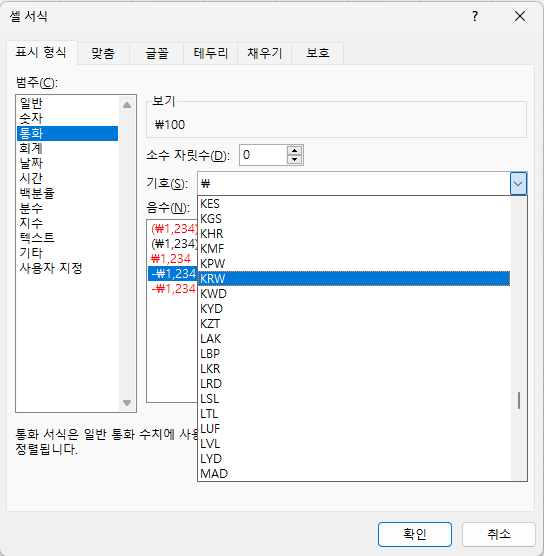
달러화는 USD, 엔화는 JPY입니다.
A4셀은 KRW, A5셀을 USD, A6셀을 JPY를 선택하면 아래와 같이 표시됩니다.
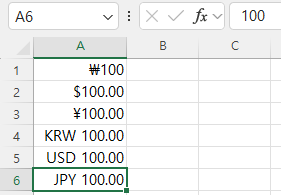
₩ 표시일 때는 소수 자릿수가 0이었는데, KRW로 설정하니 소수 자릿수가 2로 바뀌었습니다.
소수 자릿수를 바꾸면 A4셀에서 Ctrl + 1을 누른 다음 소수 자릿수를 0으로 바꾸고 확인 버튼을 누르면 됩니다.
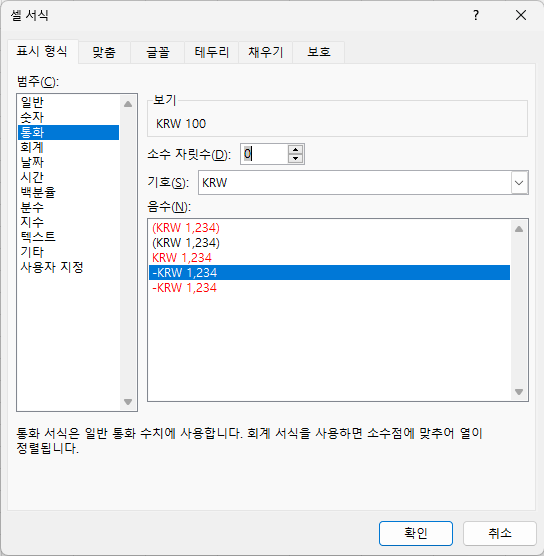
확인 버튼을 누르면 소수가 없어졌습니다.
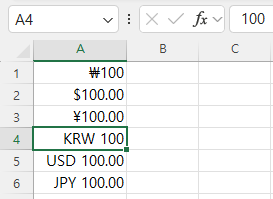
'Excel' 카테고리의 다른 글
| 목표 달성 소요일수 구하기 (2) - SubTotal 함수 (0) | 2024.07.12 |
|---|---|
| 목표 달성 소요일수 구하기 (1) - Scan 함수 (0) | 2024.07.11 |
| 일차방정식 풀기 (0) | 2024.07.04 |
| 날짜+시간을 날짜와 시간으로 분리하기 (0) | 2024.07.03 |
| 문장에서 일치하는 단어 찾기 (3) (0) | 2024.07.02 |