아래 영업점별 데이터를 기준으로 설명하겠습니다.

1. 피벗 만들기
삽입 탭 > 피벗 테이블 윗부분을 클릭하면 피벗 테이블 대화 상자가 표시되는데, 범위가 자동으로 현재 셀을 기준으로 연속된 주변 영역, 다시 말해 현재 영역(CurrentRegion)으로 설정되고, 피벗 테이블을 배치할 위치가 새 워크시트로 지정됩니다.
위치를 기존 워크시트로 바꾼 후 h1셀을 클릭하고 확인 버튼을 누릅니다.

그러면 h1셀을 기준으로 피벗 테이블이 배치할 영역이 표시되고,
오른쪽에는 피벗 테이블 필드와 그 아래 필터, 열, 행, 값 등 영역이 표시됩니다.

피벗 테이블 필드에서 월, 영업점, 매출액을 클릭하면 자동으로 숫자는 값 영역, 문자는 행 영역에 배치되고, 열 영역에는 합계(∑)라는 계산 기준이 표시됩니다.

월이 숫자로 되어 있기 때문에 값 영역에 있는데, 행 영역에 있어야 하므로 월을 끌어서 행 영역으로 옮깁니다.
그러면 피벗 테이블 모양이 지점별, 월별 판매액 합계로 바뀝니다.

이번에는 월을 끌어서 필터 영역으로 옮겨 보겠습니다.
그러면 지점별 매출액 위에 월 표시가 생기고, 모두라고 표시됩니다.

1월 실적으로 보기 위해 모두 오른쪽의 콤보 상자 버튼을 누른 다음 1을 클릭하면

월 옆에 1이 표시되고, 1월 매출액 합계만 표시됩니다.

매출액에 컴마(,)가 없으므로 i열을 클릭한 후 홈 탭의 ,(쉼표) 스타일을 클릭하면

i1셀에 1이 보이지 않습니다.

2. 원인
이것은 수평 정렬이 왼쪽 정렬이 되어 있어도 숫자가 회계 표시형식이기 때문에 오른쪽으로 정렬돼서 필터 아이콘에 가려지기 때문입니다.
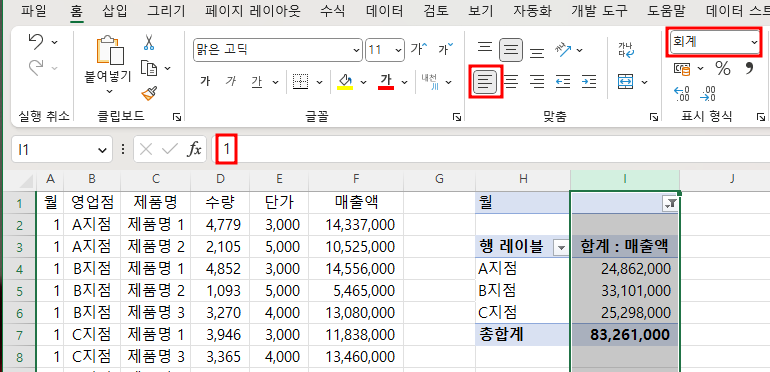
3. 해결책
가. 월의 표시형식을 일반으로 바꾸기
i열이 모두 회계 형식으로 된 경우 매출액은 건드리지 않고, i1셀을 클릭한 후 표시형식을 일반으로 변경하면 1이 보이게 됩니다.
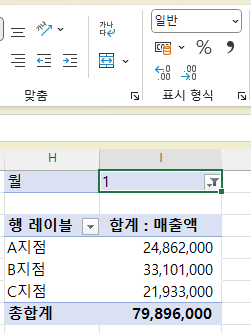
나. 매출액만 숫자 형식으로 표시하기
먼저 Ctrl + Z키 또는 실행 취소 명령을 눌러 쉼표가 들어가기 전 상태로 만듭니다.
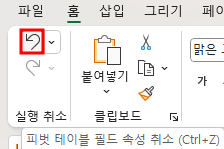
그리고, 매출액이 있는 i4셀부터 i7셀 중 아무 셀이나 클릭하고 피벗 테이블 분석 탭의 '필드 설정' 명령을 누릅니다.
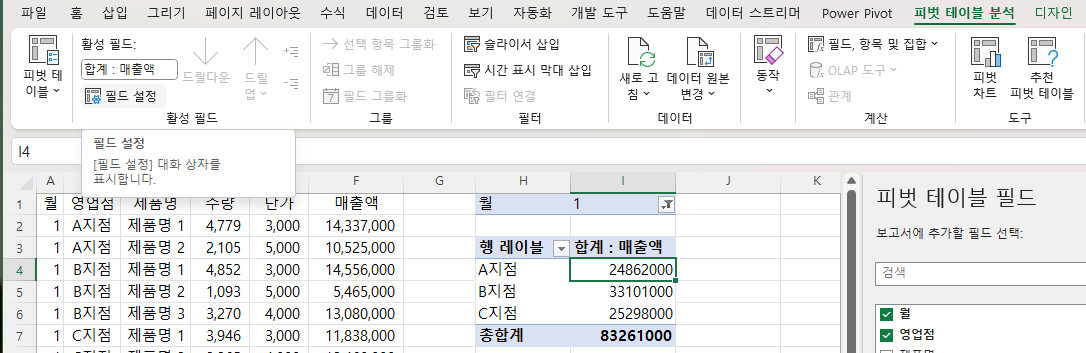
값 필드 설정 창에서 왼쪽 아래의 표시 형식 버튼을 누릅니다.
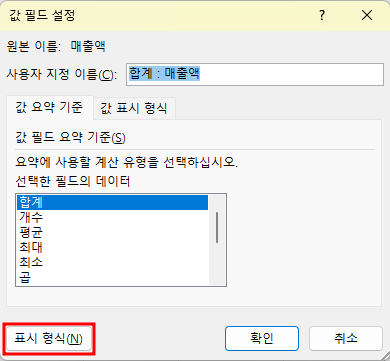
그러면 셀 서식 중 표시 형식 탭이 표시되는데, 숫자 표시형식을 선택하고, 1000 단위 구분 기호(,) 사용에 체크합니다. 그리고 확인 버튼을 누르면 값 필드 설정 창으로 돌아가는데, 다시 확인 버튼을 누릅니다.
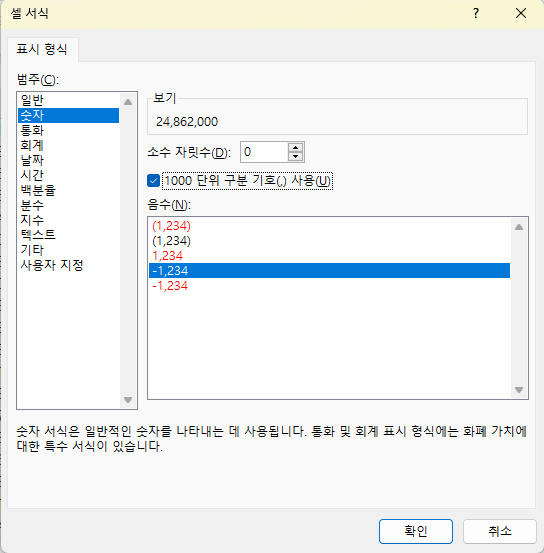
그러면 매출액 합계 영역만 컴마가 들어가는 숫자 표시형식이기 때문에
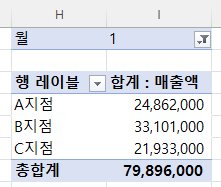
월 옆의 1 영역은 일반 표시형식을 유지하므로 1이 보입니다.
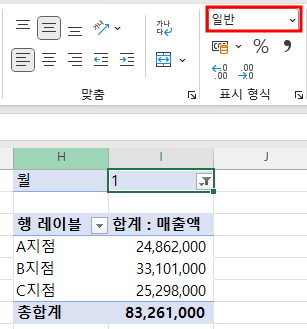
다. 1 등 숫자를 1월 등 텍스트로 바꾸기
원시 데이터의 월 표시를 1월 등의 텍스트 형식으로 바꾼 후 피벗 테이블 분석 탭에서 새로 고침을 하면 텍스트 형식이기 때문에 1월 등로 보이게 됩니다.
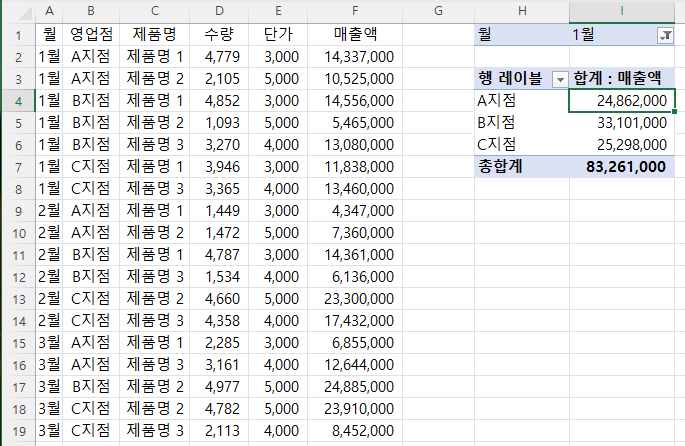
'Excel' 카테고리의 다른 글
| 두 가지이상 조건을 만족하는 값을 구해주는 ~Ifs 함수 (0) | 2023.02.22 |
|---|---|
| 중복된 항목 제거와 피벗 테이블 (0) | 2023.02.21 |
| Lambda 함수의 매개변수를 옵션으로 지정 및 설명 입력 방법 (0) | 2023.01.20 |
| Lambda 함수 매개변수 2개 이상인 경우(2) (0) | 2023.01.19 |
| Lambda 함수 매개변수 2개 이상인 경우(1) (0) | 2023.01.18 |