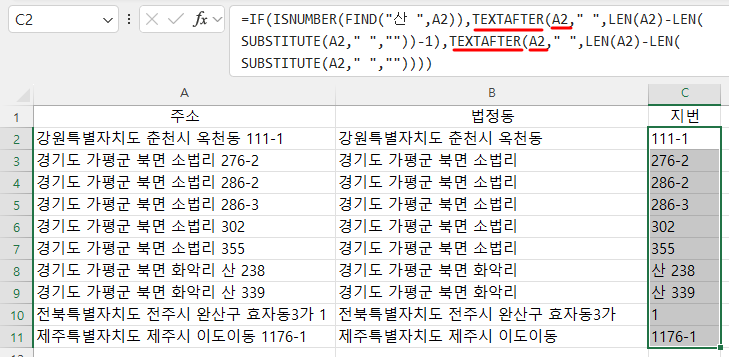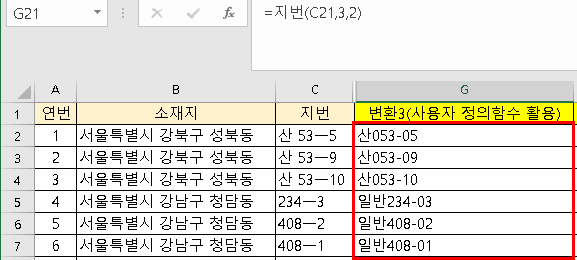TextBefore와 TextAfter함수는 Microsoft 365 버전에서만 사용가능하기 때문에 사용에 제약이 있지만 쉽게 주소에서 법정동과 지번을 분리해 낼 수 있으므로 알아보겠습니다. 1. 구문 TextBefore함수의 구문은 =TEXTBEFORE(text,delimiter,[instance_num], [match_mode], [match_end], [if_not_found])로서 text는 범위로 지정하면 되며 delimiter는 구분자로 문자열을 나눌 구분 기호 또는 문자열이 됩니다. 예를 들어 쉼표(,) 또는 한 칸 공백(" ")이 될 수 있습니다. [instance_num]은 몇 번째인지를 지정하는 것으로 음수도 가능하면 음수인 경우는 뒤에서부터 가져옵니다. 2. 적용 가. '산'이 있는지..