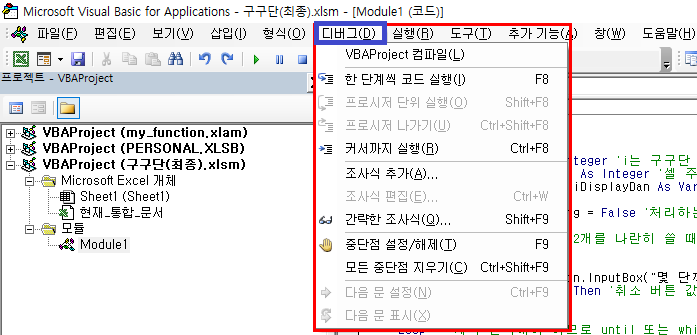나. 조사식 추가 ① 지역 창에서도 변수의 변화 상태를 알 수 있지만, 아래와 같이 원하는 변수에 커서를 넣고 마우스 오른쪽 버튼을 누르거나, 디버그 - 조사식 추가 메뉴를 누르면 ② 아래와 같이 단순히 변수의 변동 상태뿐만 아니라, '값이 True일 때 중단' 또는 '값이 변경될 때 중단'이란 옵션이 있습니다. 변수에 커서를 넣지 않고 조사식 추가를 누른 경우는 직접 변수를 입력해도 됩니다. ③ '값이 True일 때 중단'이란 옵션을 선택하려면 먼저 윗부분의 '식'이란 부분에 i=3 식으로 조건 식을 먼저 입력해야 하며, 입력 후 확인 버튼을 클릭합니다. ④ 그러면 화면 오른쪽 아랫부분에 조사식 창이 추가되면서 i=3 이란 수식이 추가됩니다. 지역 창에 보이는 i와 다릅니다. ⑤ 이제 실행 버튼을 눌러..