이 글에서는 범위로 처리했는데, 배열로 처리하는 것을 다뤄보겠습니다.
1. 코드 작성 및 실행
먼저 개발 도구 - Visual Basic을 누르고,
삽입 - 모듈을 클릭해서 모듈을 추가합니다.
그리고, 코드 창에 아래 내용을 복사해서 붙여 넣습니다.
Sub 배열로곱하기()
Dim rng As Range, c As Range
Dim val
Dim i As Long
Range("e1") = Now()
Set rng = Range(Range("a1"), Range("a1").End(xlDown))
val = rng
For i = 1 To UBound(val)
val(i, 1) = val(i, 1) * 2
Next
Range("b1:b" & UBound(val)) = val
Range("e2") = Now()
End Sub
그리고, 표준 도구 모음에서 실행 아이콘을 클릭하면
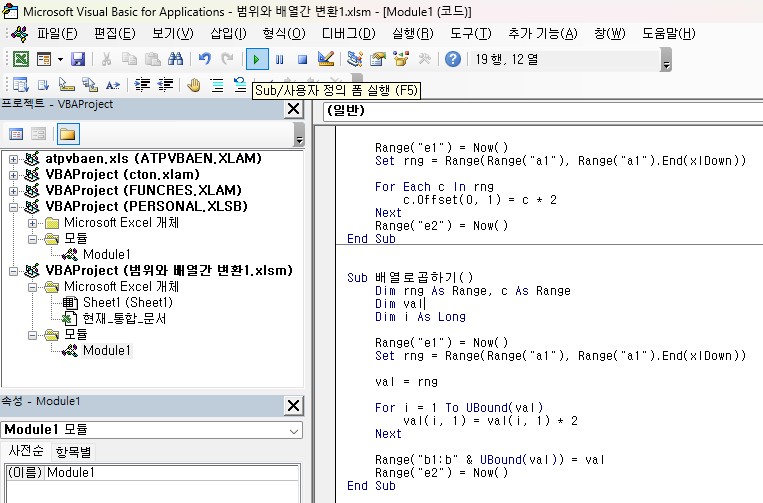
아래와 같이 A열 값에 2를 곱한 값이 B열에 입력되고, 범위로 처리한 경우에는 3초가 걸렸는데, 0초로 순식간에 처리가 완료됩니다.
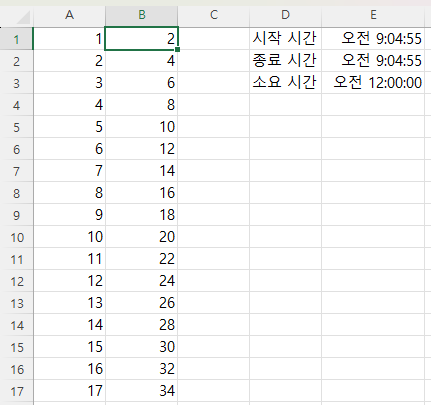
맨 아래 줄인 1,048,576까지 처리하는데도 1초 정도뿐이 안 걸립니다.
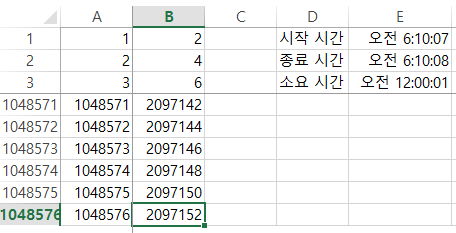
범위로 처리하는 경우 5만 건을 처리하는데 3초 정도 걸린 것과 비교할 때 엄청 빠른 속도입니다.
2. 코드 설명
(1) Sub 프로시저
| Sub 배열곱하기() End Sub |
일련의 동작을 한꺼번에 실행하는 것이므로 Sub 프로시저로 작성하는데,
Sub 다음에 프로시저명과 인수를 입력할 수 있는 괄호를 넣는데 인수가 없으므로 비어 있습니다.
End Sub로 종료합니다.
(2) 변수 선언
| Dim rng As Range Dim val Dim i As Long |
범위로 처리할 것이 아니므로 범위로 처리 시 사용했던 범위 형식 변수 c는 필요 없으며, 그 대신 배열 인덱스로 사용하기 위해 i 변수를 Integer 형식(-32,768 ~ 32,767)이 아니라 같은 정수이지만 크기가 큰 Long 형식(-2147483648 ~ 2147483647)으로 선언합니다.
그 대신 배열을 처리하기 위해 배열 변수 val를 선언하는데
일반적인 배열 변수 선언 시와는 달리 괄호도 없고, 크기도 없습니다.
만약 일반적인 변수 형식으로 괄호를 추가해서 배열을 선언하면 Redim 문으로 크기를 지정해야 합니다.
| Dim val() Dim i As Long Range("e1") = Now() Set rng = Range(Range("a1"), Range("a1").End(xlDown)) ReDim val(rng.Rows.Count, 1) val = rng |
그리고 Dim val() as Long이라고 정수 형식으로 선언하면
rng는 범위 형식이기 때문에 '형식이 일치하지 않는다'는 에러가 발생합니다.
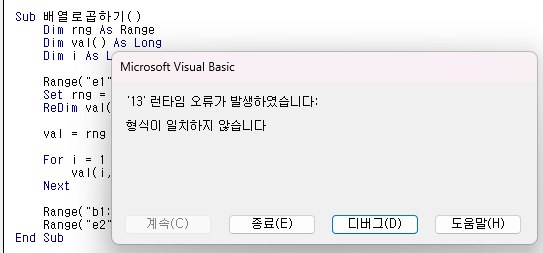
위 화면에서 디버그 버튼을 누르면 val = rng에서 실행을 멈춥니다.
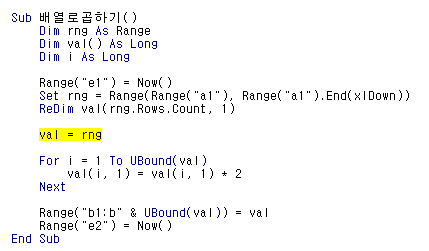
표준도구 모음에서 재설정 아이콘을 눌러 매크로 실행을 종료합니다.
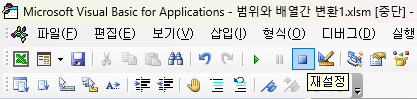
그리고, 표준 도구 모음에서 실행 취소 아이콘을 여러 번 클릭해서 종전 코드로 되돌립니다.
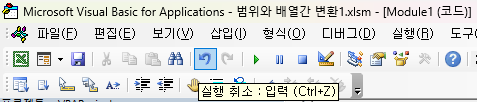
(3) 시작 시간 입력과 rng 변수 저장은 범위로 처리할 때와 동일합니다.
| Range("e1") = Now() Set rng = Range(Range("a1"), Range("a1").End(xlDown)) |
(4) 범위 변수를 배열에 저장
| val = rng |
위와 같이 val = rng라고 하면
rng 변수의 값이 val 배열에 저장됩니다.
정말 편합니다.
(5) 배열로 처리
For ~ Next 반복문 왼쪽 기둥을 마우스로 클릭하거나 F9를 눌러 중단점을 설정한 후
보기 - 지역 창을 클릭해서 val의 값과 형식을 살펴보면
Variant/Variant(1 to 50000, 1 to 1)이라고 Variant 형식으로 1차원은 1부터 5만까지이고, 2차원은 1로 1개이며(2차원 배열),
val(1,1)의 값은 1입니다.
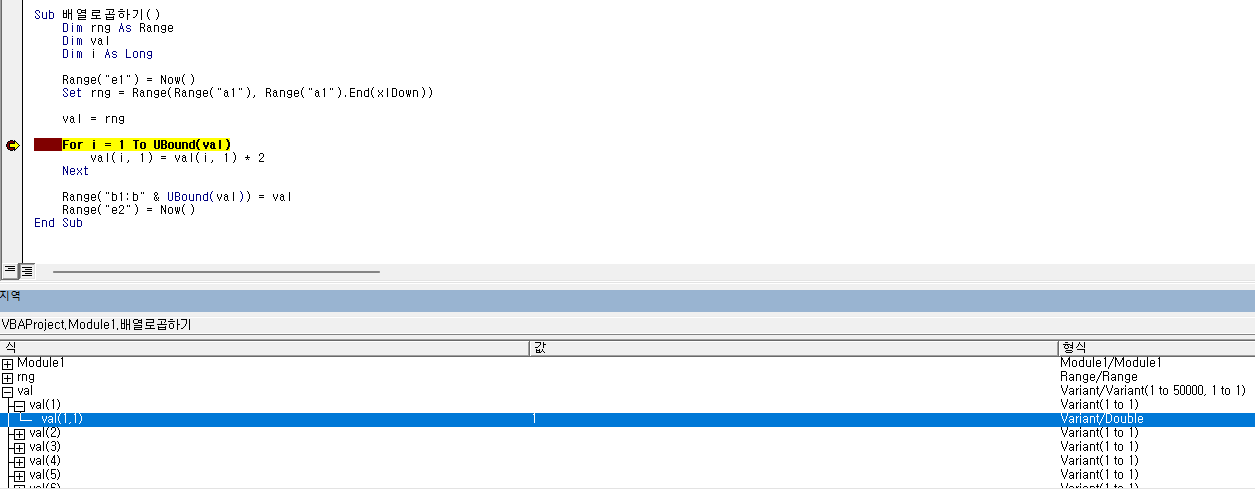
따라서 1부터 50000까지 반복하는데, 5만이 변할 수 있으므로 Ubound함수를 이용해 인덱스 상한 값을 구합니다.
Ubound(val)은 50000입니다.
직접 실행창에서 ?val라고 입력한 후 엔터키를 누르면
50000 임을 확인할 수 있습니다.
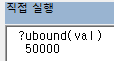
val(i, 1) = val(i, 1) * 2 : val 배열의 값을 2를 곱한 값으로 대체합니다.
이렇게 val 배열의 값을 모두 2배로 만듭니다.
(6) 배열을 범위에 일괄 입력
| Range("b1:b" & UBound(val)) = val |
범위를 배열에 저장한 것처럼 한꺼번에 배열 변수를 범위에 입력할 수 있습니다.
Range("b1:b" & UBound(val))는 b1부터 b에 Ubound(val)의 값을 합한 값의 범위,
위의 경우는 B1:B50000이 됩니다.
그리고 = val이라고 입력하면
B1:B50000에 val 배열의 값이 일괄해서 들어갑니다.
(7) 종료 시간 입력
| Range("e2") = Now() |
Now()로 현재 날짜와 시간을 구하는 것은 동일한데 반복문이 종료된 다음 실행하므로 종료 시간이 E2셀에 기록됩니다.
(8) 다른 이름으로 저장
파일 탭을 누른 후 '다른 이름으로 저장'을 누른 후
'범위와 배열간 변환2'로 저장합니다.
이미 파일 형식은 *.xlsm으로 되어 있으므로 변경할 필요가 없습니다.
(9) 매크로 실행
워크시트로 돌아온 후
개발 도구 - 매크로를 누르고, 매크로 이름 목록에서 '배열로곱하기'를 클릭 후 실행 버튼을 눌러 실행할 수도 있습니다.
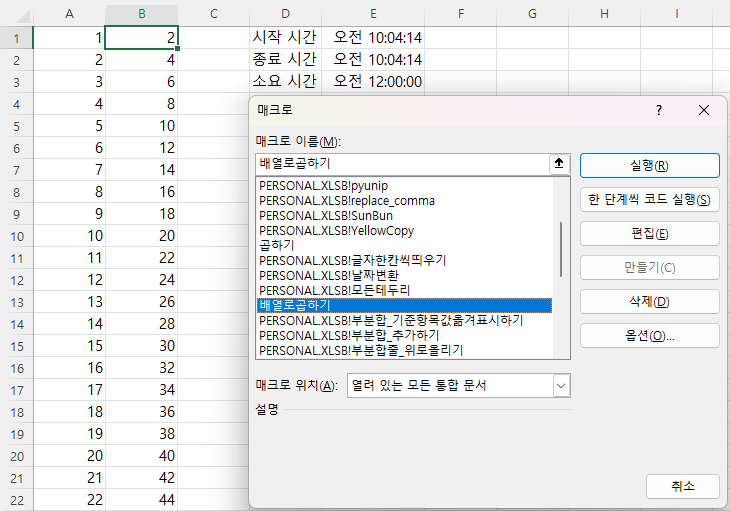
'EXCEL - VBA' 카테고리의 다른 글
| 좌표를 이용해 엑셀에 도면 위치 표시하기(2) (0) | 2023.11.15 |
|---|---|
| 좌표를 이용해 엑셀에 도면 위치 표시하기(1) (0) | 2023.11.13 |
| 매크로 - 범위로 처리하기 (0) | 2023.09.03 |
| 인쇄 내용을 PDF, XPS 파일로 저장하기 (0) | 2023.08.24 |
| 인쇄관련 PageSetup(페이지 설정) VBA (0) | 2023.08.23 |