알PDF의 심박한 엑셀 변환 기능
업무를 하는데 집계를 위해서는 엑셀이 기본이죠.
그런데 PDF 파일은 Acrobat Reader로 열면 읽기 전용만 가능하므로
엑셀에서 작업하려면 일일히 입력해야 합니다(복사 포함).
그렇지만 획기적인 기능이 알PDF에 있으니
PDF 변환 기능입니다.

1. 알PDF 다운로드
알PDF는 https://altools.co.kr/product/ALPDF 에서 다운로드 받을 수 있습니다.
알PDF | 공식 다운로드
알PDF는 다양한 기능으로 PDF 문서를 간편하게 생성 및 편집하고 다양한 포맷으로 변환할 수 있는 PDF 편집/변환 프로그램입니다.
altools.co.kr
위 파일을 다운로드 받은 후 설치합니다.
2. PDF 파일 다운로드
아래 파일로 연습해보겠습니다.
원하는 폴더에 저장합니다.
위 파일은 전자관보 사이트(https://www.gwanbo.go.kr/)에서 다운로드 받은 파일입니다.
3. PDF 변환
알PDF를 실행하고 PDF 변환 버튼을 누르면 아래와 같은 창이 열리는데 위에서 저장한 파일을 엽니다.
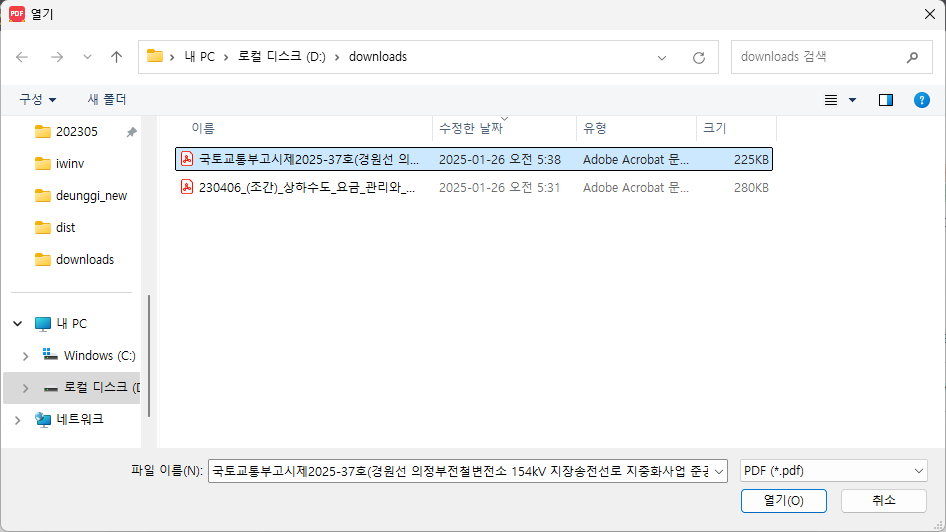
그러면 '다른 이름으로 저장' 창이 열리는데,
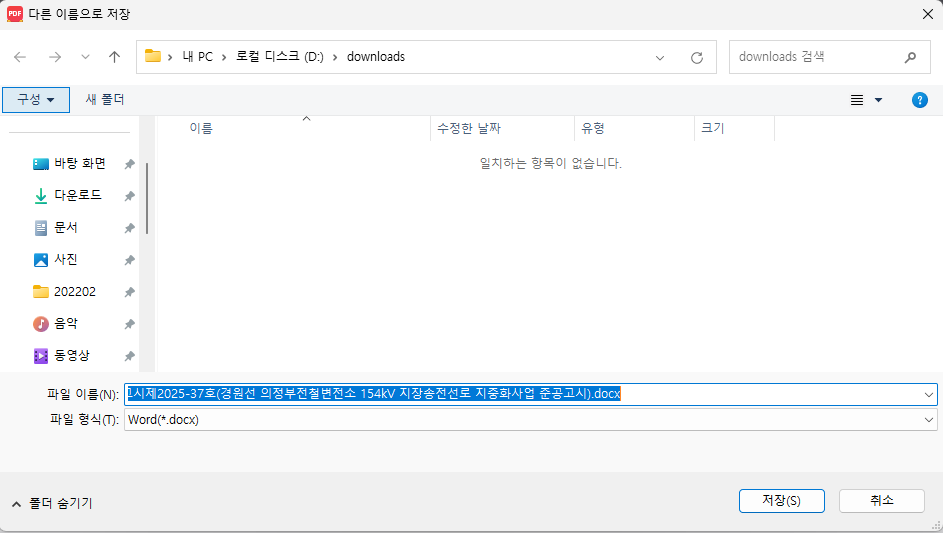
창 아래의 파일 형식이 Word가 기본으로 되어 있습니다.
이것을 누르면 워드도 docx와 doc 형식이 있고, Excel도 xlsx와 xls 등 다양한 파일 형식을 지원합니다.
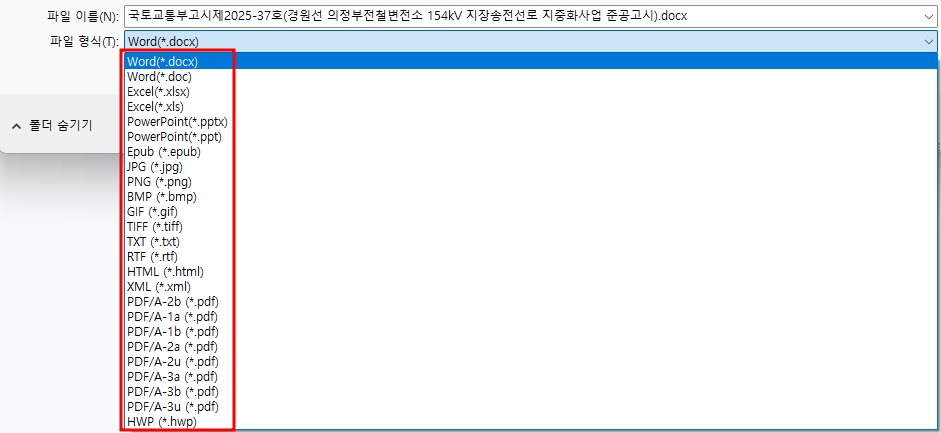
맨 아래에 HWP도 있는데 .hwp만 있고 최근 파일 형식인 hwpx는 안보입니다.
엑셀로 변환할 것이므로 엑셀 버전에 따라 맞는 엑셀 형식을 선택합니다.
Excel(*.xlsx)를 선택하겠습니다.
파일명은 PDF 파일 이름에 확장자만 다른데 그대로 넘어가겠습니다. 그리고, 저장 버튼을 누르면

잠시 작업을 한 후 아래와 같이 'Excel로 변환 성공'이란 화면이 열리는데, 열기 버튼을 누릅니다.
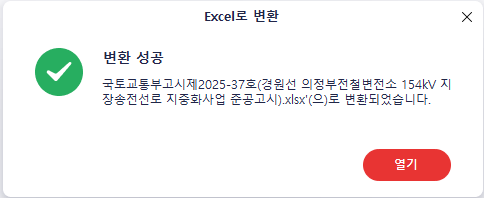
그러면 엑셀 파일이 열릴 줄 알았더니 탐색기가 열립니다.
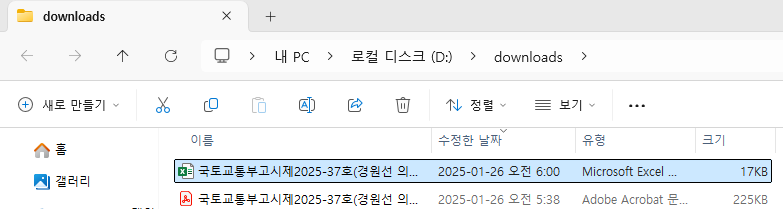
4. 엑셀 파일 열기
변환된 엑셀 파일을 더블 클릭하면 아래와 같이 엑셀이 열립니다.

변환된 내용을 살펴보면
① 엑셀의 특성상 셀 병합이 되어 있고, => A1셀
② 6행과 7행을 보면 한 셀에 하나의 값이 표 형태로 잘 들어가 있습니다. 구분은 B열, 전체는 C열, 수용은 D열, 사용은 E열입니다.
③ 그리고, PDF의 페이지별로 Table 1, 2, 3, 4 시트에 내용이 표시됩니다.
엑셀이므로 시트 하나에 아래로 계속 표시되면 좋겠는데, 그건 좀 아쉽네요.
이건 손으로 작업하던지 매크로로 하나로 합쳐야 하겠네요.
알PDF로 변환된 엑셀 파일을 첨부합니다.
5. 불필요한 입력 작업 해소
윈도우가 좋은 것이 파일 간에 전환된다는 것이죠.
한글을 엑셀로 만들 수도 있고, 반대로 엑셀을 한글로도 만들 수도 있습니다.
그렇지만 PDF를 엑셀로 만들 생각은 못했는데, 참 대단한 기능입니다.
PDF 변환 기능, 자주 사용하면 좋겠습니다.
단순 반복적인 작업에서 벗어날 그날을 위해 오늘도 파이팅!!!