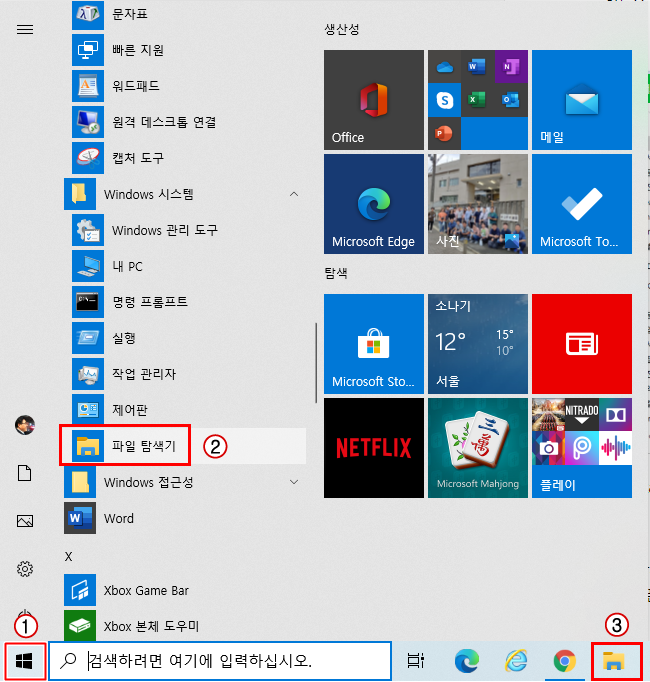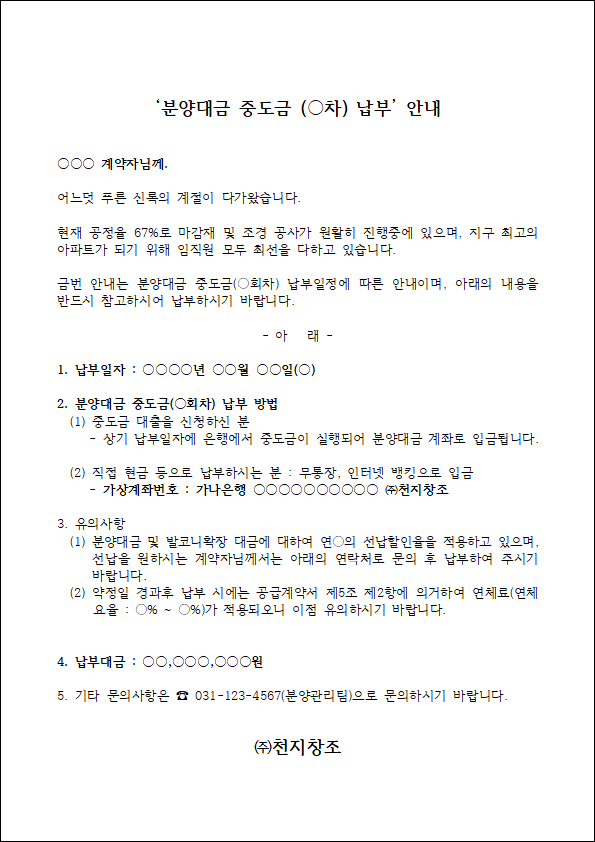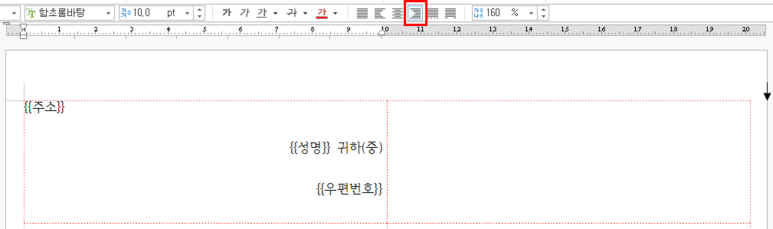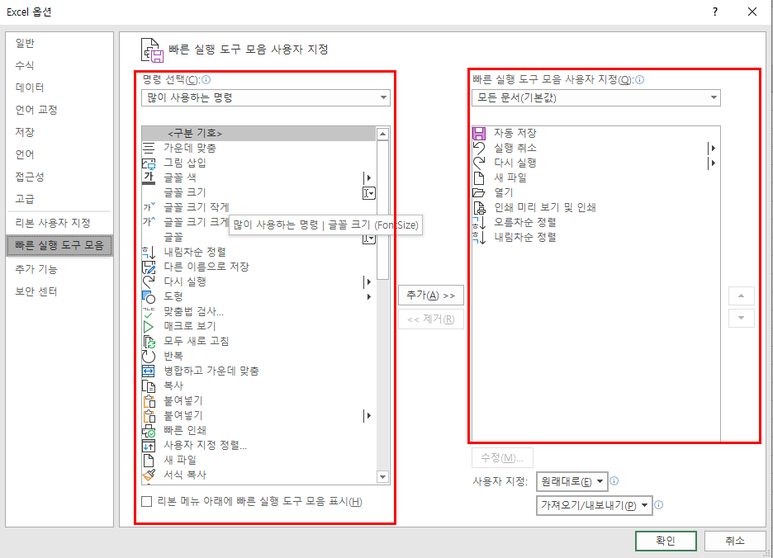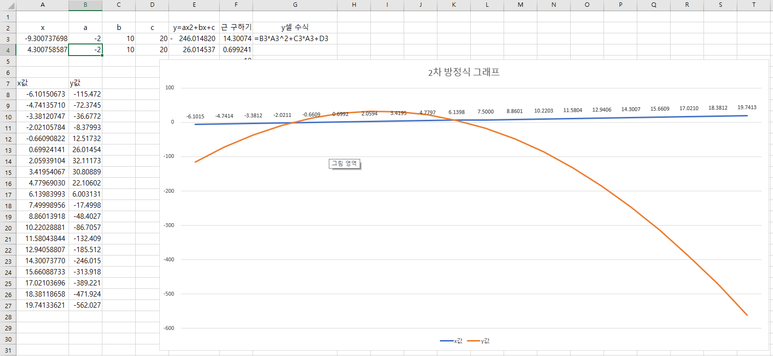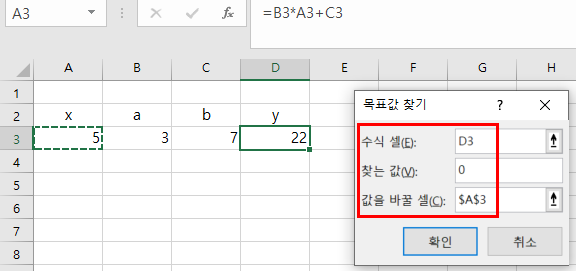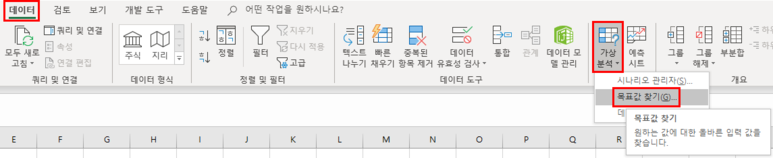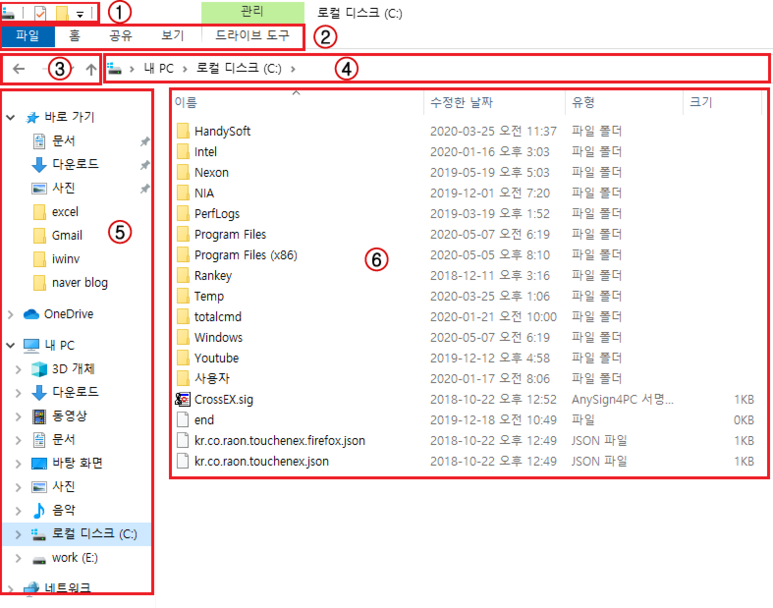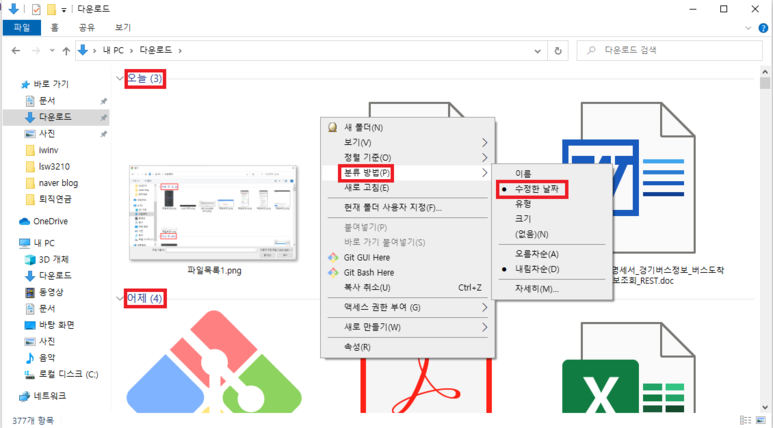2. 스마트폰 전편에 이어 스마트폰에서 이루어지는 연결 프로그램에 대해 작성하도록 하겠습니다. 스마트폰은 아이폰이 아닌 안드로이드폰만을 대상으로 합니다. 그렇지만 사람이 사용하는 기기이므로 아이폰도 사용방법만 상이할 뿐 개념은 안드로이드폰과 유사하지 않을까 생각해 봅니다. PC와 마찬가지로 스마트폰에서 이미지와 사진을 다루고, 엑셀 파일, 한글 등 문서 파일, 인터넷 URL 등을 다루게 됩니다. 구체적인 사례를 들어 하나씩 살펴보겠습니다. 가. 파일관리자인 '내 파일' 앱 열기 삼성 스마트폰에는 윈도우의 탐색기와 유사한 '내 파일'이란 앱이 있습니다. '내 파일'은 앱 상자에 들어 있는데, 앱 상자를 열려면 과거에는 아래와 같이 점이 있는 원을 터치했는데, 아래와 같은 화면이 표시됩니다..