동적 배열을 이용해서 사용자 정의 함수 코드를 수정했더니
훨씬 속도가 빨라졌습니다.
1. 사용자 정의 함수 구문
가. 기존 코드
Option Explicit
Option Base 1
Function multi_vlookup(lookup_value, lookup_array, return_array As Range)
Dim i As Double
'배열은 그대로 두고, 범위일 경우 배열로 변환
Dim Range_to_Array As Variant
Debug.Print (vbCrLf & "범위 배열 변환1 : " & Now())
Range_to_Array = lookup_array
For i = 1 To UBound(Range_to_Array)
If i >= 2 And Len(Range_to_Array(i, 1)) = 0 Then
If Len(Range_to_Array(i - 1, 1)) > 0 _
And Len(Range_to_Array(i, 1)) = 0 Then Exit For
End If
If StrComp(lookup_value, Range_to_Array(i, 1)) = 0 Then
Debug.Print ("일치 값 반환 : " & Now())
multi_vlookup = return_array(i, 1)
Exit For
' Else
' multi_vlookup = CVErr(xlErrNA)
End If
Next
If Len(multi_vlookup) = 0 Then
Debug.Print ("에러 값 대입 : " & Now())
multi_vlookup = CVErr(xlErrNA)
End If
Debug.Print ("완료 : " & Now())
End Function
나. 개선된 코드
Option Explicit
Option Base 1
Function multi_vlookup(lookup_value, lookup_array, return_array As Range)
Dim i As Double
' 배열은 그대로 두고, 범위일 경우 배열로 변환
' 찾는 값인 lookup_value
Dim Lookup_Value_to_Array As Variant
Debug.Print (vbCrLf & "범위 배열 변환1 : " & Now())
Lookup_Value_to_Array = lookup_value
' 찾는 범위인 lookup_array
Dim Lookup_Array_to_Array As Variant
Debug.Print (vbCrLf & "범위 배열 변환2 : " & Now())
Lookup_Array_to_Array = lookup_array
' 반환 범위인 return_array
Dim Return_Array_to_Array As Variant
Debug.Print (vbCrLf & "범위 배열 변환3 : " & Now())
Return_Array_to_Array = return_array
' multi_vlookp에 바로 넣을 수 없으므로 임시 배열 result_array에 저장
Dim result() As Variant
' Lookup_Value_to_Array의 하한 인덱스부터 상한 인덱스까지 실행
For i = LBound(Lookup_Value_to_Array) To UBound(Lookup_Value_to_Array)
' 워크시트 내장 함수인 Match함수 사용(속도개선은 없음)
If Not IsError(Application.Match(Lookup_Value_to_Array(i, 1), Lookup_Array_to_Array, 0)) Then
Debug.Print ("일치 값 반환 : " & Now())
'배열 크기 변경
ReDim Preserve result(i)
'배열에 일치하는 값 대입
result(i) = Return_Array_to_Array(Application.Match(Lookup_Value_to_Array(i, 1), Lookup_Array_to_Array, 0), 1)
Else
' 배열 크기 변경
ReDim Preserve result(i)
' 찾는 값이 없을 때 0이 반환되는데, #N/A로 대체
Debug.Print ("에러 값 대입 : " & Now())
result(i) = CVErr(xlErrNA)
End If
Next
' 배열을 가로에서 세로로 전환
multi_vlookup = WorksheetFunction.Transpose(result)
Debug.Print ("완료 : " & Now())
End Function
2. 기존 사용자 정의 함수와의 차이점
가. 셀마다 수식 입력 → 한 셀에 찾을 값의 범위를 지정
기존에는 C2셀에서 C9셀까지 셀마다 수식을 넣었는데,
[ C2셀의 수식 : =multi_vlookup(A2&B2,F:F&G:G,H:H) ]
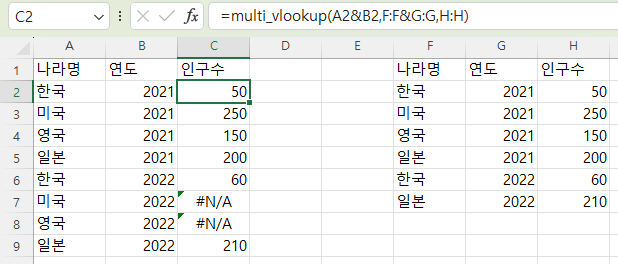
개선된 코드에서는 찾을 값을 한꺼번에 선택해서 입력했더니 동적 배열로 반환됩니다.
[ C2셀의 수식 : =multi_vlookup(A2:A9&B2:B9,F:F&G:G,H:H) ]

나. 속도 개선
Debug.Print (vbCrLf & "범위 배열 변환1 : " & Now()) 코드를 중간중간에 넣어서 처리 속도를 측정해 봤습니다.
(1) 기존 코드
(Microsoft 365 버전)
C2셀부터 C9셀까지 마우스로 끌어서 선택한 후
C2셀에 =multi_vlookup(A2&B2,F:F&G:G,H:H)라고 입력하고 Ctrl + Enter키를 누르면
C2셀에서 C9셀까지 수식이 채워집니다.
(Microsoft 365 이전 버전)
C2셀에 =multi_vlookup(A2&B2,F:F&G:G,H:H)라고 입력하고 Ctrl + Shift + Enter키를 눌러 배열 수식으로 입력하고,
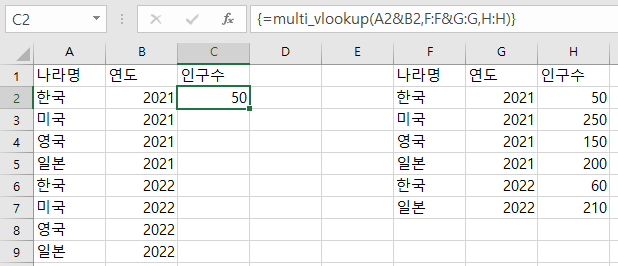
C2셀의 채우기 핸들을 더블 클릭해서 아래로 수식을 복사해야 합니다.
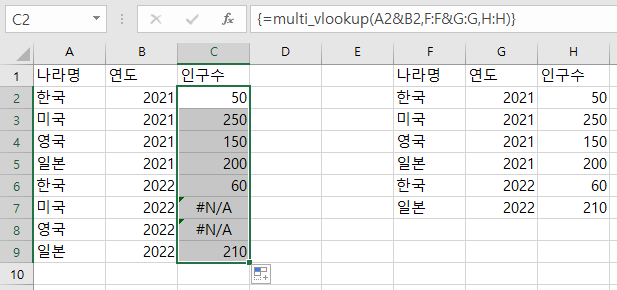
만약 C2셀에서 C9셀까지 범위를 선택한 후 수식을 입력하고 Ctrl + Shift + Enter키를 누르면
C2셀부터 C9셀까지 동일한 수식이 채워집니다.

(소요 시간)
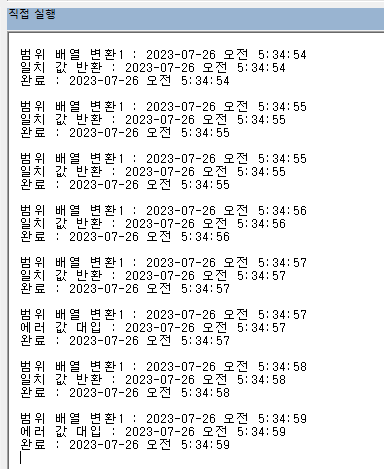
총 8건 처리하는데 5초 정도 걸렸는데,
사용자 정의 함수 하나를 처리할 때는 1초 미만으로 걸리는데
사용자 정의 함수 간에는 1초 까지도 걸려서
이것이 처리 지연의 원입니다.
또한 에러 값 대입 부분이 순서상 여섯 번째와 일곱 번째에 있어야 하는데,
다섯 번째와 여섯 번째에 있는 것이 임의로 처리순서가 정해지는 듯합니다.
(2) 개선된 코드
(Microsoft 365 버전)
한 셀에만 수식을 입력하고 엔터키를 눌러도 찾을 범위로 지정한 셀에 수식이 자동으로 적용되지만,
(Microsoft 365 이전 버전)
먼저 수식을 적용할 범위를 선택하고 수식을 입력한 다음 Ctrl + Shift +Enter키를 눌러야 합니다.
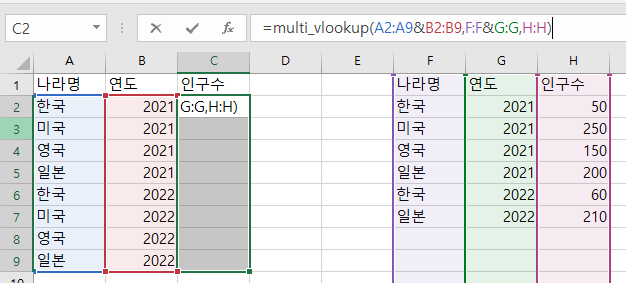
그러면 선택된 범위에 수식이 모두 적용됩니다. 모든 셀 범위를 선택했기 때문에 찾을 범위를 절대 참조 형식으로 입력할 필요가 없습니다.

만약 한 셀만 선택하고 수식을 입력한 후 Ctrl + Shift + Enter키를 누르면 한 셀에만 수식이 들어갑니다.
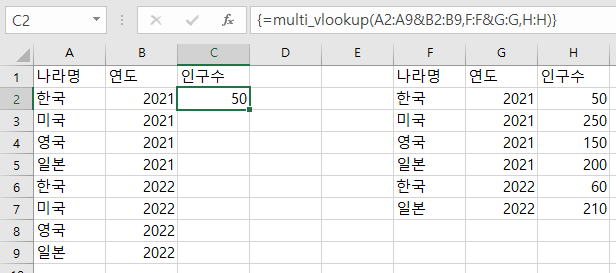
(소요 시간)
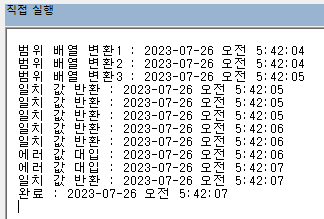
개선된 사용자 정의 함수는 총 3초 정도 걸렸는데,
사용자 정의 함수 3개가 1초 안에 처리가 이뤄졌고,
에러 값 대입 부분도 순서에 맞게 처리됐습니다.
다. 공통 사항
debug.print문을 빼면 속도가 더 개선되고,
검색 및 반환 범위를 열 전체로 지정하지 않고 데이터가 있는 범위인 2행에서 7행까지 지정하면 훨씬 속도가 빨라집니다.
수식 : =multi_vlookup($A$2:$A$9&$B$2:$B$9,F2:F9&G2:G9,H2:H9)
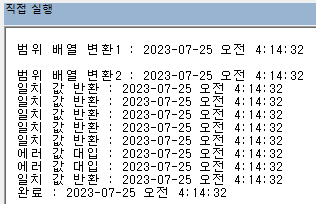
3. 개선된 코드 설명
가. 찾을 값을 배열로 저장
| Function multi_vlookup(lookup_value, lookup_array, return_array As Range) Dim i As Double ' 배열은 그대로 두고, 범위일 경우 배열로 변환 ' 찾는 값인 lookup_value Dim Range_to_Array1 As Variant Range_to_Array1 = lookup_value ' 찾는 범위인 lookup_array Dim Range_to_Array2 As Variant Range_to_Array2 = lookup_array |
기존에는 lookup_value를 한 줄씩 지정했으나,
A2:A9&B2:B9식으로 찾을 범위 전체를 범위로 지정해서
기존에는 찾을 범위만 배열로 변환했는데,
개선된 코드는 찾을 값도 전체 범위로 지정하므로 배열로 변환하는 부분을 추가했습니다.
나. 값을 저장할 임시 배열 선언
| ' multi_vlookp에 바로 넣을 수 없으므로 임시 배열 result_array에 저장 Dim result() As Variant |
다. 찾을 값의 배열을 순서대로 처리하는 반복문 추가
| ' Range_to_Array1의 하한 인덱스부터 상한 인덱스까지 실행 For i = LBound(Range_to_Array1) To UBound(Range_to_Array1) |
라. Match함수를 이용해 찾을 범위에서 일치하는 행을 찾고, 반환 값 범위에서 해당 값을 찾음
| ' 워크시트 내장 함수인 Match함수 사용(속도개선은 없음) If Not IsError(Application.Match(Range_to_Array1(i, 1), Range_to_Array2, 0)) Then '배열 크기 변경 ReDim Preserve result(i) '배열에 일치하는 값 대입 result(i) = return_array(Application.Match(Range_to_Array1(i, 1), Range_to_Array2, 0), 1) |
result 배열을 선언하면서 크기를 지정하지 않았기 때문에
값을 대입하기 전에 배열의 크기를 하나씩 늘리고, 기존 값은 보존(preserve)합니다.
마. 일치하는 값이 없을 때 에러 값 대입
| Else ' 배열 크기 변경 ReDim Preserve result(i) ' 찾는 값이 없을 때 0이 반환되는데, #N/A로 대체 result(i) = CVErr(xlErrNA) End If |
바. 배열을 가로에서 세로로 전환
| ' 배열을 가로에서 세로로 전환 multi_vlookup = WorksheetFunction.Transpose(result) |
만약 위와 같이 하지 않고,
multi_vlookup = result라고 하게 되면
처리 결과가 가로로 표시됩니다.
그런데, 배열 부분에 값이 있어서 #분산! 에러가 발생했습니다.
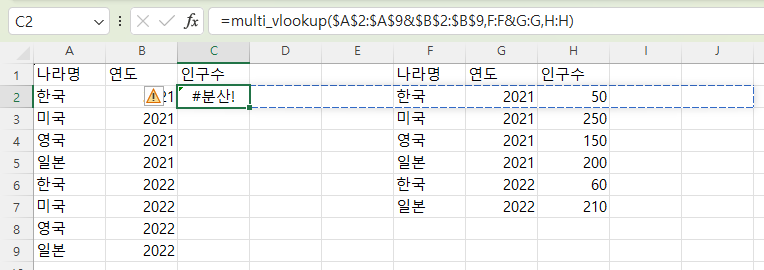
WorksheetFunction.Transpose는 행/열 전환을 해주는 함수로,
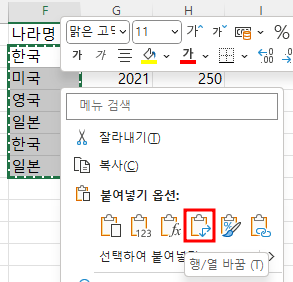
VBA에 없기 때문에 워크시트의 내장함수인 Transpose를 사용한 것으로
워크시트 함수라는 것을 알려주기 위해 Transpose에 WorksheetFunction.을 붙였습니다.
'EXCEL - VBA' 카테고리의 다른 글
| 엑셀 파일 인쇄 하기(PrintOut Method) (0) | 2023.08.22 |
|---|---|
| 엑셀 VBA에서의 주석 처리 (0) | 2023.08.03 |
| 여러 가지 조건을 만족하는 값을 찾을 때(2-2) - 사용자 정의 함수(2) (2) | 2023.07.26 |
| 여러 가지 조건을 만족하는 값을 찾을 때(2-1) - 사용자 정의 함수(1) (0) | 2023.07.25 |
| 텍스트로 된 수식의 값 구하기(4 - 2) - 사용자 정의 함수 (0) | 2023.07.20 |